Hyperlinks are embedded in emails to redirect the user to a different webpage, document, or resource. However, you might face a situation where these hyperlinks don’t work and when you click on an embedded link, it will not open or throws an error. The Hyperlinks are not working in New Outlook issue has been reported by several Outlook users on different forums. This blog sheds light on the causes behind this issue and mentions various methods to resolve it.
Causes behind the “Hyperlinks are not working in New Outlook” Issue
There are several reasons which can prevent hyperlinks from working in Outlook. Some common ones are:
- Default Web Browser is outdated
- Incorrect Email Settings
- Incorrect Browser Settings
- Faulty Browser Extensions
- Corrupt Microsoft Outlook Installation Files
Solutions to Resolve the “Hyperlinks are not working in New Outlook” Issue
Here are a few solutions that you can follow to resolve the issue of hyperlinks are not working in Outlook.
Solution 1: Check Your Default Browser
If you’re using Internet Explorer as the default browser, then it might be the reason for hyperlinks are not working issue in New Outlook. This is because Microsoft discontinued support for the Internet Explorer after the launch of Edge. To resolve the issue, you can change your default browser to Chrome, Edge, or Mozilla Firefox. To do this, follow these steps:
- Open Outlook and go to File > Options to open the Outlook Options window.
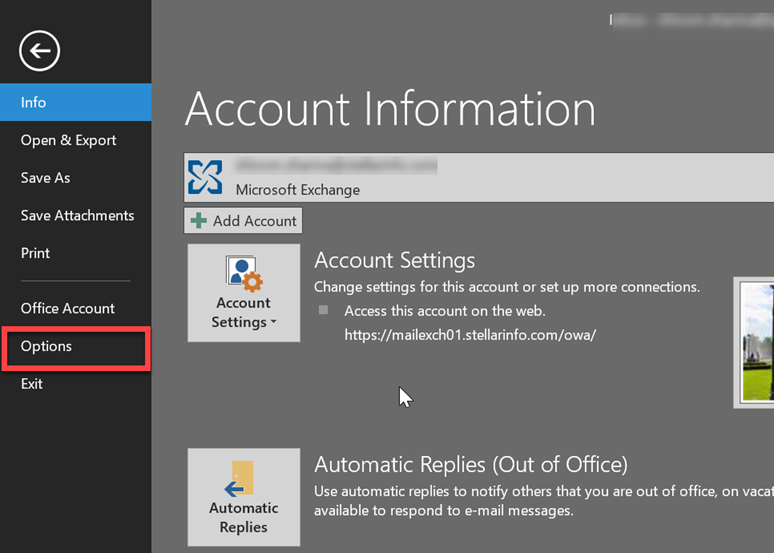
- In this window, choose Advanced and go to File and Browser Preferences.
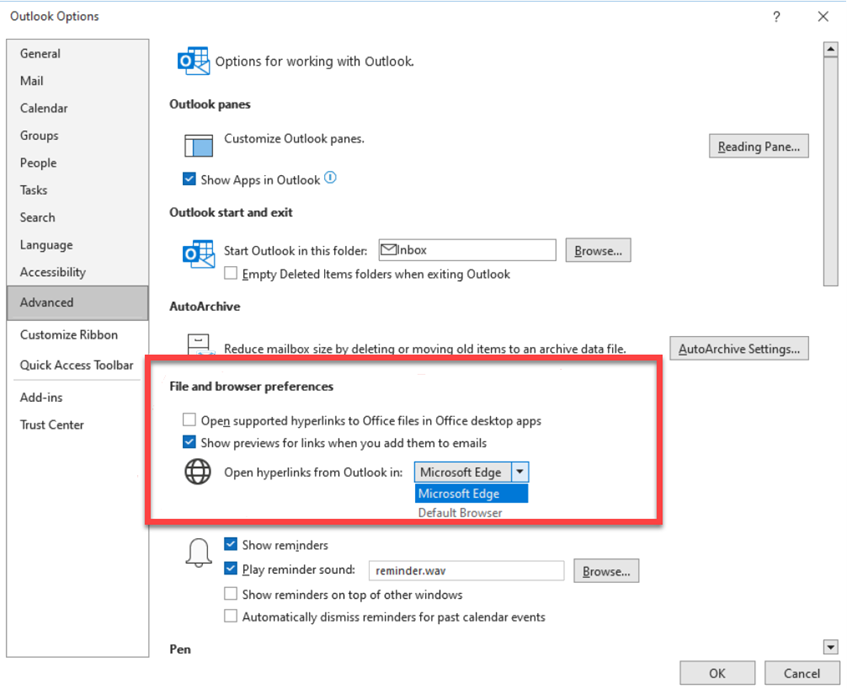
- In the File and browser preferences dialog box, you can change the default browser by selecting another browser from the “Open hyperlinks from Outlook in:” dropdown.
- Once done, restart Outlook and see if the hyperlinks are opening.
Solution 2: Check your Email Settings
It might happen that your email settings are configured incorrectly, resulting in the hyperlinks not opening issue. To resolve the issue, you can follow the steps mentioned below to configure the email settings to allow hyperlinks:
- Start Outlook and go to File > Options.
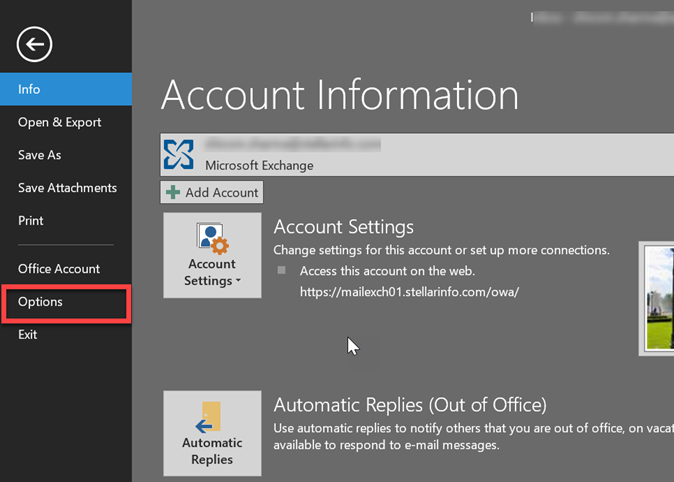
- In the Outlook Options window, click Trust Center and then click Trust Center Settings.
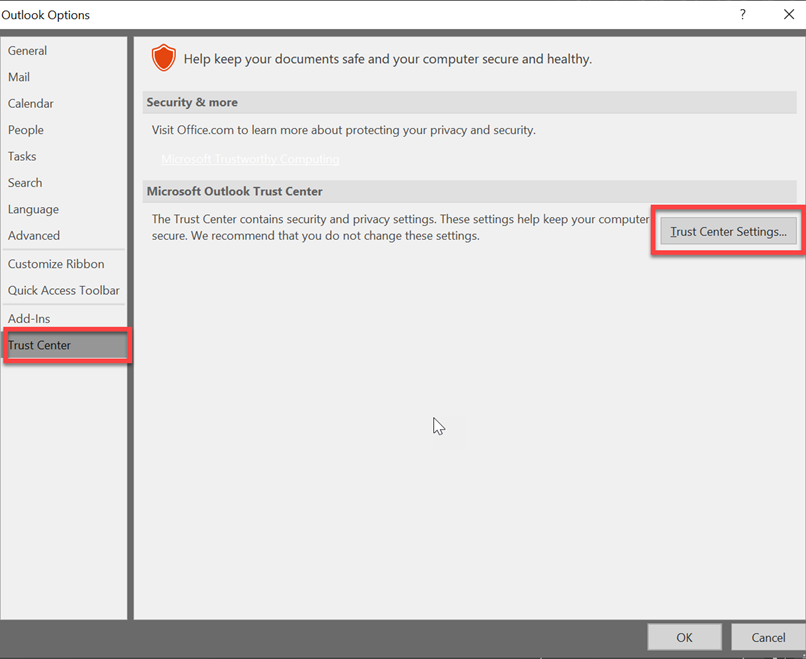
- In the Trust Center Settings, go to Automatic Download, and uncheck the “Don’t download pictures automatically in HTML e-mail” option and click OK.
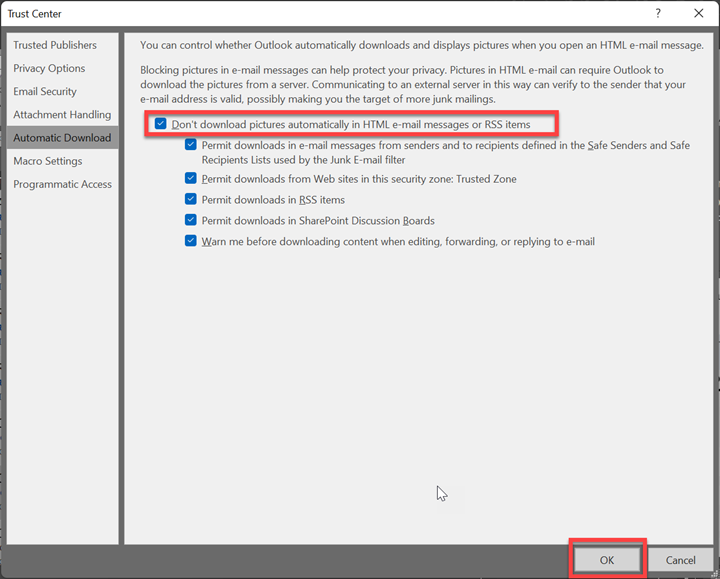
Solution 3: Check Your Browser Settings
In certain scenarios, when you click on a hyperlink in an email, your system’s default browser might block it from opening. This usually occurs when the pop-up blocker or a similar option in your browser settings is activated. To make sure the browser is not responsible for such an issue, you can turn off the pop-ups option in your browser. Let’s see how to do it:
Note: Here we’re taking the example of Google Chrome.
- Open Chrome, click the three dots at the top-right corner of the screen, and select Settings from the dropdown menu.
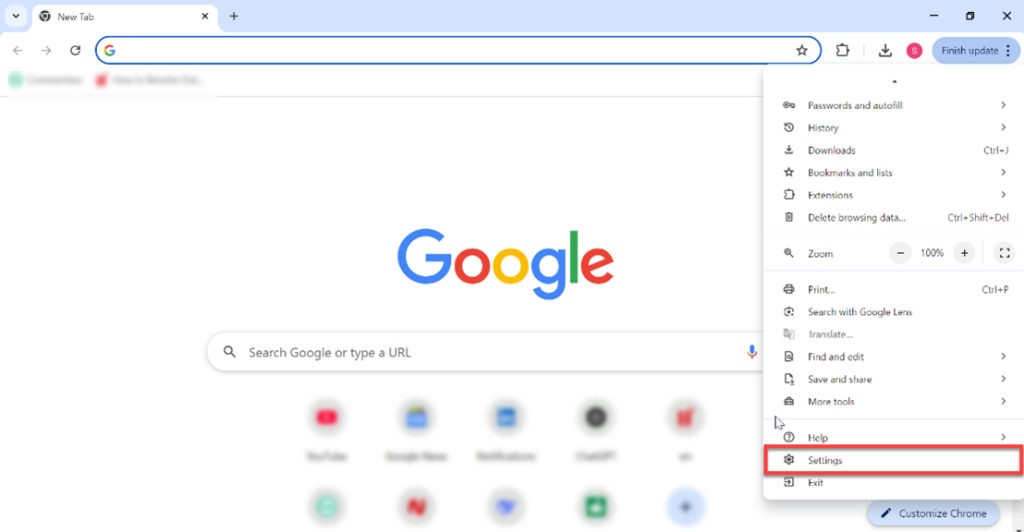
- In Settings, go to Privacy and security and choose Site Settings.
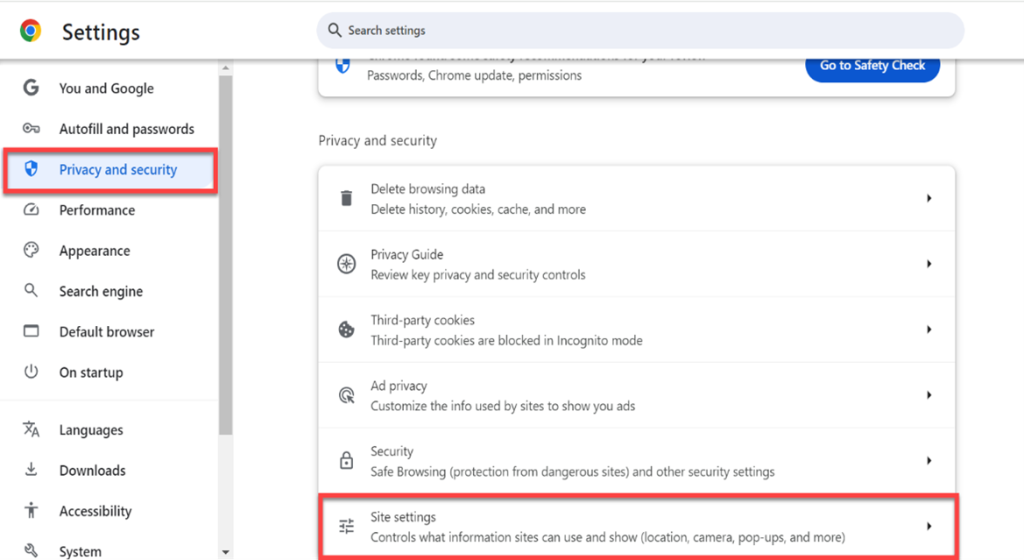
- In Site Settings, go to Pop-ups and Redirects and select Sites can send pop-ups and redirects.
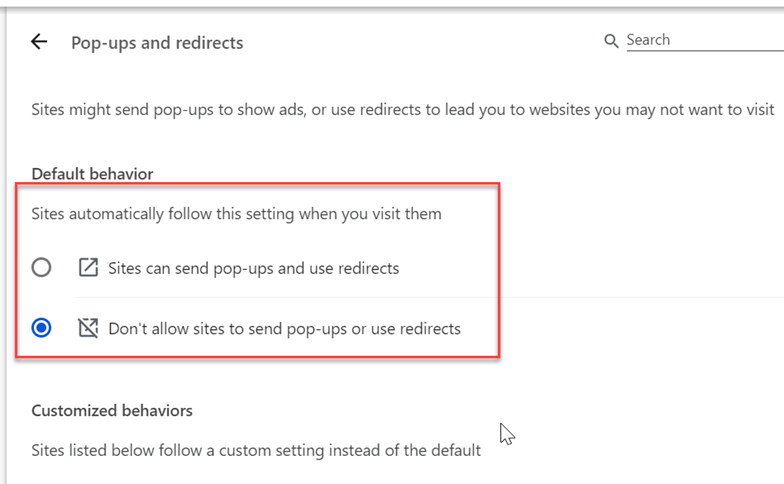
Similarly, you can change the pop-ups setting in Microsoft Edge and Mozilla Firefox.
Solution 4: Check and Disable Problematic Browser Extensions
Some browser extensions might also prevent the hyperlinks from opening. To resolve this problem, you can disable browser extensions one-by-one to identify which one is causing the issue. Here are the steps for Google Chrome:
- Launch Chrome, click the three dots on the top-right corner of the screen and then click Settings.
- In Chrome Settings, select Extensions from the navigation bar on the left side.
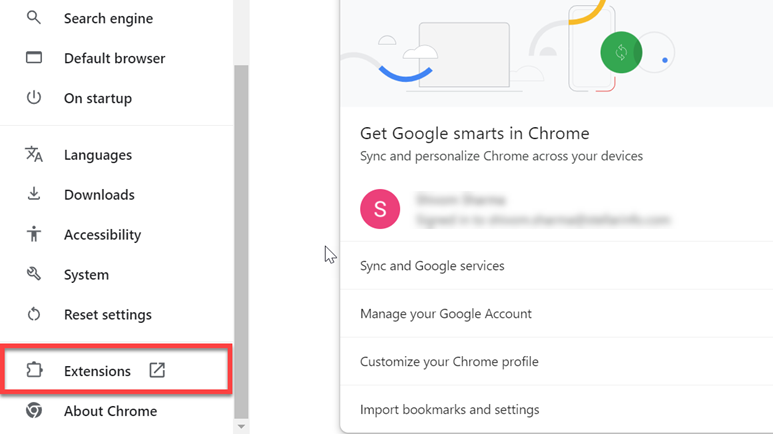
- In the Extensions window, you will see all the extensions that you have installed in Chrome. Here, you can turn the extensions on and off through the toggle switch under each extension.
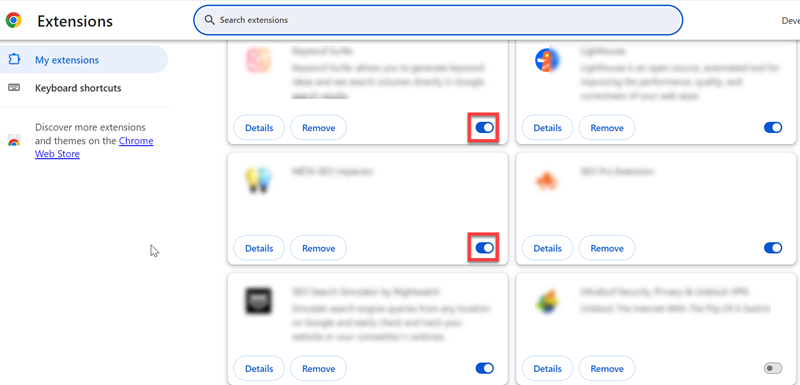
- Now, turn off an extension, re-launch Chrome, and see if it resolves the issue. Repeat this process for each extension to identify the one that is blocking the hyperlink from opening external links.
- When found, click Remove to delete the problematic extension permanently.
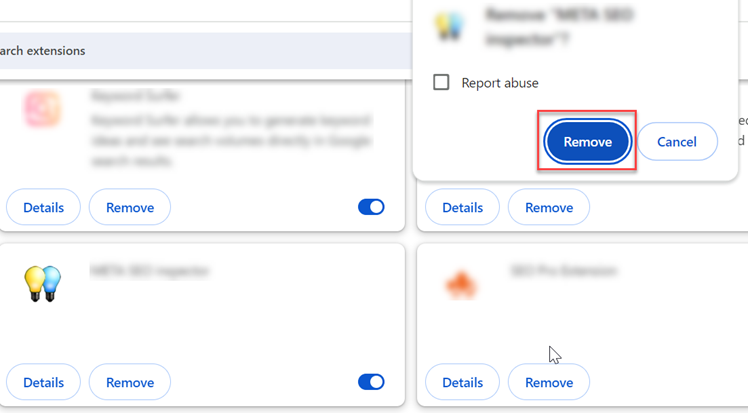
Solution 5: Repair or Reinstall Outlook/MS Office Application
Damage or corruption in the MS Office installation files can also result in various problems in Outlook, which might prevent the hyperlinks from opening. If this is the case, you can use the in-built repair option in the MS Office. Here’s how:
- Launch Control Panel (type ‘control’ in the Run dialog box and click OK).
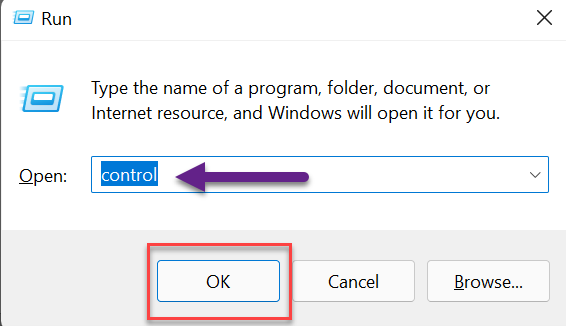
- In Control Panel, select the Programs option and then open Program and Features. This will open a list of programs that are currently installed on your system.
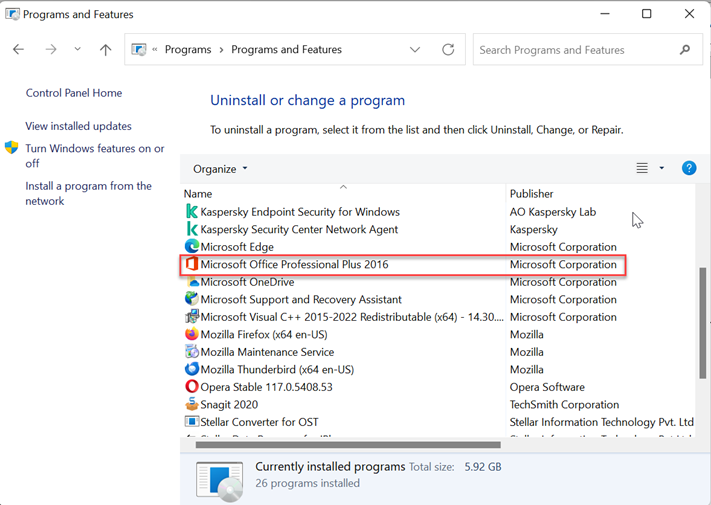
- In the list, find the Microsoft Office program, right-click on it, and choose Change.
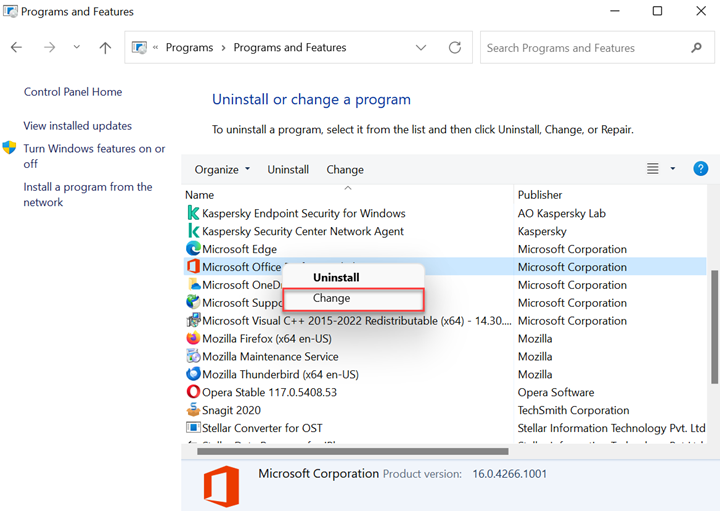
- In this window, select the Repair option and click Continue. In the window that opens, follow the on-screen instructions to complete the repair process.
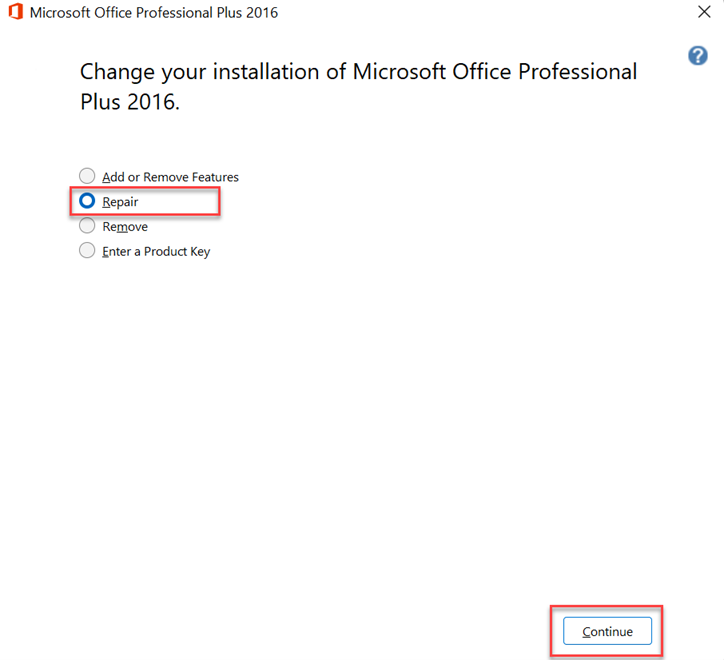
If the error persists despite repairing the Office application, you select the Remove option from the above menu and uninstall the program. You can reinstall the MS Office using the Office Deployment Tool.
Conclusion
Resolving the hyperlinks are not working issue in Outlook is essential for smooth communication. As mentioned above, some common causes for this problem include outdated browser, incorrect email settings, problematic extensions, and corrupted MS Office installation files. So, verify your default browser and check email or browser settings if needed. You can disable the extensions to identify conflicts. If there is problem with MS Office installation files, you can repair or reinstall the program.
Was this article helpful?