Every Mac user occasionally finds themselves in a situation where they must permanently delete some files stored on their computer. One of the ways to do that is to clear the Trash. Typically, that should not pose any difficulty, so even a newbie can complete the task in no time. You navigate to the Dock, right-click the Bin icon, and choose Empty Bin. As a result, the files stored in Bin will be successfully removed.
However, the deletion process can sometimes get interrupted. You may see the following error message:
| The operation can’t be completed because one or more required items can’t be found |
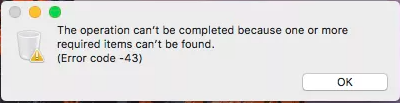 Dock > Bin > Empty Bin
Dock > Bin > Empty Bin You try to repeat it, but here we go again: error code 43 is still there, and so are the files you want to remove. The good news is you can fix the problem using several simple solutions. But before we proceed, let’s figure out why error code 43 occurs.
Reasons for Error Code 43
Error code 43 is one of the most common errors users have to deal with. It’s infamously known for haunting those who still use X El Capitan, OS X 10.2, and macOS High Sierra. However, there is a number of different reasons why file deletion can be halted, even if you are lucky to use more recent versions of macOS. The most frequent ones include
- Another application or process is using the file.
- Incorrect file permissions.
- The file name contains special characters or is too long.
- The file is in the download process.
- The file is corrupted or damaged.
Let’s move now to different methods you can apply to eliminate the error code 43 issue.
How to Fix Error Code 43
The solution for fixing error code 43 depends on why it occurred.
Method 1: Force Quit Finder
In many cases, force quitting Finder is sufficient to get rid of the error:
- Click on the Apple Logo and choose Force Quit.
- Select Finder and press the Relaunch button.
- Wait until the process is finished.
 Apple Logo > Force Quite > Finder
Apple Logo > Force Quite > Finder Method 2: Check the Permissions
One of the most common reasons for error code 43 to appear is that the file you want to delete is locked or lacks the necessary permissions.
To check your permission status:
- Right-click on the file and choose Get Info.
- Go to the General section and make sure the Locked box is unchecked.
- Go to the Sharing and Permission section and enable the Read & Write privilege
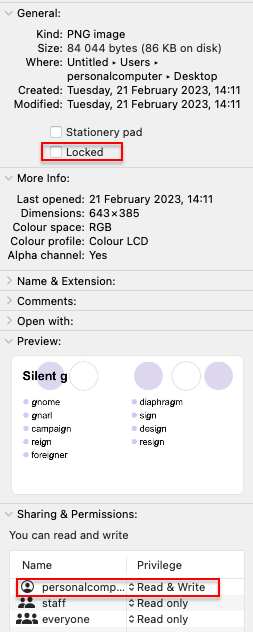 File > Get Info
File > Get Info Method 3: Check the File Name
Bear in mind that certain special characters in the name of a file, such as @, !, %, ^, #, and $ can make some users experience error code 43. In addition, the lengthy name of a file, particularly those over 30 characters, may also contribute to the problem. Consider renaming the file and then try removing it again.
Method 4: Let the Download Finish
Sometimes, the reason why you get error code 43 when trying to delete a file is simply that the file is still in the process of being downloaded. Wait until the download is completed and attempt to remove the file again.
Method 5: Reset NVRAM
NVRAM, which stands for Non-Volatile Random Access Memory, is a type of memory on your Mac that stores certain settings, such as volume, display resolution, startup disk selection, time zone, etc. Resetting NVRAM is an easy way to fix settings-related issues.
To perform NVRAM Reset, follow the steps below:
- Shut down your Mac.
- Turn it back on while holding the combination of keys Option, Command, P, and R.
- Release the keys after your computer boots twice (you will hear the startup sound twice or see the startup loge twice).
Having completed the reset, go to System Preferences and adjust the settings that were changed.
NOTE: If you operate on an M1 Mac, shut down your device, wait a few seconds, and boot it up.
Method 6: Use Terminal Commands
If error code 43 persists, try to delete unwanted files with the help of Mac Terminal:
- Launch Terminal through Launchpad.
- Type the command rm (space).
- Drag and drop the files you want to remove.
- Press Enter.
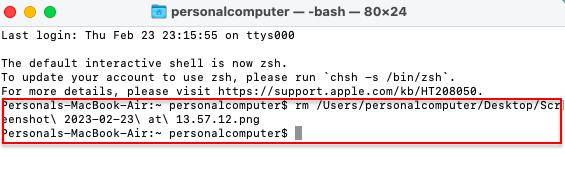 Launchpad > Terminal > rm (space)
Launchpad > Terminal > rm (space) As a result, you will successfully remove the files from your Mac and fix error code 43.
Method 7: Fix the Drive with Disk Utility First Aid
It may happen, though, that the error code 43 message pops up because the files were corrupted or damaged. In such a case, running Disk Utility First Aid makes perfect sense if you want to get the issue fixed:
- Open Launchpad and type Disk Utility in the search bar at the top.
- Go to Disk Utility and choose the drive that contains the files you want to delete.
- Click on First Aid and hit Run.
- Wait until the scan is finished and click on Done.
- Restart your Mac.
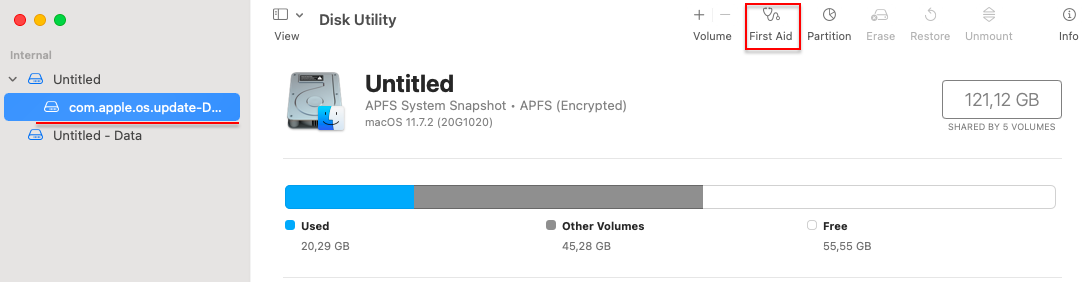 Launchpad > Disk Utility > First Aid
Launchpad > Disk Utility > First Aid Method 8: Delete the File in Safe Mode
One more way to deal with error code 43 is deleting the files in Safe Mode. Using Safe Mode to remove unwanted files allows you to bypass the problems caused by third-party software.
To enter Safe Mode:
- Press and hold the Shift button while booting your computer.
- Log in to your account and delete the files by dragging them to Bin.
- Empty Bin and restart the computer.
It’s a Wrap
Dealing with error code 43 is not uncommon for Mac users. Luckily, there are many ways in which you can tackle it. Depending on the reason causing the error, the complexity of the fixing method may vary. However, following our guide, you should be able to handle the issue quickly and bring your Mac back to normal.
Read more:
Was this article helpful?