Most organizations rely on Exchange servers for their internal and external communications. As part of their data security policies, they require their users to change their Exchange mailbox passwords at regular intervals, such as every 60 days. If a user fails to do so, their existing password expires, and the administrator resets it for them.
There are instances where users forget their passwords or enter incorrect passwords multiple times, thus locking them out of their mail account. Here, the admin resets the mailbox password to restore their access. However, if administrators forget or lose the Exchange or Windows server password, they are unable to reset the mailbox password. In such cases, you can use Stellar Toolkit for Exchange to reset the server password and get access back on the server.
Let’s explore in depth some effective ways of resetting the mailbox password in a secure way.
Methods to Reset User Mailbox Password in MS Exchange Server
Here are the methods to reset user mailbox password in MS Exchange Server
Method 1: Reset Mailbox Password via Active Directory Users and Computers (ADUC)
The administrators can reset the mailbox password in the Exchange Server by using the Active Directory User and Computer (ADUC) console. The Active Directory (AD) stores all user account details, including the password, in an Exchange server environment.
Follow the below steps to reset a user mailbox password in Exchange:
- Login to Exchange’s AD server.

- Click on Start and select Server Manager.

- On the top-right corner, click on Tools.

- Select Active Directory User Computers.

- Select the User mailbox whose password you want to change and right-click on it. Click on Reset Password.

- Enter the New password and type the same in Confirm password box. Unselect the User must change password at next logon checkbox. Click OK.

Method 2: Reset Mailbox Password via Exchange Admin Center (EAC)
As an alternate method, you can use Exchange Admin Center (EAC) to reset the user mailbox password in the Exchange Server. For this, you need to add the ‘Password Reset’ role to ‘Organization Management’ role group and then restart the EAC. Now add the user account that you will use to the Organization Management role group and then follow the below-mentioned steps:
- Select the user mailbox whose password you want to change.

- Click on the Edit icon .
- Check the Reset the password for this mailbox checkbox and enter the New password.
Enter the password again in the Confirm password section.

Note – The above methods work only if you can access the Active Directory with the valid credentials. If you do not have the required permissions or you want to avoid the lengthy password resetting processes, you can use Stellar Toolkit for Exchange to reset or recover the Exchange user mailbox password. With the toolkit, you can also reset the password of the Windows server with Domain Controller roles, repair a corrupt Exchange database, and extract mailboxes.
Let’s understand the specific requirements and explore the steps for server password reset or recovery using Stellar Toolkit for Exchange.
Requirements for Server Password Reset
The following are required for the server password reset process:
- A working computer to download a bootable image of the application.
- A blank USB pen drive (512MB or above) or a CD/DVD.
- Rufus tool to burn the bootable image to the USB drive or CD/DVD.
- Download the PDF file and take the printout of the process containing steps to Reset password for Exchange Server.
Prepare a Bootable USB drive
- Download, install, and run Stellar Toolkit for Exchange.
- Download bootable ISO Image from the download link in the software.
- Run Rufus app, select the USB drive under Device and then click Select to choose the downloaded ISO image.
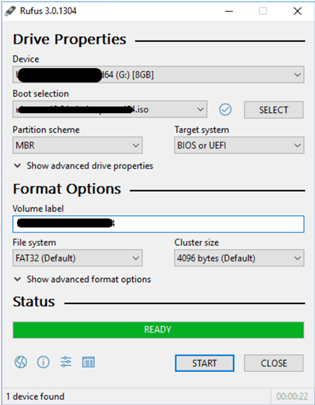
- Enter Volume label and click Start
Prepare a Bootable CD
You may also burn the ISO to a blank CD or DVD by the following steps given below:
- Insert a blank CD in the system’s CD-RW or DVD-RW drive.
- Right-click on ISO file and select Open With and click on CD burning software from the list.
- Click on CD-RW or DVD-RW Recorder and select the Writing Speed.
- Click on CD Burning button of the software.
Steps to Boot from Bootable USB or CD Drive
You can make the changes in BIOS and UEFI to boot your server using the bootable USB media or CD/DVD. If the server has a RAID array and is not listed in the Select Server list, then follow the steps given below to install RAID Card Driver. You may also follow these steps to choose USB media as a boot drive:
- Turn off your PC.
- Power on the PC and start pressing the boot options key, usually F12.
- Choose the bootable USB drive or CD/DVD from the options and press ‘Enter’.
Steps to Reset Server Passwords
- After the PC boots from a boot USB or CD/DVD, the software’s user interface is displayed on the screen.
- Select the version of Operating system (OS), install the RAID array drivers and go to Select Server list to select the server.
- Click on Reboot button.
- Perform the steps as available in the dialog box and note the path of the exe file. Run the file after server reboots.
- Remove all bootable media including the CD and press the Function Key ‘F8’ to go to the Advanced Boot Options screen.
- Next, check the Windows server version and click on Switch User and enter login details, if it is Windows Server 2008/2012.
- Locate the exe file and double-click on it. Copy this exe to the root of the selected OS Drive and run the file.
- The screen prompts for a new password. Enter the new password. (This password should adhere to the security policy of the Windows server).
- Re-type the password to confirm and click on Reboot.
- When a new dialog box appears, click on ‘OK’ to reboot the system.
- Login to ‘Active Directory’ with the newly set password and reset the user mailbox password in the Exchange server.
Lastly, remember to save the new password in a safe location and avoid repeating the whole process in the future.
Conclusion
Whether a user loses access to a mailbox password on the Exchange Server or the administrator has lost the password, one can still recover or reset their password using the Windows or Exchange server password-reset software, Stellar Toolkit for Exchange, and save the day.
The software allows users to reset the server password easily and securely. Along with the password reset feature, the toolkit also performs numerous other functions, such as Exchange Mailbox Recovery, OST to PST Conversion, and also extracts mailbox for Exchange backup, etc.
Was this article helpful?