Mac computers are highly secure & reliable. Yet, they are not immune to issues such as screen resolution problems, fans operating at an unusual speed, batteries failing to charge properly, or Bluetooth and Wi-Fi connectivity issues.
If you fail to fix these issues by simply restarting or closing the apps you’re using, consider resetting the NVRAM and SMC as a swift and straightforward solution to restore your Mac’s functionality.
Not sure how to do it? Here’s a detailed guide to reset your NVRAM and SMC to optimize your Mac’s performance. Let’s start with the basics.
What is SMC?
System Management Controller (SMC) is a dedicated chip in Intel-based Macs that manages low-level hardware settings, including power management, thermal management, LED indicators, video mode switching, and more.
Unlike PRAM or NVRAM, which deals with critical system settings, SMC is responsible for only the functioning of physical components.
When Should You reset SMC?
Resetting SMC fixes many issues related to core hardware settings that you cannot modify in System Preferences, such as temperature, power management, and battery performance.
Reset the SMC on your Mac if you’re facing any one of the issues below:
- Unusual fan noises
- Mac doesn’t turn on
- Mac or MacBook Pro doesn’t charge through a USB-C port
- Battery charging issues on Mac
- Slow system performance
- Power button malfunctions
- Display backlight issues
- External devices or Bluetooth connection failures
How to Reset SMC on Your Mac?
The SMC reset procedure differs depending on your Mac model. Note, the macs running Apple Silicon (M1/M2) don’t have an SMC chip. So, you cannot perform an SMC reset on them.
Pro Tip: Shutting down and turning your Mac off for 30 seconds will work as the SMC reset for M1 Macs.
How to Reset SMC on Macs with T2 Security Chips?
Newer Mac models, starting from 2018 or later, such as MacBook, MacBook Pro, or MacBook Air, have T2 security chips. The SMC reset procedure for these Macs differs from that for previous models.
To reset SMC on MacBook, MacBook Pro or MacBook Air with T2 security chips:
- Go to the Apple Menu and Shut Down your Mac.
- Press the key combination: right Shift, left Control, and left Option and hold.
- Next, press the Power button.
- Hold all four keys together.
- Release the keys and restart the computer.
To reset SMC on Mac mini, iMac, and Mac Pro with T2 security chips:
- Go to the Apple Menu and Shut Down your Mac.
- Press and hold the Power button for a few seconds.
- Release the Power button and restart your Mac.
- If the problem persists, shut down your desktop again.
- Unplug the power cord.
- Wait for 15 seconds.
- Reconnect the power cord.
- Wait for 5 seconds and turn the computer back on.
How to Reset SMC on Older Mac Models (Pre-2018)?
The SMC reset procedure on older Macs varies depending on whether your device has a removable or non-removable battery. Most old MacBooks (from mid-2009 through 2017) have non-removable batteries. Below is the rundown.
If your Mac’s battery is non-removable:
- Go to the Apple Menu and choose Shut Down your Mac.
- Press the Power button and key combination simultaneously: Shift, Control, and Option on the left side of the keyboard.
- Keep holding the Power button and the key combination for a few seconds.
- Release the keys.
- Turn on your Mac.
If your Mac’s battery is removable:
- Go to the Apple Menu and choose Shut Down your Mac.
- Take the battery out.
- Press and hold the Power button.
- Install the battery back.
- Turn on your Mac.
To reset older Mac desktops:
- Choose the Apple Menu and Shut Down your desktop computer.
- Disconnect the power cord.
- Wait for 15 seconds.
- Plug in the power cord and turn your computer back on.
What is NVRAM?
NVRAM (Non-Volatile Random Access Memory), formerly known as PRAM (Parameter Random Access Memory), stores essential system settings in Mac. These include startup disk selection, time zone, and clock settings, display and sound settings, network configuration, and more.
Unlike RAM, which stores temporary information, the NVRAM employs a small internal battery to save your system settings even when your Mac is powered off.
When Should You Reset NVRAM?
Issues with NVRAM can cause the Mac to lose settings and experience connectivity problems as the system struggles with configuration tasks.
Symptoms such as irregular clock or light functions, false battery indicators, unresponsive ports, or power button issues often signal the need for NVRAM reset to restore normal operation.
NVRAM reset can help fix the following issues:
How to Reset NVRAM on a Mac?
The process of resetting NVRAM depends on your Mac model. Mac users who operate Apple Silicon machines don’t need to perform an NVRAM reset. This process is automatic for M1 and M2 Macs and happens during a system restart.
To reset NVRAM on Intel-based Macs:
- Shut Down your Mac.
- Turn it back on by pressing the Power button.
- Press Command, Option, P, and R combinations on your keyboard and hold it for a few seconds.
- Release the keys after you hear the startup sound or see the Apple logo twice.
Resetting the NVRAM will also reset certain user settings to their defaults, including keyboard layout, mouse tracking, startup disk, date & time, and volume. Hence, after resetting NVRM, you must review your System Preferences to reconfigure any settings that were altered.
Is it Safe to Reset SMC and NVRAM on Mac?
Yes, resetting SMC and NVRAM on your Mac is quite safe. However, there is a slight chance that you may experience accidental data loss. In such cases, use a professional mac data recovery software – Stellar Data Recovery Professional for Mac to restore your files.
 Free Download
Free Download
The DIY tool from Stellar is compatible with Macs powered by M1, M2, M3 and T2 security chips. It can securely recover files from a wide range of data loss scenarios, including crashed or non-booting Macs.
To restore lost files with Stellar Data Recovery Professional for Mac:
- Download Stellar Data Recovery Professional for Mac and install it on your computer.
- Start the application via Launchpad.
- Choose the type of files you want to recover.
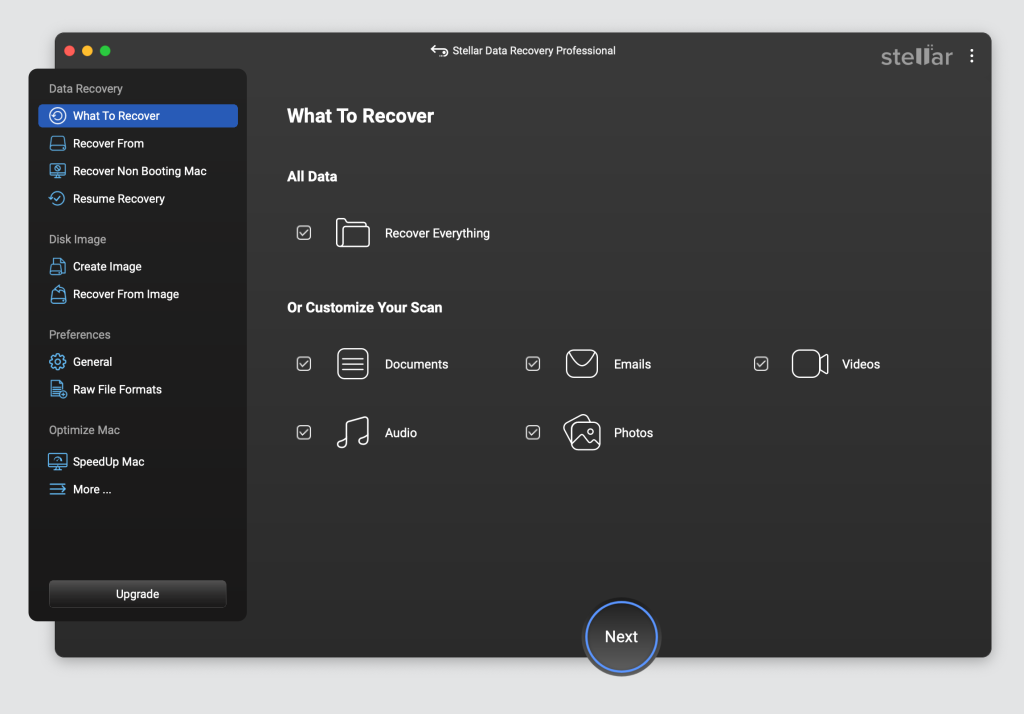
- Select the volume to scan for lost files.

- Run the Scan to detect the files to recover.
- Select the files you want to restore and hit the Recover button.
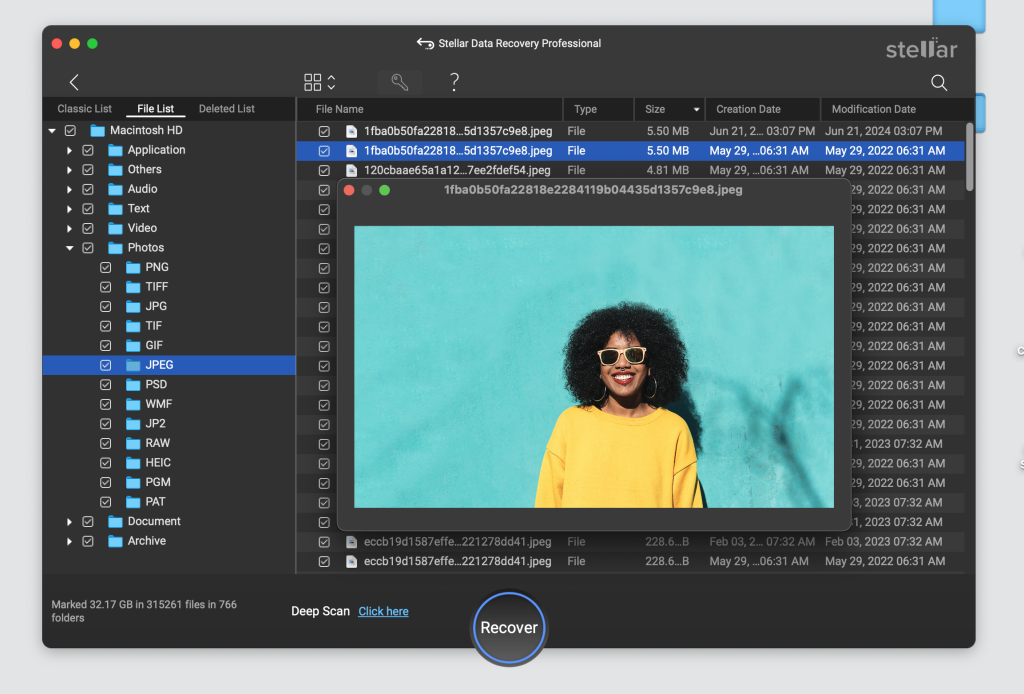
It’s a Wrap
Experiencing minor system bugs and glitches on Mac can be annoying. Luckily, the SMC/NVRAM reset can help resolve many of them. The procedure for resetting NVRAM and SMC on a Mac depends on the Mac model you run. If the performance issues stay unresolved after the above fixes, contact Apple Support for further assistance.
Was this article helpful?