iPhone factory reset is essential when you want to sell off your old iPhone or troubleshoot iOS device issues, such as iPhone freeze, iPhone stuck in a boot loop, iPhone stuck at Apple logo, etc. But what if you have forgotten your Apple ID?
Apple ID is required to sign in to an iCloud account, access the App Store, and more. It is also necessary to factory reset an iPhone and iPad.
So how do you reset your iPhone without an Apple ID?
Let’s explore the methods to reset iPhones without Apple ID. But first, let’s learn why you would need to reset in the first place.
Why Do You Need to Reset iPhone or iPad without an Apple ID?
There are several reasons why you may need to reset your iPhone or iPad without Apple ID:
- If you purchased a locked second-hand iPhone or iPad, locked with the previous owner’s Apple ID.
I purchased a second-hand iPhone from an auction. I put my SIM in but noticed the previous owner’s stuff on there. I then took my SIM out and tried to do a factory reset. What can I do to erase this other person’s stuff?
– Apple User
- If you’ve forgotten your Apple ID or password and cannot make any changes to your iPhone, you need a factory reset.
I have an old iPhone and don’t remember the Apple ID to erase info to give the phone away. How can I reset it?
– Apple User
Things to Consider Before You Factory Reset Your iPhone Without Apple ID
After understanding, why you may need to factory reset your iPhone or iPad without an Apple ID, you can start the process to reset your iPhone.
- Creating an iPhone backup is advisable before you reset the iPhone or iPad.
- If “Find My iPhone” is enabled on your iPhone or iPad, the device may be locked by iCloud Activation Lock. After the factory reset, you need the original Apple ID to activate the device.
What is iCloud Activation Lock?
Apple’s iCloud Activation Lock is a security feature developed to protect stolen or lost iPhones from being wiped, resold, or misused. You cannot bypass the iCloud Activation Lock by just factory resetting an iPhone or iPad as you will you don’t remember the Apple ID or password, the device will be locked, as you cannot bypass the iCloud Activation Lock.
How do you reset your iPhone without an Apple ID?
Follow the below methods to learn how to reset your iPhone or iPad without Apple ID:
Method 1: Using iTunes or Finder
If you don’t remember your Apple ID, use iTunes or the Finder app to factory reset your iPhone or iPad.
Steps: How Do You Reset an iPhone/iPad using iTunes?
- Connect your iPhone/iPad to a Mac or Windows computer using a lightning or type-C cable.
- Open the Finder on a Mac using macOS Sequoia or a later version. If you have a Windows PC, you can open iTunes.
- Enter Recovery Mode on your iPhone. The steps to put your iPhone in recovery mode depend on the device model.
- Once you enter recovery mode, a pop-up saying ‘there is a problem with the iPhone’ will appear on your computer screen. Click Restore.
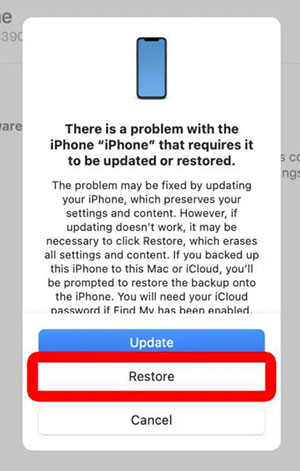
- If you don’t see the pop-up window, open the iTunes or Finder window, select your iPhone or iPad, and click the Restore iPhone option.
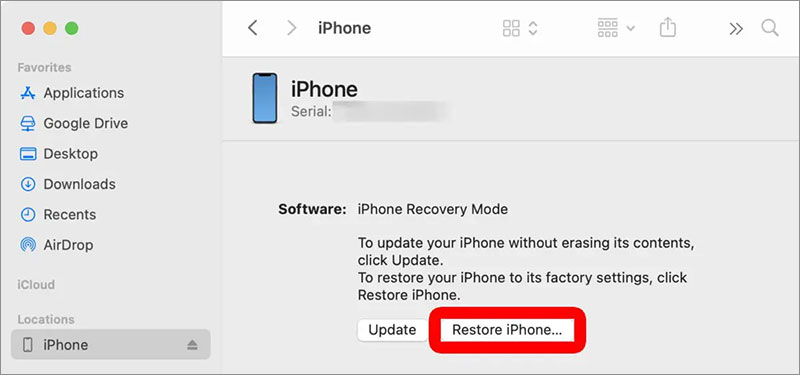
- Next, click the Restore and Update option. Your iPhone might take a while to reset. Remember not to disconnect your iPhone or iPad from the computer until the reset process is completed.
What happens After You Factory Reset using iTunes or Finder?
Once the reset process is complete, your iPhone or iPad will restart and follow the prompt for the initial setup process to set up the device.
- If “Find My iPhone” was enabled on your iPhone or iPad –
You will receive a prompt to enter the original Apple ID credentials linked to the device. You cannot activate the iPhone or iPad if you don’t remember the Apple ID or password.
- If “Find My iPhone” was disabled:
You can easily set up the device as new, as you don’t need to enter the Apple ID credentials.
Method 2: Using Third Party Tool
If “Find My iPhone” is still enabled and you can’t remember the Apple ID, you won’t be able to activate the iPhone/iPad even after a factory reset using iTunes/Finder.
Moreover, you may fail to bring your iPhone or iPad to Recovery Mode, making it difficult to reset it using iTunes or Finder.
So, how do you factory reset your iPhone without a password?
Use professional third-party tools to reset an iPhone or iPad without an Apple ID. But when you go about choosing the right iPhone eraser tool from the vast list of options, you might get confused. The key is to choose software that can securely wipe your iPhone data beyond the scope of recovery using any data recovery solution.
A reliable iPhone eraser software, such as Stellar Eraser for iPhone Eraser, can reset your iPhone/ iPad even when you have forgotten your Apple ID or password. Moreover, this tool restores the iPhone to its original factory settings so you can set it up as new without using the original Apple ID.
Stellar iPhone Eraser is popularly used to reset iPhones before selling, donating, or exchanging them so that no one can access your personal data. It is compatible with the latest iPhones, including the latest iPhones, 16, 15, 14, 13, 12, 11, and below, as well as all iPad versions, such as iPad Air, iPad Mini, and others.
Steps: How to Wipe An iPhone or iPad via Stellar Eraser for iPhone
- Download, install, and launch Stellar Eraser for iPhone on your Windows or Mac system.
- Now, click Next on the Erase iPhone Data screen.
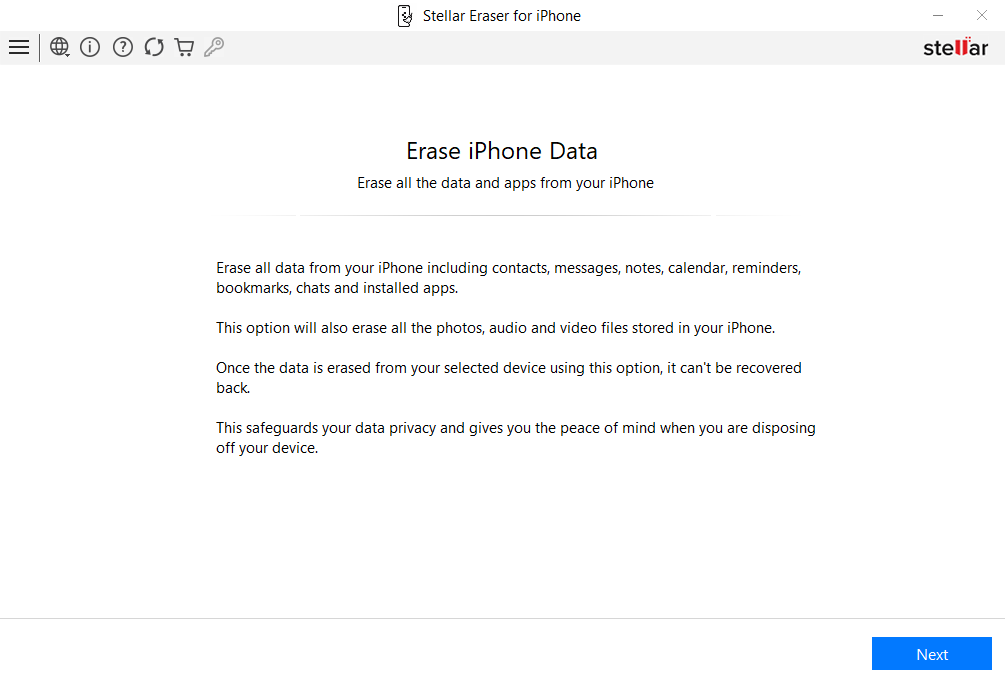
- Connect your iPhone or iPad to your computer using a Lightning or Type-C cable, and click Erase to delete data from the selected device.
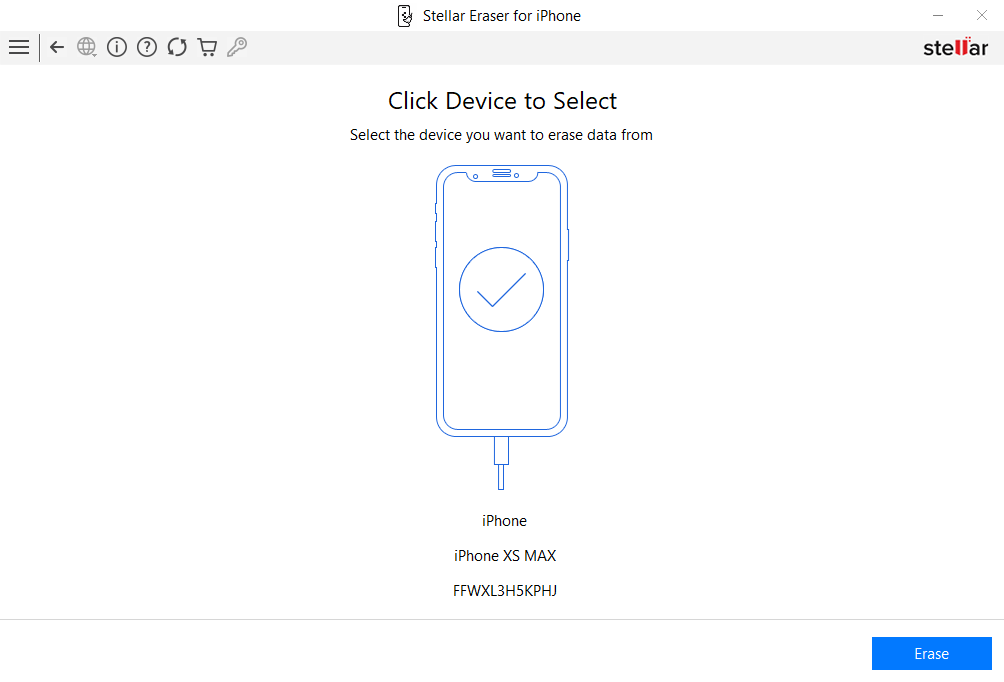
- Click Yes in the Confirm Erase dialog box to initiate the erasure process.
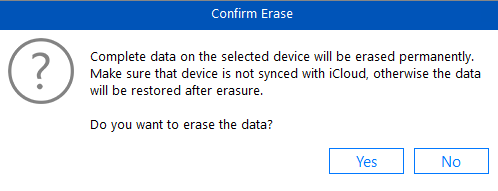
- You will see the progress of the erasure process and the time remaining in the Erasing iPhone Data screen.
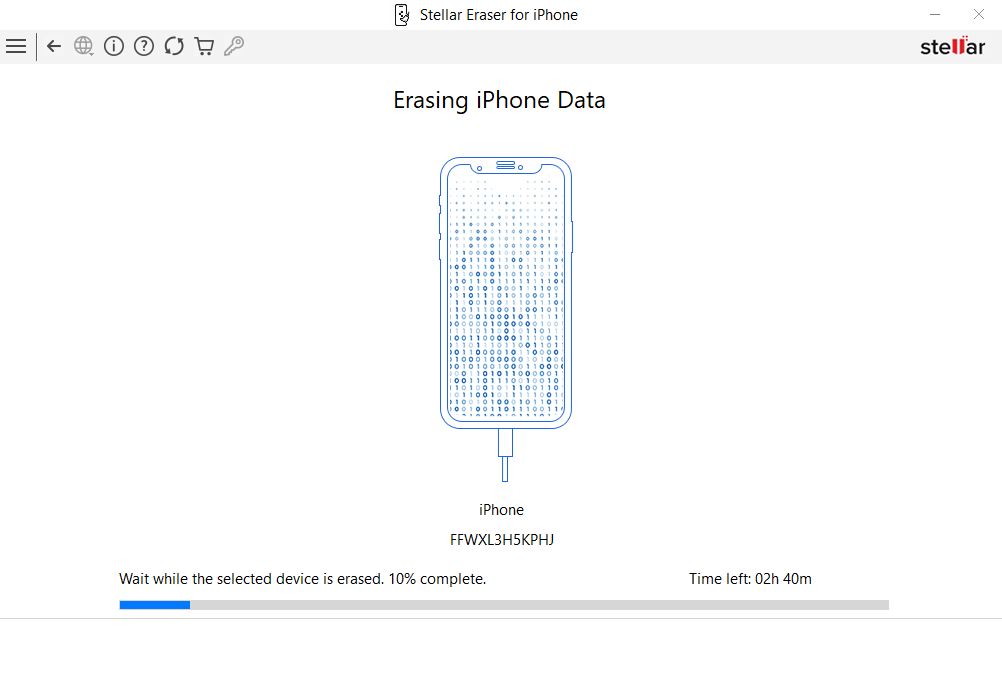
- Once the process finishes, click OK in the Erasure Complete box.
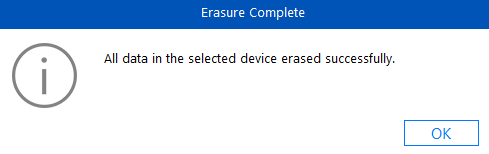
Method 3: Recover your forgotten Apple ID and Password to reset your iPhone.
Apple ID password is necessary to use iPhone applications and services. So, if you are not planning to sell off your iPhone or iPad, it is best to recover the forgotten Apple ID password and then reset your iOS device using the ‘Erase All Content and Settings’ option in the iPhone Settings.
You can use iPhone Settings, the Apple Support app, “Find My iPhone”, or visit the Apple account page to recover your lost Apple ID password. Let’s see how to do it:
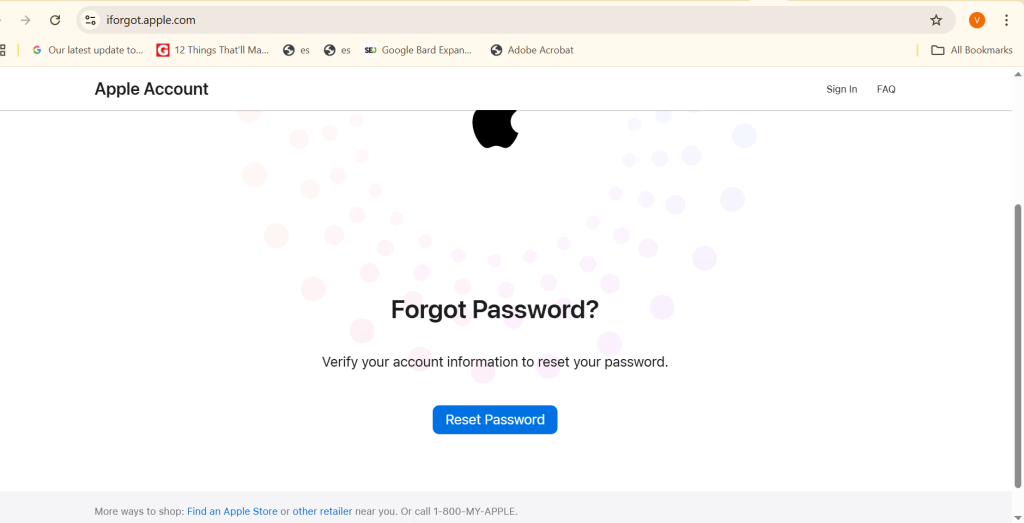
- Enter your email address or phone number and type the captcha code.
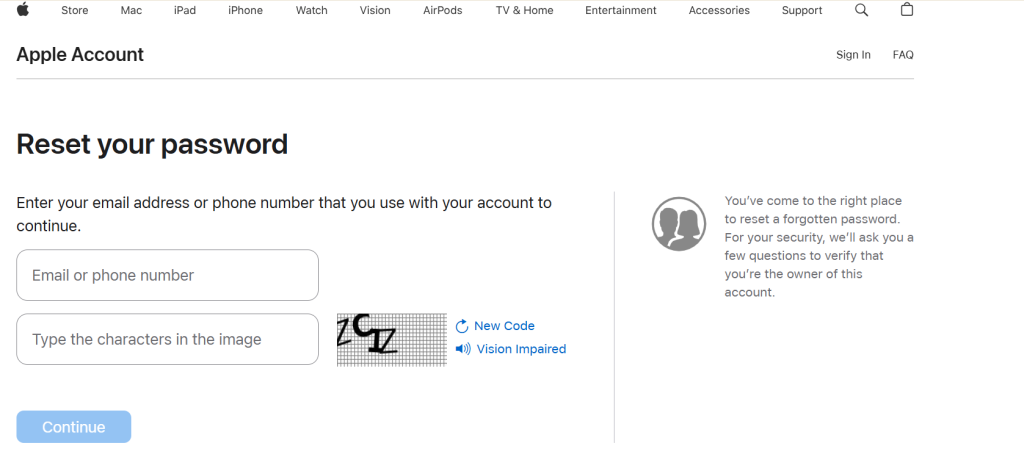
- Follow the on-screen instructions to reset your Apple ID password. You can answer security questions or receive an email/text with a reset link.
- Enter a new password. Confirm the new password for your Apple ID account.
Once you’ve reset the password, you can use the ‘Erase All Content and Settings’ option to restore your iPhone or iPad to its original factory settings. Here’s how to do it:
- On the iPhone, navigate to Settings > General.
- Tap on Transfer or Reset iPhone.
- Click the Erase All Content and Settings options.
- Next, click the Continue button and then enter the iPhone passcode.
- Now, click Erase iPhone. Your iPhone will reboot a few times and then be fully wiped.
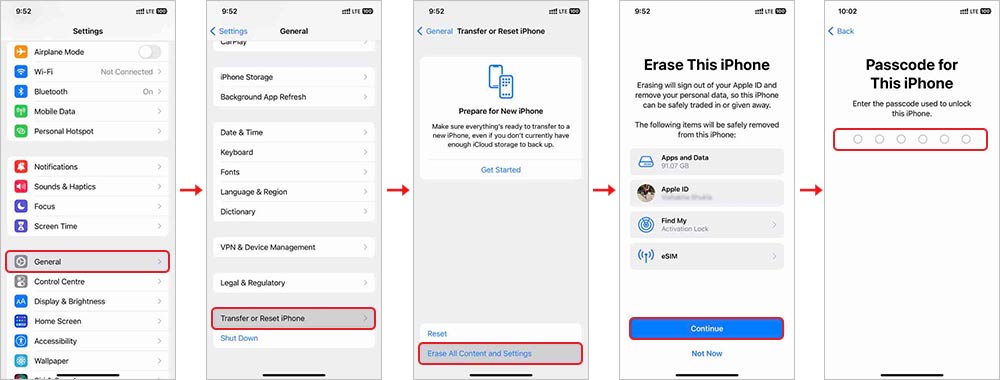
Using the official Apple method, it is easier and safer to factory reset the iPhone without Apple ID, ensuring only rightful owners can access their devices.
Precautions
- If you plan to buy a second-hand iPhone or iPad, check for an Activation Lock before you purchase it. If the previous owner has not removed their Apple ID from the device, ask the seller to remove it before you buy.
- Attempting to remove an Apple ID from an iPhone or iPad that doesn’t belong to you or without the owner’s consent is illegal and unethical.
Conclusion
A simpler way to permanently delete everything on your iPhone is to use Stellar iPhone Eraser software. The software doesn’t ask for an Apple ID throughout the process. It quickly resets your iPhone or iPad to its original settings by erasing complete data.
Was this article helpful?