Sometimes, when trying to access an Excel file it won’t open or throws errors. This usually happens due to corruption in the file. Although Microsoft doesn’t offer a manual on MS Excel file corruption, understanding it is not that difficult. However, there are ways to repair and recover a corrupted Excel workbook.
Also read: [Resolved] Excel 2016 Won’t Open XLS Files
| Quick Fix: Excel automatically starts File Recovery mode, when you attempt to open a corrupted Excel workbook. But, the file recovery feature may fail to repair severely damaged workbook. There are a few workarounds you can try to recover the file data, but without preserving formatting, macros, formulas, and other components. This is where Stellar Repair for Excel software comes in handy. It can help repair the Excel files and restore all its components in an original, intact state. |
Identifying Corruption in an Excel 2013 File
Sometimes, you may receive a message suggesting corruption in a workbook. But there can be times when you might not even know it has turned corrupt. This can be bad because corruption might worsen if not treated on time, leading to potential data loss.
Thus, keep your eyes open for the following tell-tale signs of Excel corruption:
Errors on File Open
More often than not, if a workbook is corrupted, any attempts to open or access the file will result in errors or warnings such as:
- “Excel cannot open the file <filename>, because the file format or file extension is not valid. Verify that the file has not been corrupted and that the file extension matches the format of the file.”
- “The workbook cannot be opened or repaired by Microsoft Excel because it is corrupt”.
Sudden AutoRecover Warning
The AutoRecover feature of Microsoft Excel acts as a fail-safe. It saves copies of all open Excel files at a fixed interval that the user can define. The files can be recovered if Excel closes unexpectedly.
So, if you come across the AutoRecover warning message “An unexpected error has occurred. Autorecover has been disabled for this session of Excel“, it’s a sign that something has gone wrong.
Your immediate step on seeing any such warning should be to save the workbook. However, a corrupted workbook that’s already loaded in the RAM (opened) cannot be saved intact. When you try to save it, the Office will try to auto-repair the workbook which may cause unprecedented effects like the disappearance of some information.
Unexpected Excel Crash
The most evident sign that there is some problem with the workbook is an unexpected termination of Excel with the message “Microsoft Excel has stopped working…” A sudden Excel crash could occur due to corruption or any other reason such as bugs or problems with VBA code or improper patching of your Office version.
You might be interested in reading: How to Fix Excel Crash Issue?
Repairing Corrupt Excel 2013 Files
Following are some ways that can be used to repair Excel 2013 workbook and recover data from it:
1. Restore from Backup
It goes without saying that if you have the most recent backup of your Excel file, you can easily restore the file from the backup. But if the backup isn’t available or it isn’t updated, try the next workaround.
Note: Before performing the following workarounds make sure to back up your Excel file.
2. Repair Excel File with Open and Repair Utility
When Excel detects a corrupted workbook, it automatically starts ‘File Recovery mode’ and attempts to repair the corrupt Excel 2013 workbook. If this mode doesn’t start, using the built-in ‘Open and Repair’ utility may help fix the corrupted workbook. Here’s how:
- Open Microsoft Excel 2013.
- Click File -> Open.
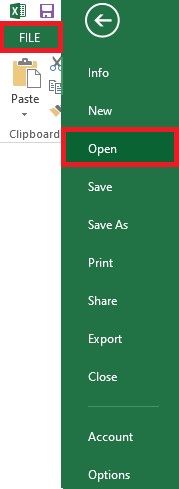 Open the Corrupted Excel Workbook
Open the Corrupted Excel Workbook
- Browse and select the corrupted workbook.
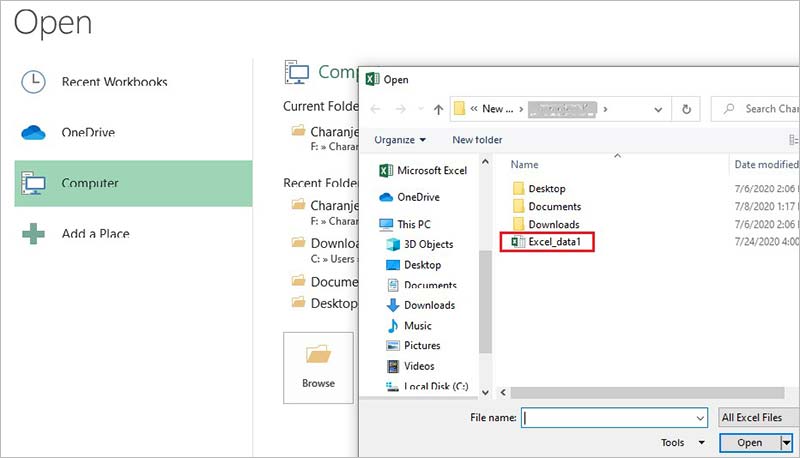 Browse and Select Corrupt Excel File
Browse and Select Corrupt Excel File
- Click the arrow next to the Open button in the open dialog box, and then click Open and Repair.
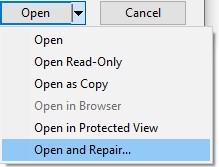 Run the Open and Repair Utility
Run the Open and Repair Utility
- Choose Repair to fix corruption in the corrupted workbook.
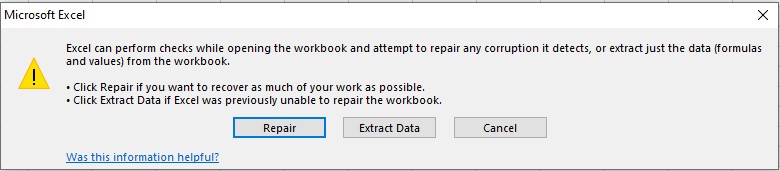 Repair or Extract Data
Repair or Extract Data If you’re unable to repair the workbook, try recovering data by clicking Extract Data. If this doesn’t work, try recovering data by using the following workarounds.
TIP: If the ‘Open and Repair’ method fails to repair a corrupted Excel workbook, use a professional Excel file repair tool to repair XLS/XLSX files in just few simple steps with precision and maintaining data integrity.
3. Restore ‘AutoRecovered’ Excel File
Excel comes with a built-in ‘Auto-recovery’ feature that automatically saves unsaved spreadsheets.
Note: The Excel AutoRecover feature works only for those workbooks that have been saved at least once.
You can try the auto-recovered feature to recover your Excel file data. To do so, follow these steps:
- Open your Microsoft Excel 2013 application.
- Click the File tab from the main menu, and then click Options.
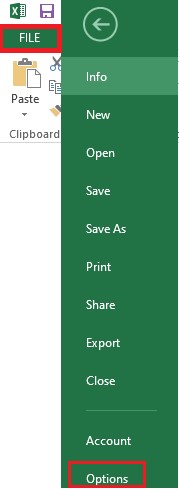 Select Options in Excel 2013
Select Options in Excel 2013
- In the Excel Options dialog box, select Save and copy the AutoRecover file location under ‘Save workbooks’.
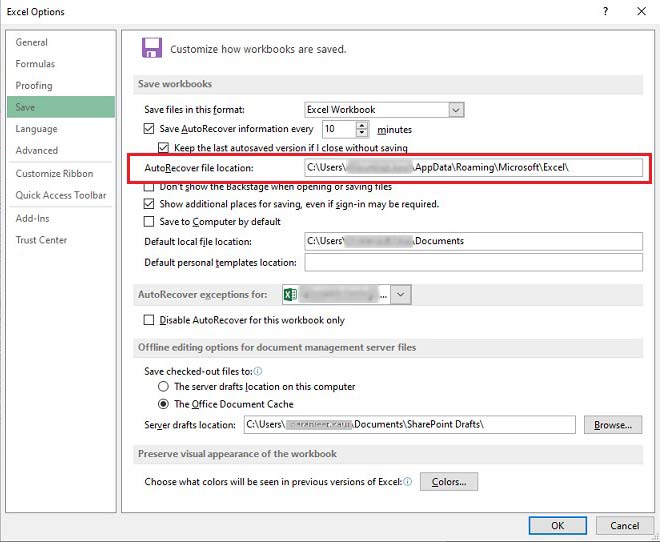 Check the Location of the Autorecovered Excel File
Check the Location of the Autorecovered Excel File
- Browse the AutoRecover file location and you will be able to see autosaved versions of the Excel file.
Note: By default, the ‘AutoRecover’ feature is set to ‘Save AutoRecover information every 10 minutes’. You can change the interval and make it less or more than the default time as per your needs.
4. Office Document Recovery
The Document Recovery task pane automatically opens when you launch Excel after a sudden crash so you can get your file back. Click the arrow next to the recovered file in the Document Recovery task pane, and choose Open or Save As.
Note: This option might not be available if the workbook has been severely corrupted.
Repair Corrupt Excel 2013 Files by Using Excel File Repair Software
If you fail to repair and recover Excel file by using manual workarounds, Excel repair software from Stellar® can be of great help. It helps scan the damaged XLS/XLSX file. If the file is corrupt, the software repairs it and previews all the components stored in the file. You can then save all the recoverable contents to a blank new Excel workbook.
Read this: How to repair corrupt Excel file using Stellar Repair for Excel?
The Excel file repair software from Stellar® can fix all types of Excel file corruption errors and restore your data. It is compatible with MS Excel 2019, 2016, 2013, and lower versions. Also, it can help you repair single or multiple XLS/XLSX files simultaneously.
Final Words
This blog outlined how to identify corruption in an Excel 2013 File. It also discusses the different methods to repair and restore Excel files. For repairing corrupt Excel files, you can use an Excel file repair tool. Stellar Repair for Excel is one such tool that helps repair (.XLS/.XLSX) Files and restore the corrupted file to its original form with all the data intact. You can download the free trial version of the software to preview the recoverable Excel data before deciding to activate the licensed version of the software.
Was this article helpful?