If your camera SD card has developed bad sectors, then you are on the verge of losing all your favorite photos, videos, or music stored on it.
Bad sectors lead to corruption and consequent data loss. It is frustrating to deal with the problem. Users complain of unsuccessful attempts to repair and recover data from SD cards having bad sectors.
Bad sectors refer to sections on an SD card that are damaged and due to which, your computer may not be able to read or write data stored on these sections.
But how do you know your SD card has bad sectors?
There are software like Stellar Photo Recovery that can read the S.M.A.R.T. data of your SD card and reveal the overall health including wearing signs on the media. This also helps you to take a timely backup and prevent data loss.
Either you can check using such software to scan the media for bad sectors or assess through the signs and symptoms given below.
Signs and symptoms of an SD card that has bad sectors
- SD card shows empty or 0 bytes
- SD card is not recognized by the camera, smartphone, or computer
- You are unable to read or write SD card
- Computer asks to format the SD memory card to access it
- Windows isn’t able to format the SD card
- SD card shows bad sector error
Why SD card develops bad sectors?
Mostly, how you handle your SD card determines its life and health. Look into the below reasons that could have led to bad sectors:
- Virus infection in the media or computer
- SD card is old and has completed its read/write cycles
- Same SD card is used in multiple devices
- Improper insertion and ejection of SD card from the device
- Removing the SD card without turning off the smartphone or camera
- Sudden power failure or system shutdown while transferring files or viewing SD card data
- Low-quality SD card
- Physical damage, dust, or moisture on SD card
How to repair bad sectors in SD card
Here we bring the 8 best ways to repair bad sectors on damaged SD card.
As bad sectors result in data loss, it is important to recover your data using an SD card recovery tool, before attempting bad sector repair.
Later in this post, learn about the best SD card bad sector recovery tool that can restore lost photos, videos, and audio files from a damaged storage drive.
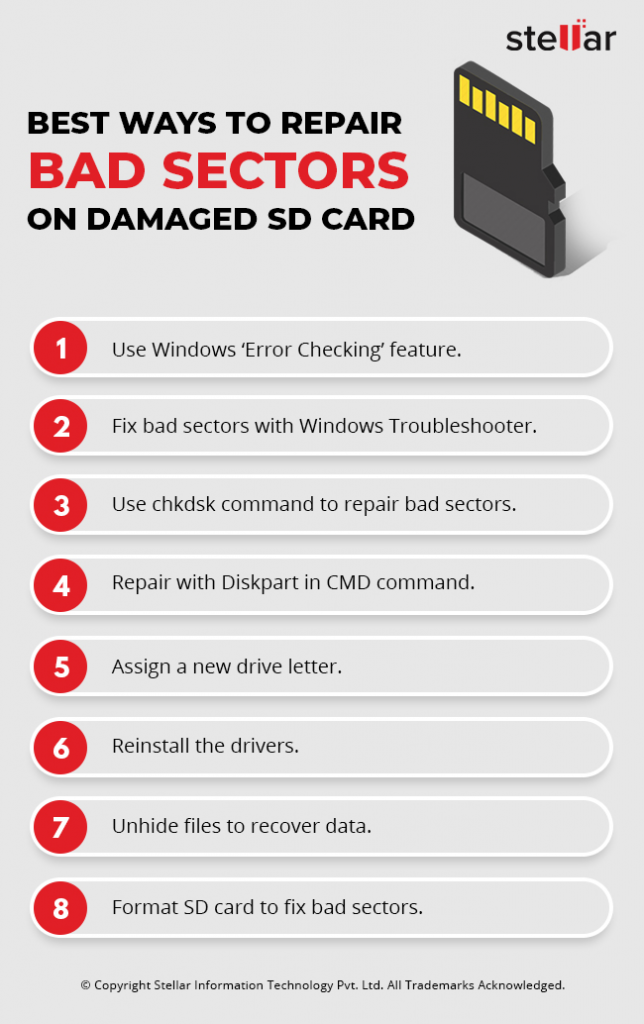
1. Use Windows ‘Error Checking’ feature.
2. Fix bad sectors with Windows Troubleshooter.
3. Use chkdsk command to repair bad sectors.
4. Repair with Diskpart in CMD command.
5. Assign a new drive letter.
6. Reinstall the drivers.
7. Unhide files to recover data.
8. Format SD card to fix bad sectors.
Method 1: Use Windows ‘Error Checking’ feature
Windows ‘Error Checking’ feature scans the storage drives for the file system errors and fixes them. You can use the ‘Error Checking’ to fix SD card corruption due to bad sectors.
Follow the below steps to repair corrupt SD card using ‘Error Checking’:
- Connect the SD card to your PC.
- In Windows Explorer, right-click on the SD card.
- Select Properties.
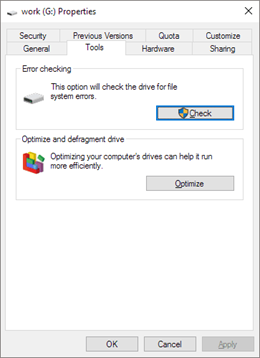 Figure: Properties window of SD card
Figure: Properties window of SD card
- Click on the Tools tab.
- Click Check button.
- After the scan process finishes, follow the onscreen instructions to fix the SD card error.
Method 2: Use Windows Troubleshooter
Try Windows Troubleshooter to fix the SD card with bad sectors. The feature can fix issues related to hardware and drivers.
Follow the below steps to repair bad sectors on SD card:
- Connect the SD card to PC.
- Go to Start > Settings > Update & Security > Troubleshoot
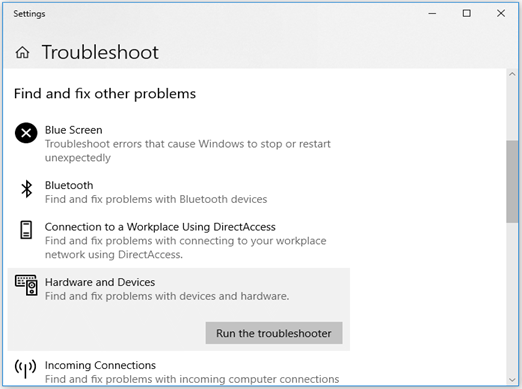 Figure: Troubleshooter option in Settings
Figure: Troubleshooter option in Settings
- Select Hardware and Devices and click Run the troubleshooter.
- Wait for the process to finish and next restart your computer. The SD card issue should be resolved.
Method 3: Use chkdsk command to repair bad sectors
Chkdsk command checks the file system for logical and physical errors. It fixes the error in the volume if used with the /f or /r parameters. You can also say that it functions as a bad sector repair tool.
First, close all the files on your system to run chkdsk command. Connect the corrupt SD card with the PC and follow the below steps to fix bad sectors in the SD card:
- Open This PC.
- Under Devices with Removable Storage, note the assigned drive letter.
- Click on Start and type ‘cmd’ in the search box.
- Right-click on cmd and select Run as administrator.
- A command window opens. Type ‘chkdsk followed by the drive letter of the SD card, a colon and /f. (For example, chkdsk G: /f, here G is the SD card drive letter.)
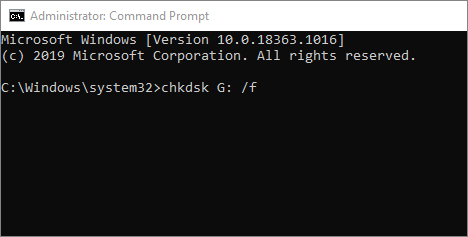 Figure: Chkdsk command line in CMD to fix SD card error
Figure: Chkdsk command line in CMD to fix SD card error
- Press Enter key.
- Wait for the process to finish and next restart the computer. Chkdsk will check for any logical or physical disk errors in the corrupt SD card and fixes them.
Method 4: Use Diskpart in CMD command
Bad sectors in SD cards can also lead to ‘read-only’ error message. If your SD card is not write-protected, then use diskpart utility to fix the error.
Follow the below steps to fix corrupt SD card using diskpart:
- Connect SD card to Windows PC.
- Click Start > Run. Type cmd.
- Next, type diskpart. Press Enter.
- Type list volume. All connected drives get listed.
- Type select volume 2. Here, ‘2’ represents the letter of your SD card drive.
- Type attributes disk clear read only and hit Enter.
- Restart your PC. Disconnect and reconnect your SD card.
Method 5: Assign a new drive letter
An SD card with bad sectors may not be detected by the computer. You may also receive the error message ‘Please insert the disk into drive E:’
Assign a new drive letter to your SD card by following the given steps:
- Connect the SD card to your PC.
- Press the Windows+R key to open the Run dialog box.
- Type compmgmt.msc. Hit Enter.
- In the Computer Management window, under Storage, select Disk Management.
- Right-click on the SD card drive you want to assign a letter.
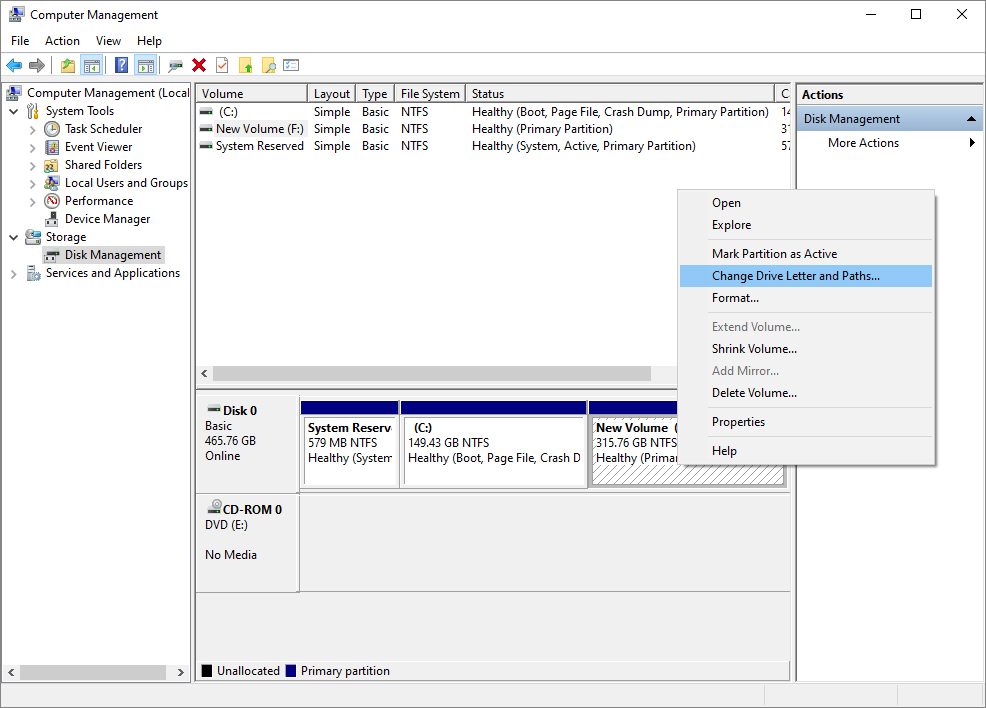 Figure: Change Drive Letter and Paths in Disk Management
Figure: Change Drive Letter and Paths in Disk Management
- Choose Change Drive Letter and Paths.
- A dialog box appears, click on Change.
- Check-in Assign following drive letter.
- Select the letter you want to assign to the SD card. Click OK.
- Close the Disk Management window. Restart the computer, your SD card should be readable now.
Method 6: Reinstall the drivers
If even after assigning the drive letter, your SD card is not detected by the computer, try reinstalling the drivers. Follow the below steps to reinstall the drivers on the PC:
- Right-click on This PC. Click on the Manage option.
- Click the Device Manager option on the left side.
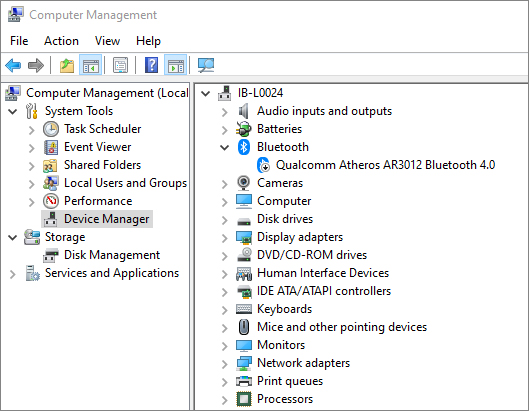 Figure: Device Manager in Computer Management
Figure: Device Manager in Computer Management
- Double-click Disk Drives. Right-click on the name of your SD card.
- Click Uninstall followed by OK.
- Disconnect the SD card and restart the PC.
- Next, reconnect your SD card to PC. Your PC can now detect the SD card.
Method 7: Unhide files to recover data
Corruption in an SD card can hide its stored files and folders. You would see the disk size unchanged but with no media.
This method doesn’t actually repair bad sectors, but you can recover lost data on it.
So if your photos and videos have disappeared from the SD card, try the below steps to unhide them:
- Connect SD card to computer.
- In Windows Explorer, click to follow Tools > Folder options > View
- Check in Show hidden files, folders & drives option.
- Uncheck Hide protected operating system option.
- Click OK.
All the stored photos, videos, and audio files should be visible now.
Method 8: Format SD card to fix bad sectors
Formatting deletes all the stored photos and videos stored on SD cards but can also fix bad sectors in the media. It makes your SD card reusable.
You can format the SD card using Windows Explorer or use formatting software such as SDFormatter.
If the SD is of a digital camera, DSLR, or GoPro, format it in the device itself.
Follow the below steps to format SD card using Windows Explorer:
- Connect the SD card to PC.
- Double-click This PC.
- Right-click on your SD card under Devices and drives.
- Select Format to open the Format window.
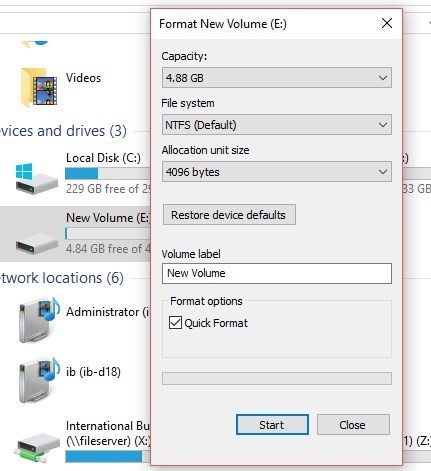 Figure: Drive Format box in Windows
Figure: Drive Format box in Windows
- Click on File System box. Select the file system from the options.
- Click Start.
Recover Lost Photos and Videos using SD Card Bad Sector Recovery Tool
Get advanced recovery software to retrieve photos, videos, and music files from an SD card that has developed bad sectors.
Stellar Photo Recovery is a one-off tool that can recover files from such corrupt, formatted, and inaccessible SD cards, microSD card, SDHC, SDXC, memory cards, memory sticks, etc.
The software has both Windows and macOS versions.
Steps to Recover Photos and Videos with Bad Sector Recovery Tool
Step 1: Connect the SD card having bad sectors with your PC or Mac.
Step 2: Click below to download and install Stellar Photo Recovery software on your computer.
Step 3: Launch Stellar Photo Recovery software.
Step 4: Select the SD card in the software.
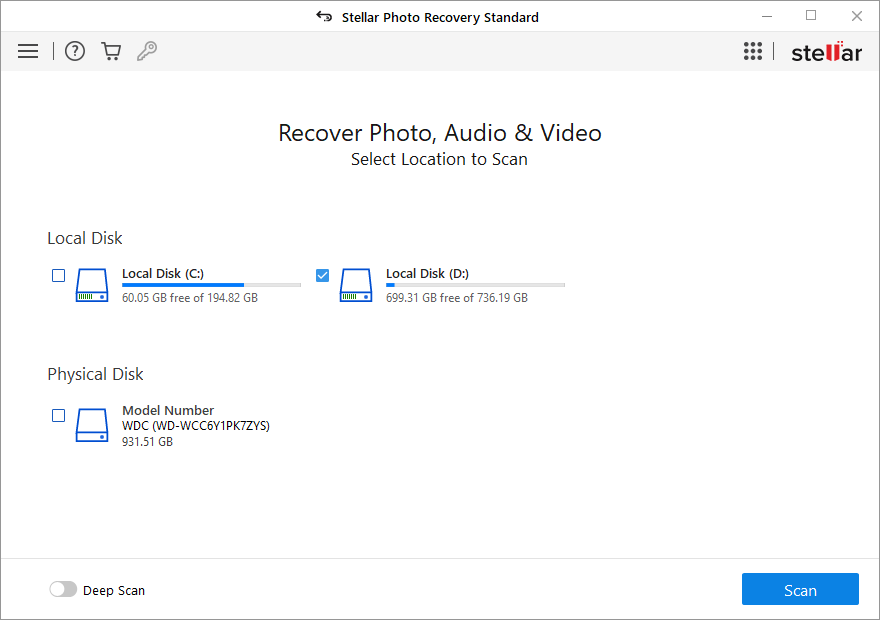 Figure: SD card removable disk in the software
Figure: SD card removable disk in the software
Step 5: Toggle on ‘Deep Scan’ at the bottom and click Scan.
Step 6: After the scanning finishes, Preview the found photos and videos and click Recover.
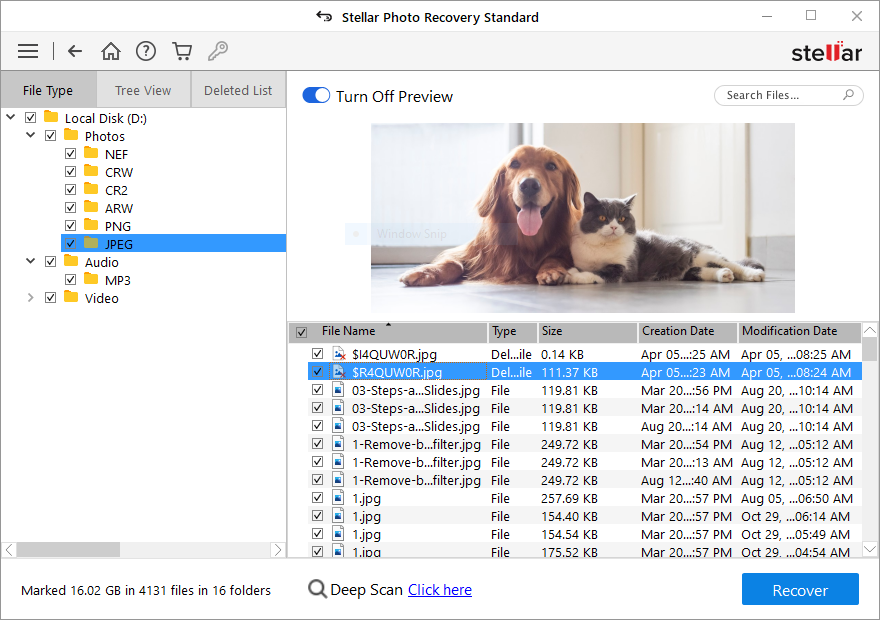 Figure: Preview window in the software
Figure: Preview window in the software
Step 7: Next, click Browse to save the recovered photos and videos from corrupt SD card.
Conclusion
Now, no need to worry about bad sectors in your SD card that lead to data loss. Follow the 8 methods shared in this post to repair bad sectors in a memory card. Also, make sure to timely recover your stored files and avoid a permanent data loss situation.
You can use Stellar Photo Recovery software that is advanced enough to restore lost photos, videos, and audio recordings from SD cards with bad sectors that become inaccessible or show errors. The software can also retrieve data from formatted storage drives.
Download the free trial of Stellar Photo Recovery, which lets you preview the found photos, videos, and audio from such damaged SD cards. Once satisfied with the scan results, you can choose to recover the files using the registered version.


Was this article helpful?