‘My Photos Library is stuck.’
‘I can’t open photos on my Mac.’
‘I can’t backup or import files from Photo Library.’
‘Photos Library pictures are corrupted’
These are some of the common complaints by Photos app users. What could be a more terrible sight than to find that your Photos Library pictures on Mac are inaccessible, missing, shows Photo Library error code 36, or thumbnails as grey triangles, etc.? You have stored thousands of pictures in your library over time. You captured beautiful moments with your loved ones and the loss of those precious moments is shattering.
But wait. Don’t be so disheartened.
You can recover your treasured photos. There are effective solutions to repair the Photo Library on Mac and the images that have turned corrupt. But before getting on to the repair approaches, make sure you back up your library even if you use iCloud Photo Library. You can use Time Machine or other external drives for the purpose.
How to Repair Photos app on Mac
Apple’s built-in Photo Library Repair tool and rebuild utility can fix issues with the Photo Library. However, the repair and rebuild tools don’t fix severely corrupt photos. The easy and established way to repair your corrupt photos in Photo Library is to employ Professional Photo Repair software that supports macOS.
If you are an organized person who regularly updates the backup, then recover lost photos from Time Machine.
Best 6 Ways to Repair and Recover Your Photos Library on Mac
Watch this video to learn How to Repair Photos Library on Mac
1. Recover photos from Time Machine backup
You can recover missing or corrupt photos from the Photos Library using Time Machine backup. This resolves the issue only if you have recently updated your backup.
Steps to recover Photo Library from Time Machine:
- Connect the Time Machine backup drive to your Mac.
- Click Time Machine in the Dock.
- Select the Time Machine backup date that you want to restore. Navigate to the backup of your photo library, and select it. Click Restore. The process may take time depending on the size of your Photo Library.
- Next, open the Photos app, and you should see all your pictures.
| Tip: Never store your Photos Library on a network share. Your app will run poorly. It can also lead to data corruption and photos loss. |
|---|
2. Repair corrupted photos of the Photos Library
Your photos in the Photo Library might be corrupt or broken but you do not have any clue about the kind of corruption in the file. It is advisable to choose an advanced photo repair software capable of repairing all kinds of corruption like header, JPEG data, invalid file structure, unknown JPEG marker, etc. in one go.
One such software that efficiently repairs all kinds of corruption is Stellar Repair for Photo for Mac. The photo repair tool is the preferred application by Mac users given its high success rate and hassle-free repair process.
Key benefits:
- Easy to use and safe for Mac platforms
- Repairs photos shot with iPhone, iPad, DSLR, or any other camera
- Repairs multiple images of various formats in a single go, which saves a lot of time.
- Easily extracts the image thumbnails.
- Provides Advance Repair option that uses sample files, for severely corrupt photos. The sample file is a normal photo of the same format, shot with the same camera as the corrupt picture.
- It supports the latest macOS Catalina.

Steps to repair corrupted photos on Mac
- Run Stellar Repair for Photo on Mac.
- Select Add File. Add a complete Photo Library folder or only the selected files you want to repair.
- Click on Repair.
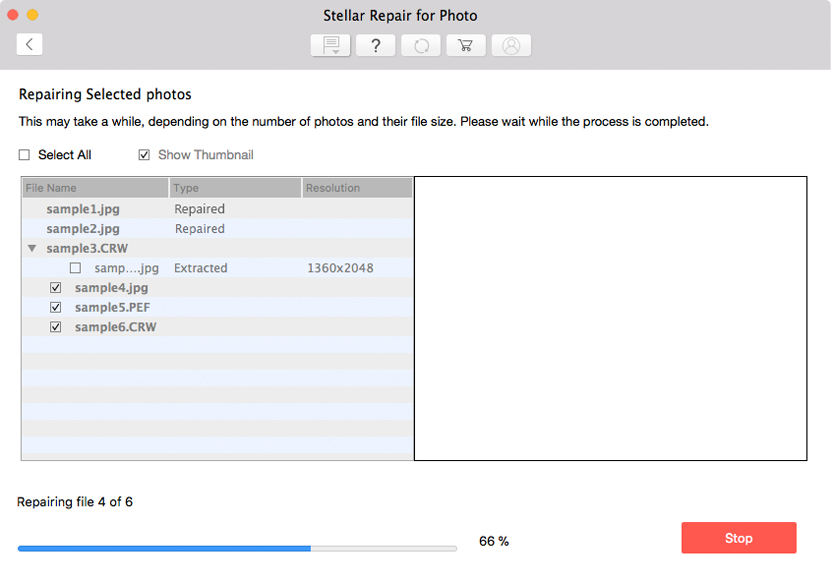
- After the repair process ends, Preview the repaired photo before saving it. Next, click on Save Repaired Files.
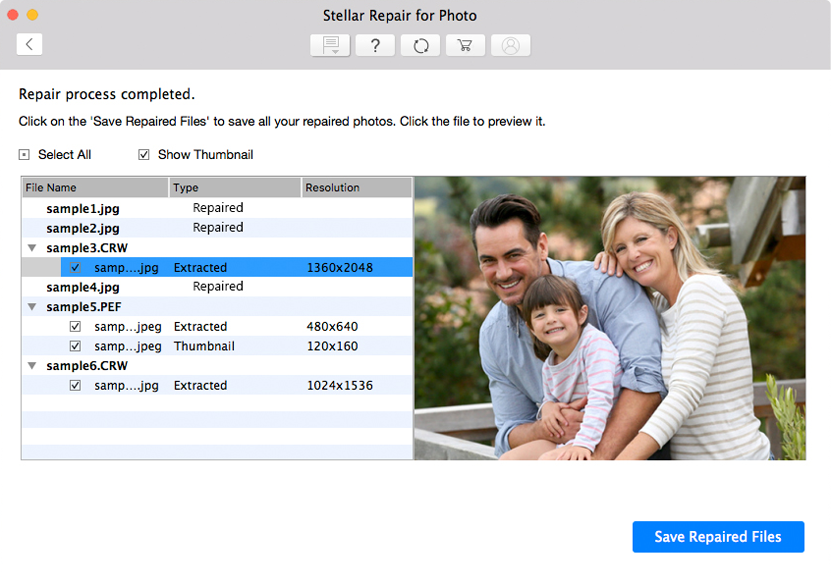
3. Update your macOS
Since the Photos App is part of macOS, many issues related to the app can be resolved by updating the macOS.
Steps to update macOS:
- Go to the App Store.
- Click Updates on the top bar.
- Choose from the available macOS versions and click on the Update button to download and install the latest version.
Now try to access your Photos library again.
4. Repair Photos App with Disk Utility
Disk Utility feature on Mac can fix issues such as, ‘Photos app quits unexpectedly’, ‘a file is corrupted’, or ‘a volume not working properly.’
Remember, Disk Utility doesn’t detect or repair all problems in the disk. It’s a kind of initial checker and first aid for your disk.
Steps to fix Photos Library using Disk Utility:
- Open the Disk Utility app on your Mac.
- Choose View > Show All Devices.
- Select a disk or volume, then click the First Aid button.
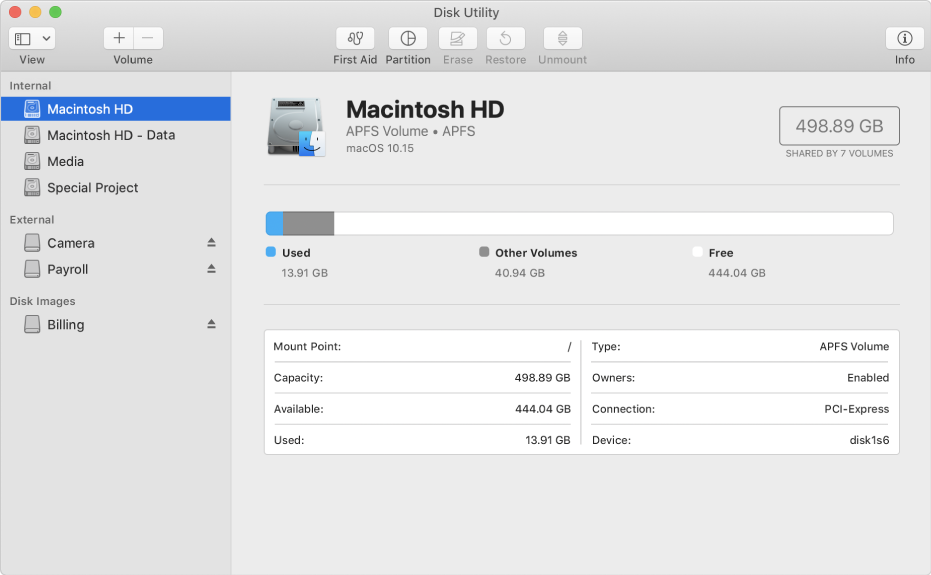
- Click Run to initiate the repair process. Next, click Continue.
If Disk Utility doesn’t fix your Photos Library problem, or you get a message that the First Aid process failed, back up your data and move to the next method to repair the corrupt Photos Library.
5. Recover with the Apple Photos Library Repair tool
Apple’s Photos Library repair tool detects any discrepancy in the library’s database and repairs the same. Depending on the number and size of your library photos, and the network speed, the process might take some time. For instance, a 150GB photo library may take about 24 hours. So you need to be patient to get it finished. Although a long shot, it’s worth a try. When the process completes, you can access your photos in the Photo Library.
Note: Many Apple users complained that the Photo Library Repair tool just worked temporarily for them as the images reverted to their original corrupt state. For some users, it did not work at all. It is advisable that before repairing the damaged Photo Library, ensure you are using the updated version of macOS.
Steps to repair with Photos Library Repair Tool
Note: After the Photo Library repair process finishes, the images in the iCloud Photo Library are automatically updated, if you have synced Photos Library with iCloud. Also, using the Apple Photo Library Repair Tool might stop the photos sync with iCloud. You can check the same by clicking on Photos > Preferences > iCloud once the repair process is completed.
- Close Photos by selecting Photos > Quit Photos.
- Press Option-Command and double-click the Photos icon in the Applications folder or in the Dock.
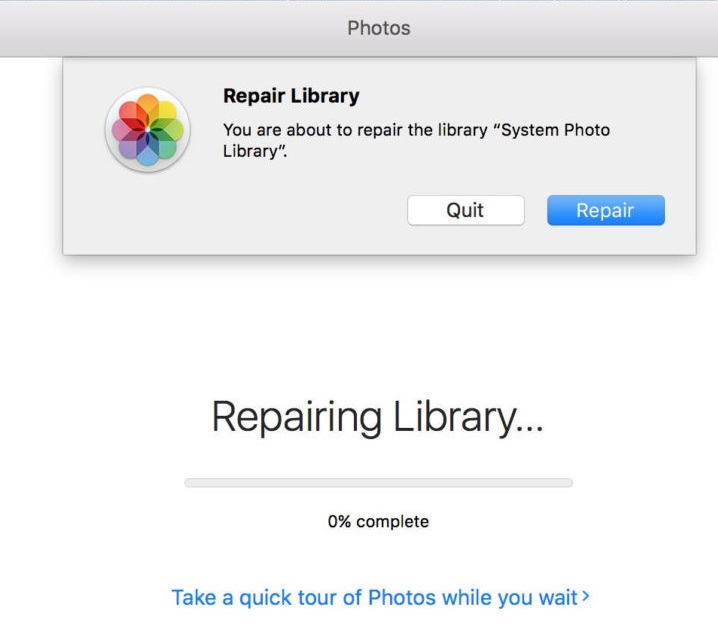
- Repair Library window opens. Click Repair. You will see the progress bar as the process begins.
Why I am unable to Repair Photos Library with the repair tool?
It is possible that the Photos app has attempted to repair but stopped in the middle, or after the repair your Photo Library problem remains. Although it’s difficult to gauge the definite reason in such cases, you can check out some probable causes and their remedies:
- Your software is not updated: Update your macOS in the App Store before performing library repair again.
- Multiple Photo Libraries: You have multiple photo libraries on your Mac and you selected the wrong folder to repair. Make sure you are selecting the right folder that needs to be repaired. To do so, open the Photos app hold the Option key, and select the required photo library.
- Your images are severely corrupt: Use a professional Photo repair tool for Mac to get back the valuable memories stored in your photos.
- Battery died during import: Always ensure uninterrupted battery supply while importing or performing other photo repair processes.
6. Rebuild iPhotos Library
If you are using an older iPhoto app on your Mac, try its Photos Library First Aid tool. It lets you repair as well as rebuild the photos library database. The tool provides the below 4 options and only 1 option can be selected at a time. Choose any as per your problem case:
- Repair Permissions –Select this option, if the photos library won’t open or you receive an error that says you can’t edit photos. Also, it’s recommended to begin the repair process with this option.
- Rebuild Thumbnails –Use this when you see grey boxes on your image files or if your thumbnails in iPhoto don’t show up correctly.
- Repair Database –Choose this option, if Photo Library is behaving abruptly with missing images.
- Rebuild Database –Use this if iPhoto quits unexpectedly, can’t load, iPhoto hangs on importing photos, or the database is completely unreadable. This should be the last option to fix the corrupt Photo Library when all the other methods fail.
Steps to rebuild Photos Library in iPhotos:
- Close the Photos app by selecting Photos > Quit Photos.
- Open the Applications folder. Find the iPhoto app. Now hold down the Option and Command key and click on the iPhotos app. Continue holding the keys until iPhoto loads and you see the dialog box of Photo Library First Aid.
- Check-in Repair Permissions option. You can choose the other option, depending on the issue you’re facing
- Click Repair.
Each of the repair and rebuild processes will take a different amount of time. Rebuilding thumbnails and databases will take longer than the repair process. Once the process is completed, your iPhoto Library should work smoothly.
Conclusion
Occasional hiccups with the Photo Library app are not new for Mac users. Missing or corrupt images, errors, failed imports, Photos app crashes, system hang issues on opening the Photos app, etc., are common problems. These problems indicate that your Photos app is corrupt and needs repair or rebuilding. Use the above methods to repair the photos app on Mac. For corrupt photos in the Photos app or iPhoto, get fast, and hassle-free optimum repair software, Stellar Repair for Photo. You can also take a free trial of the software. It lets you preview the repaired pictures from the Photos app.

Was this article helpful?