Corruption in MS Access database usually occurs when errors are found in the underlying binary file format of the database. When that happens, you may face random errors or difficulty in accessing Access database files (.MDB/.ACCDB).
Following are other reasons that may lead to Access database corruption:
- Frequently editing data in Memo fields
- Interruption when making changes to data
- Virus or malware attack
- Hardware failure or software bugs
- Improperly designed plug-ins can cause the MS Access application to crash
- Jet database engine version conflicts
For detailed information on the reasons leading to Access database corruption, refer to the blog: Top 10 Access Database Corruption Causes
How to Repair Microsoft Access Database?

Tip – Check out this article on
MDB repair for information about repairing MS Access 2003 or a lower version database.
You can fix the corrupted database manually or use DIY (do-it-yourself) software.
Method 1- Use ‘Compact and Repair’ to Repair Access Database Manually
You can use the Microsoft Access built-in ‘Compact and Repair’ feature for repairing a corrupt .MDB/.ACCDB database file.
a. Steps to Compact And Repair the Open Database:
If an Access database turns corrupt when the database is still open, and you haven’t saved any changes made to the database, follow these steps to compact and repair your database:
- In your Access database, click ‘File’.
- From the window that appears, click the ‘Compact & Repair’ option on the ‘Info’ page.
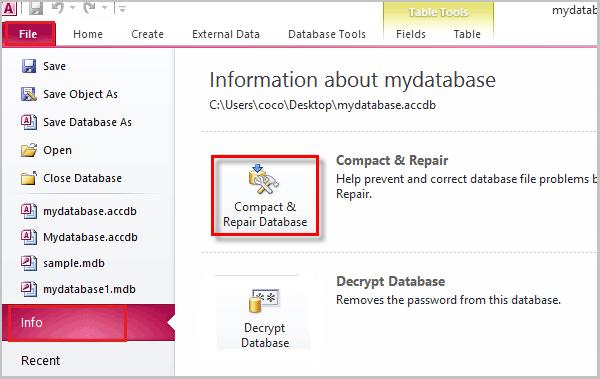
Access will create a copy of the compacted and repaired database at the same location as the original database.
b. Steps to Compact And Repair the Database You Cannot Open:
If you cannot access your corrupt database, execute the following steps to compact and repair the database:
Note: Before performing the below steps, make sure that the database file is no longer in use by any other user. These steps apply to Access 2013, 2016, and 2019.
- Open your MS Access program.
- From the ‘templates’ screen, double-click ‘Blank desktop database’.
- In your Access program, click the ‘File’ menu. Next, click ‘Close’ to exit the database.
- Click Database Tools > Compact & Repair Database.
- In the ‘Database to Compact From’ dialog box, locate the corrupt Access database file and double-click on it.
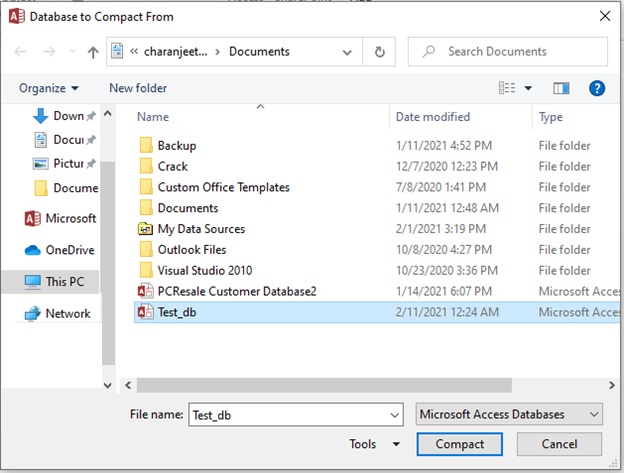 Double-click the Access Database
Double-click the Access Database
- When the ‘Compact Database Into’ window opens, specify a new name for the compacted and repaired database, and click ‘Save’.
After performing these steps, a copy of the compacted and repaired database (i.e. Database 1) will be created at the same location as the original database (i.e. Test_db).
If Compact and Repair does not work for you, use a professional Access database repair tool to fix database corruption.
Method 2- Use Stellar Repair for Access Software
Stellar Repair for Access is powerful DIY software you can use to repair and recover .MDB/.ACCDB file in a few simple steps. This Access database repair tool previews all the recoverable database objects like tables, deleted records, queries, forms, reports, etc.
This is useful for the users to verify the data accuracy before saving it.
Follow these steps to perform Access database repair using the software:
- Download, install and run Stellar Repair for Access software.
- In the window that pops-up, use the ‘Browse’ or ‘Find’ option to select the corrupt file.
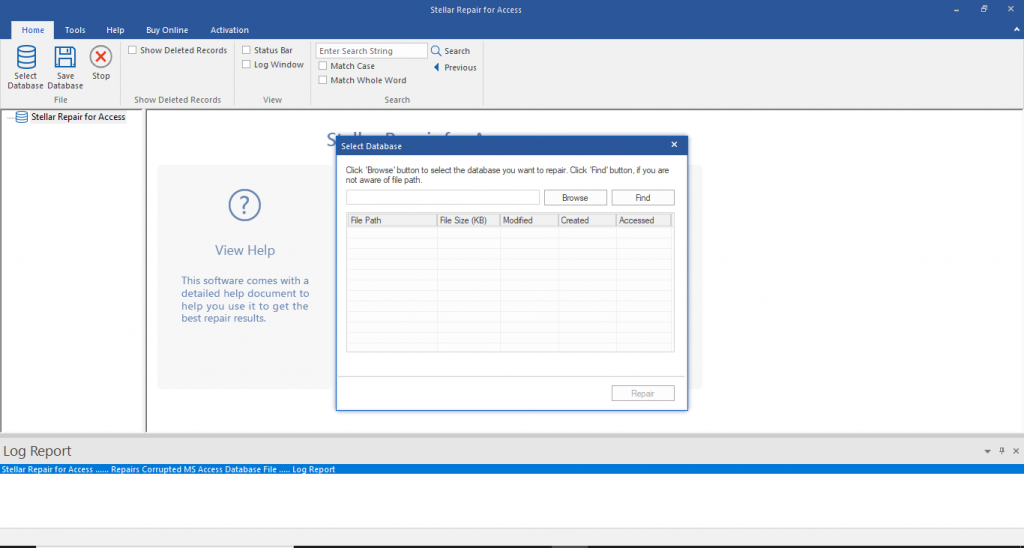
- Click ‘Repair’ to start the repair process.
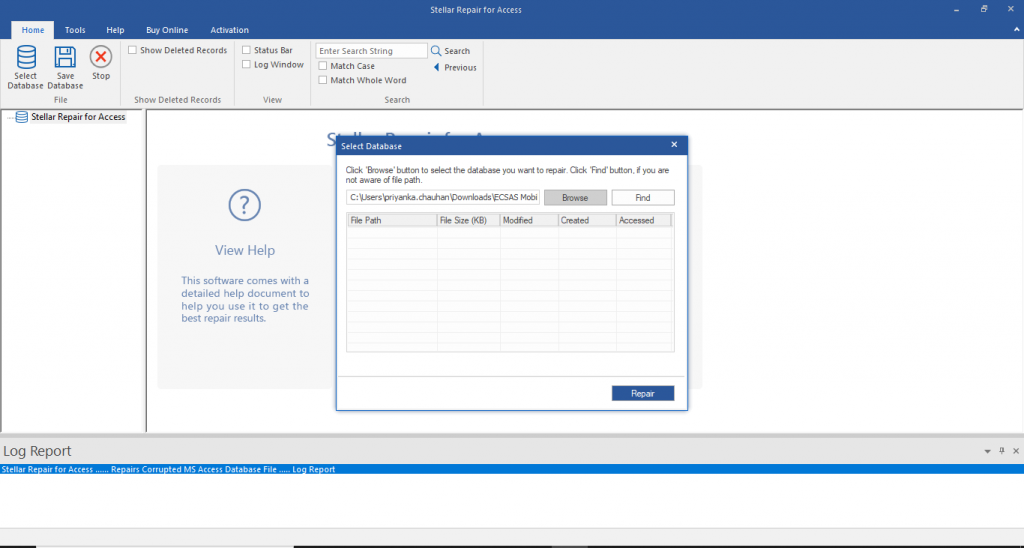
- After completion of the repair process, a preview of recoverable Access database objects is displayed in a tree-like structure. In the left pane, all the recovered database objects will be listed. Click on an object to see its preview in the right pane of the Preview window.
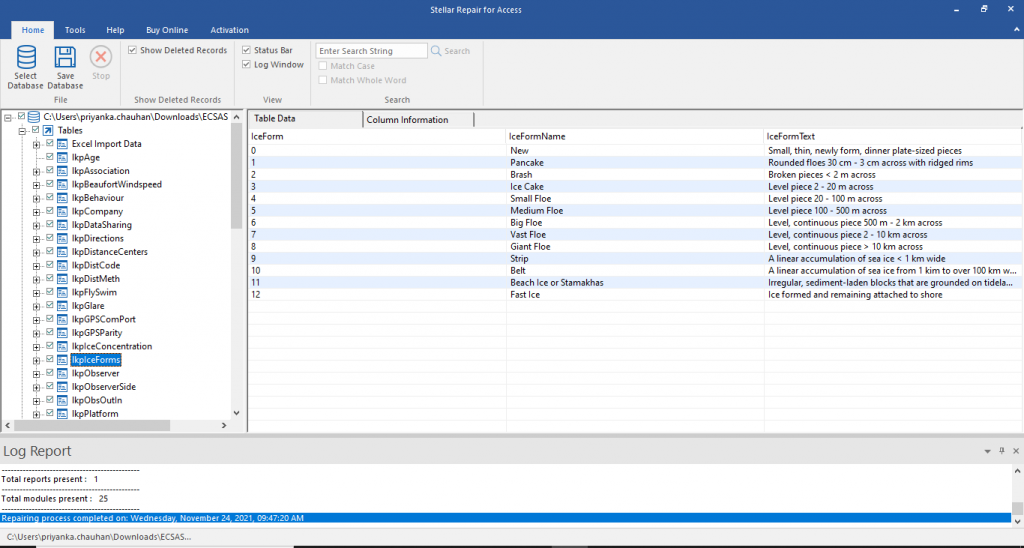
- To save the repaired data, click ‘Save Database’ in the ‘Home’ Tab.

- Select the destination to save the repaired database file.
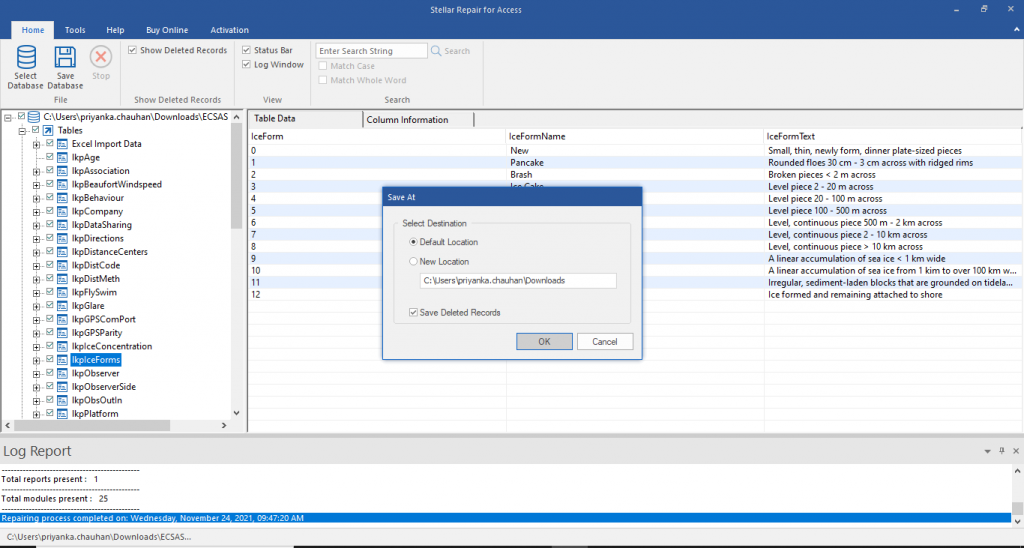
The file will be saved at the desired location.
How to Recover Access Database Manually?
Follow the steps in the same sequence given below to attempt Access database recovery:
Step 1: Restore the Database from the Backup
If you’ve created a backup of your Access database, try restoring the database from the backup copy. The detailed steps are listed below:
- Open File Explorer, select and copy the backup copy.
- Move the copied file to the same location where the corrupt database file is saved.
- When prompted, replace the existing db file with the backup copy.
For detailed information on restoring and backing up an Access database, read this: How to Backup and Restore Access Database?
An .LDB file gets created when an Access db is opened or accessed for shared use (i.e., in a multi-user environment). The file has the same name as that of the Access database but is saved with an .ldb extension. The file helps in keeping track of all active users accessing the database.
When a user who last uses the database closes the file, the lock file is deleted automatically. But, it might not get deleted if the user doesn’t have delete permissions to the Access database (.mdf) file or the database is corrupt.
Note: Deleting the .ldb file is important to remove the lock on the .mdb file if you want to recover the data from that file.
Step 3: Use Jet Compact Utility
Using the Jet Database Engine of Access helps auto-fix minor issues that crop up in the database from time to time while reading and writing data. Due to this, in most cases, you may never even find out that something went wrong.
This is both good and bad. Good because your work is not interrupted, and bad because corruption can worsen if not treated on time and may cause data loss.
Step 4: Remove all Compiled VBA Codes from the Database
This can be done by using this command line switch from Microsoft:
C:\Program Files\Microsoft Office\Office\MsAccess.exe /decompile C:\DatabasePath\FileName.mdb
Note: You may need to change the path shown above for MsAccess.exe if you installed it in a different location.
Step 5: Import Corrupt Database Objects into a New Database
Try importing objects into a new Access database file by following these steps:
- Open MS Access and create a new database file. To do so, click File > New > Blank Database.
- Next, click the ‘External Data’ tab and select ‘Access’ on the ‘Import & Link’ menu.
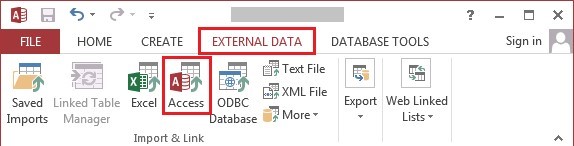 Select Access under External Data
Select Access under External Data
- The ‘Get External Data – Access Database’ dialog box is displayed. Click ‘Browse’ and locate the database file that needs to be imported.
- Choose an option under ‘Specify how and where you want to store the data in the current database.’ Click OK.
- Select all database objects you want to import from the next window and then press the OK button.
Note: This procedure might also help you repair the Access database file that might have turned corrupt due to damaged system tables.
Wrapping Up
There can be umpteen reasons that can turn an Access database corrupt, including increasing database size, hardware or software failure, etc. You can manually compact and repair the database to resolve the issue.
However, the MS Access built-in ‘Compact and Repair’ command may fail to fix a severely corrupted Access database. In that case, you can recover data from the corrupted database by implementing the instructions discussed in this post.
However, the manual troubleshooting steps do not guarantee to recover the complete Access database. Stellar Repair for Access can also help you repair severely corrupt Access databases and recover all the database objects.
Was this article helpful?