To fix corrupt MP4 video, assess whether the extent of damage is minor or major. Does the video have a black screen, is only a segment of the video glitchy, is there an audio-video sync issue, or is the entire video unplayable?
If a codec is missing, you can simply download it and the video will play without glitches. But if your video file is fully damaged or corrupted, you’ll have to apply advanced repair methods to fix corrupted MP4 file. This guide shares detailed steps to repair corrupt MP4 files and play them smoothly.
Method 1: FREE Repair MP4 Video Online
The easiest way to fix a corrupt video is by using the latest free online video repair tool. The Stellar Online Video Repair tool is a user-friendly video repair solution that doesn’t require any software installation.
You can access the tool through your web browser, upload the corrupt video, and then let it do the rest. It’s a convenient way to restore your corrupt video files without installing a repair software on your computer. This online tool allows you to upload your corrupt video file and then automatically analyze and repair it.
The key features of Stellar Free Online Video Repair tool are:
- Supports video file sizes of up to 5GB.
- Accessible from all devices, such as Windows, Mac, iOS, and Android.
- Fixes all types of video corruption issues, such as unplayable videos, glitchy, jerky videos, or audio video sync issues.
- Supports all the video file formats, such as MP4, AVI, WMV, MKV, MOV, MPEG, etc.
- Repairs corrupt video shot on any device, DSLRs, drones, DJI, GoPro, CCTVs, or mobile phones.
Here are the steps to free repair MP4 video with Stellar Online Video Repair:
Step 1: Go to https://repair.stellarinfo.com/
Step 2: Upload your broken or corrupt MP4 video file.
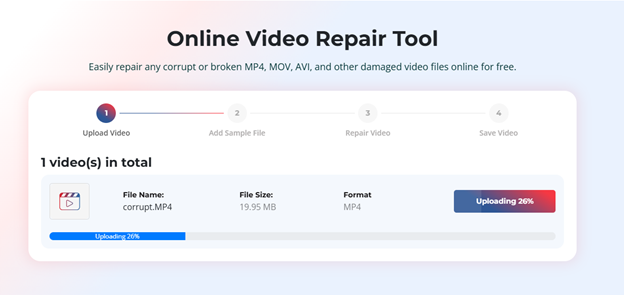
Step 3: Next, add a sample MP4 video file shot from the same device and click Start Repair
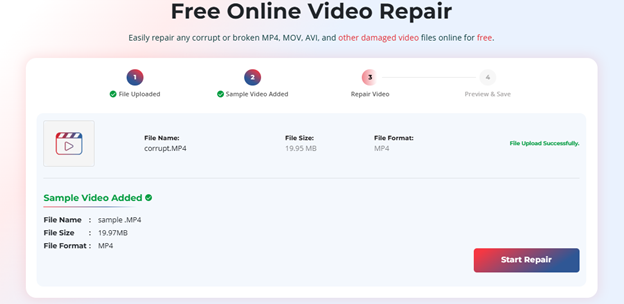
The tool will analyze the video file for corruption-related issues. Wait until the video repair is in progress. It usually takes a little over a few minutes for a bigger video file size.
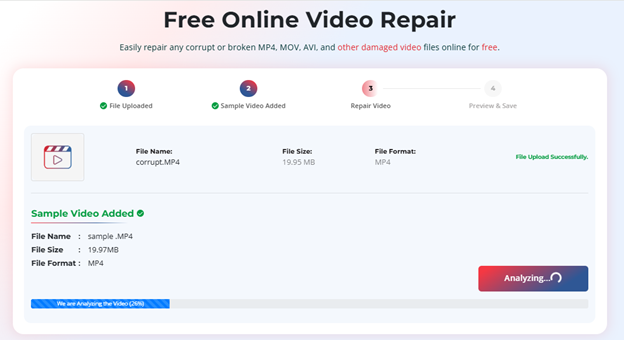
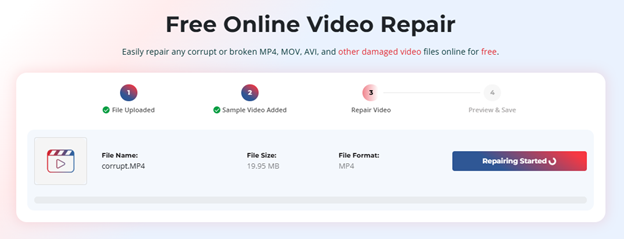
Step 4: Once the video is fixed, you can preview and save the repaired video.
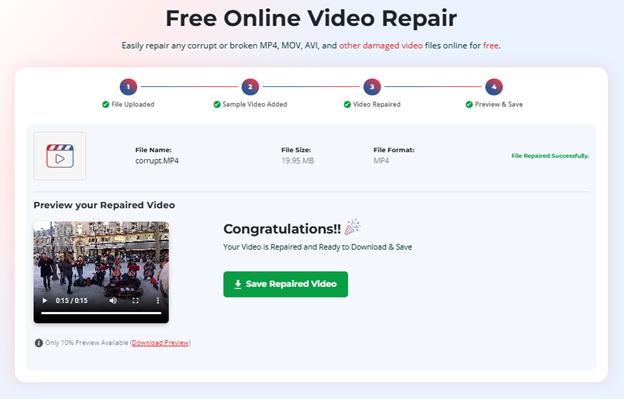
Note: A Sample File is a working video file of any size created from the same device and the same format as your corrupt video file.
Method 2: Fix Corrupt MP4 Video with Stellar Repair for Video
If you face a problem uploading a large corrupt video file due to slow internet or network issues, you can use the software to fix corrupt video instead of the online tool. Stellar Repair for Video is an advanced video repair software that fixes all corruption issues in a video file. You can use the software to repair damaged and severely corrupt MP4 files.
It can repair choppy videos, flickering, jerky, black/ green screens, truncated, no-sound, audio-lag, and many other video problems arising from corruption in the file header, frames, movement, sound section, etc.
Steps to repair corrupt MP4 videos with Stellar Repair for Video:
1. Download & launch Stellar Repair for Video on your PC or Mac.
2. Click Add Videos to upload corrupt MP4 videos.
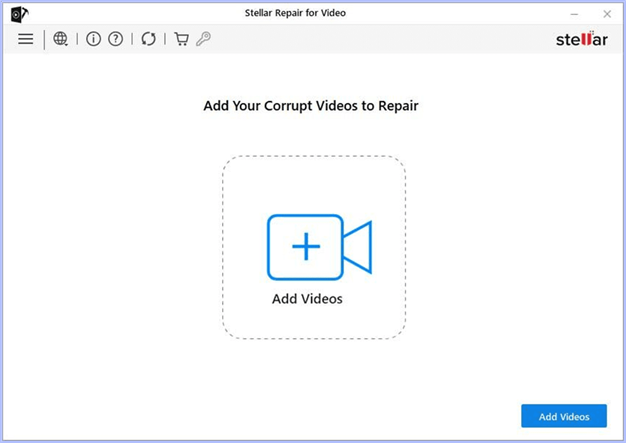
3. Then, click Repair to begin the repair process.
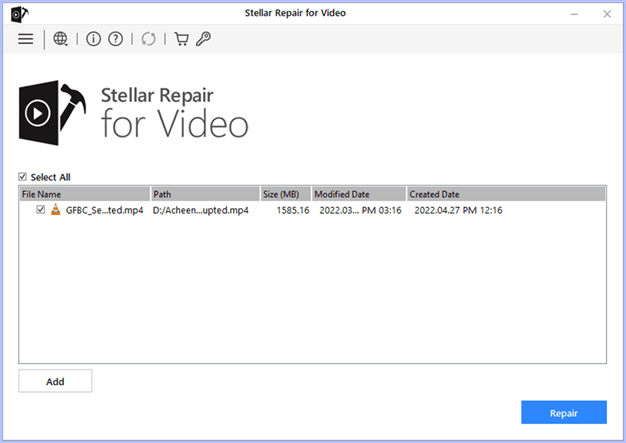
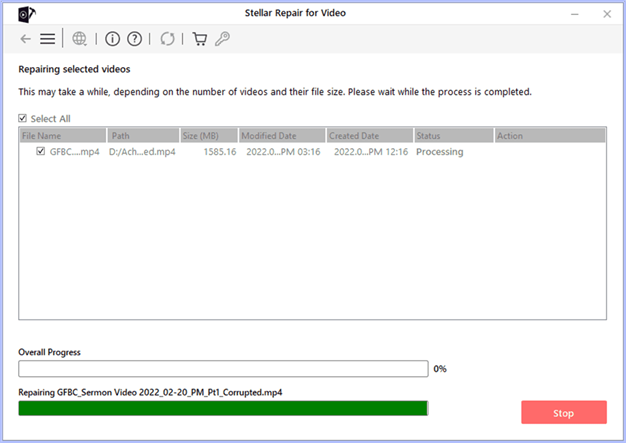
4. Preview the repaired video. Click Save Repaired Files to save the repaired MP4 videos at your chosen location.
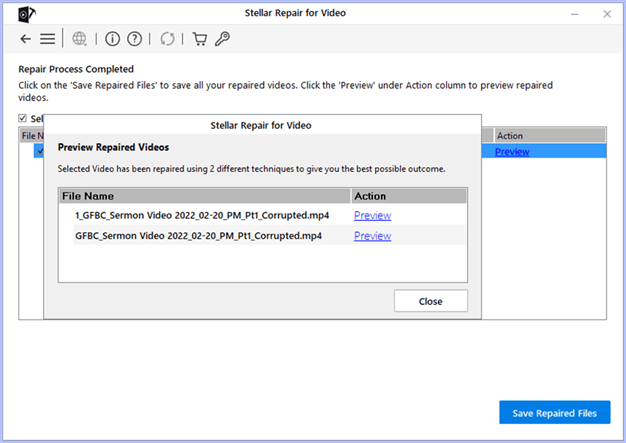
This tool can fix all types of major or minor video corruption and supports all video file types. So, if you need an instant solution to a corrupt MP4 video, go for it without any second thought.
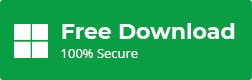
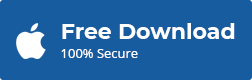
VLC Media Player is a multi-functional app that can repair corrupted video files before playing them. The built-in “Always Fix” feature in the VLC media player can fix corrupted video file index and file header. To use this feature, you need to convert a copy of your original MP4 video file to AVI and then try repairing it.
Here’s how to repair MP4 video files using AVI fix in VLC:
Steps to convert mp4 file to AVI with VLC:
- Go to Media > Convert/Save.
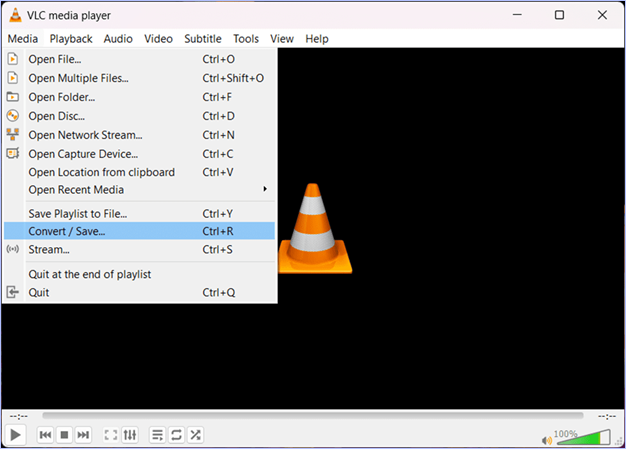
- Now add the corrupted video file and click on the Convert/Save button.
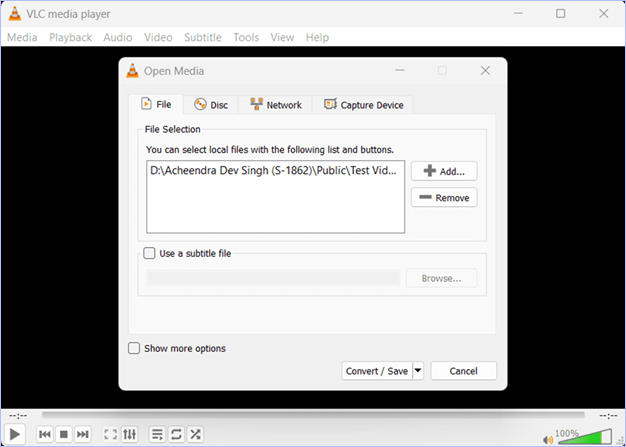
- Now hit the settings icon on the right side to view the Profile edition.
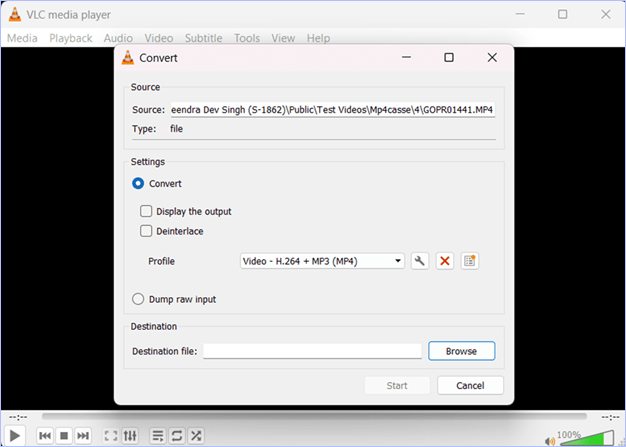
- Under the Encapsulation tab, select AVI and hit Save.
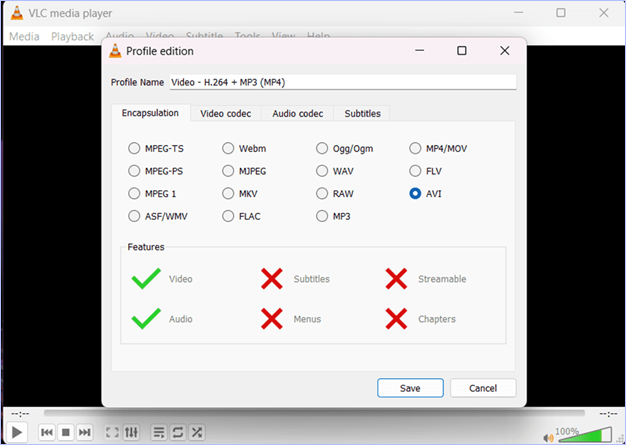
Steps to fix corrupt MP4 file with VLC’s Always Fix Feature
- Open the converted video file in VLC Media Player and then click Tools > Preferences.
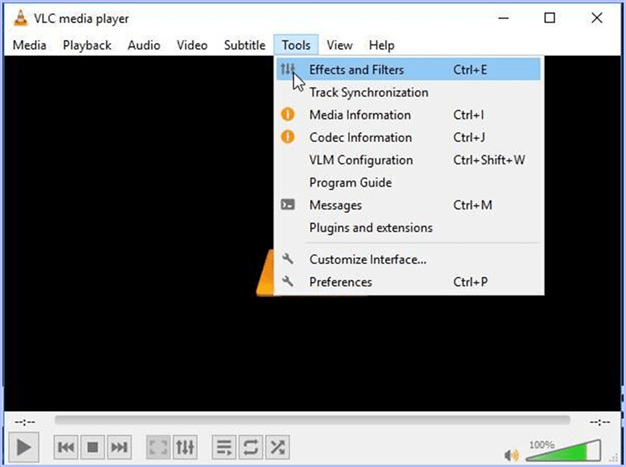
- Go to the Input/Codec tab.
- Choose the Always Fix option from the drop-down next to Damaged or incomplete AVI Files. Then click Save.
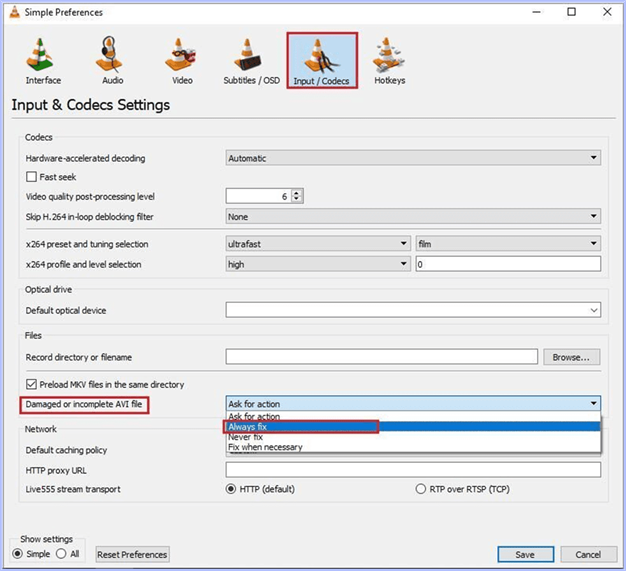
- Now, try to play the repaired video file.
Method 4: Download MP4 Codecs to Fix Corrupt Video
A codec is used to compress or decompress a video file. Every video file format has an audio and video codec. For example, MP4 file types use MPEG-4 and AAC codec to compress video and audio files, respectively. If your media player doesn’t have these codecs, it cannot play an MP4 file and may show errors, such as ‘A codec is required to play this file.’
The solution is to download the right codecs. You can also get a codec pack online, such as Media Player Codec pack, X codec pack, or K-Lite or Perian for your PC or Mac computer.
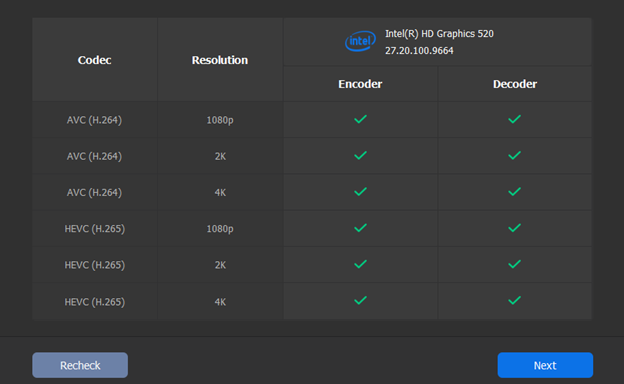
Caution: Always download the video codecs from a trusted source to avoid any virus or malware risk.
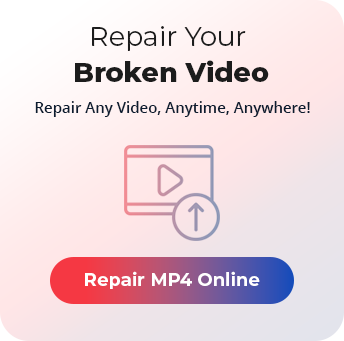
Method 5: Repair Corrupt MP4 File with Hex Editor
This method of repairing corrupt video file is highly technical. You can use Hex Editor tools to repair corrupt or damaged video file headers. The program lets you view and edit the binary information in a video file.
As Hex editor programs use fundamental binary data to repair MP4 file header, you should have good knowledge about hexadecimal codes. HxD, HexEd, Hex Fiend, OxED, etc., are common Hex Editors you can easily find online and download on your computer.
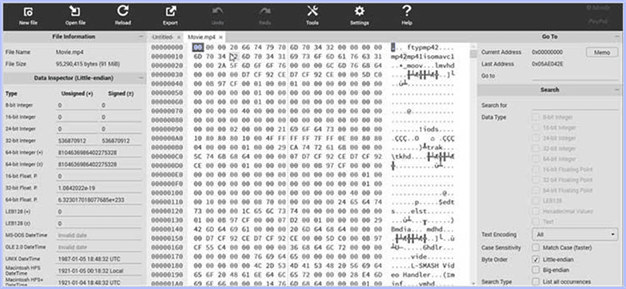
If MP4 videos are not playing, convert them to another file format, such as MP4 to AVI. You can choose any online MP4 converter program or desktop conversion software to convert a video file.
Additionally, VLC Media Player can also convert MP4 videos to a different file format.
Here’s how to use VLC Media Player to convert MP4 files to other formats:
- Open VLC Media Player on your Mac/Windows. (Here, we used Mac.)
- Click the File option at the top and select the Convert/Stream option.
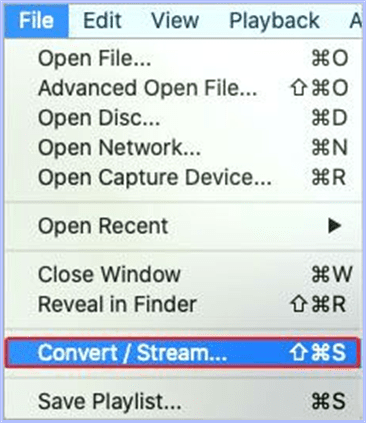
- Click the Open Media button and select one or more MP4 videos you want to transcode.
- Select the Customize option next to the Choose Profile.
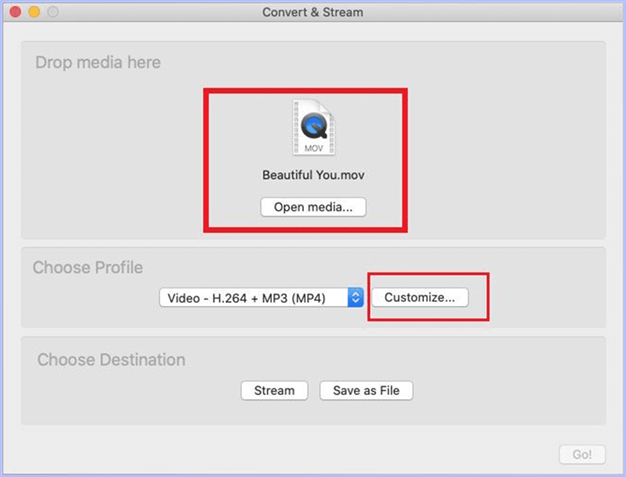
- Navigate to the Encapsulation tab, and select any file format, like, for example, AVI. Click Apply.
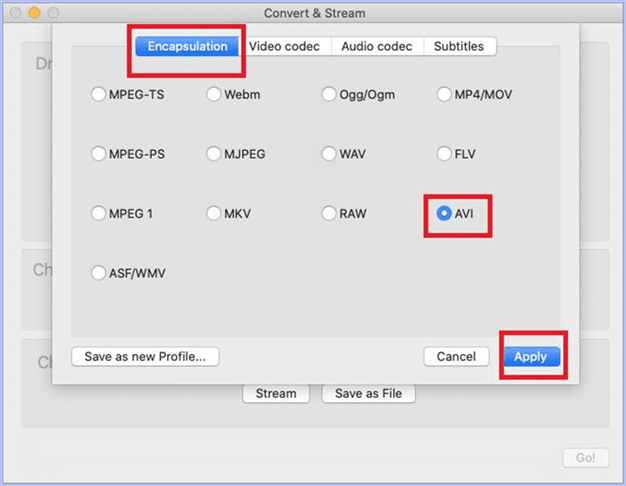
- Click the Save as File button at the bottom of the Convert & Stream window.
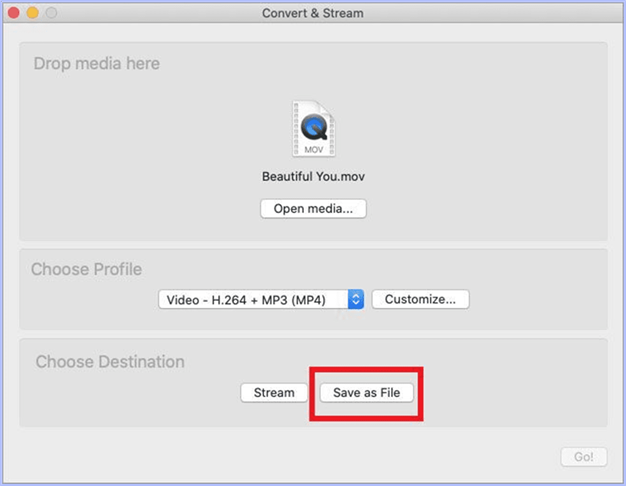
- Click Browse to select the location to save your converted video. Remember to give your file a proper name. Then click Save.
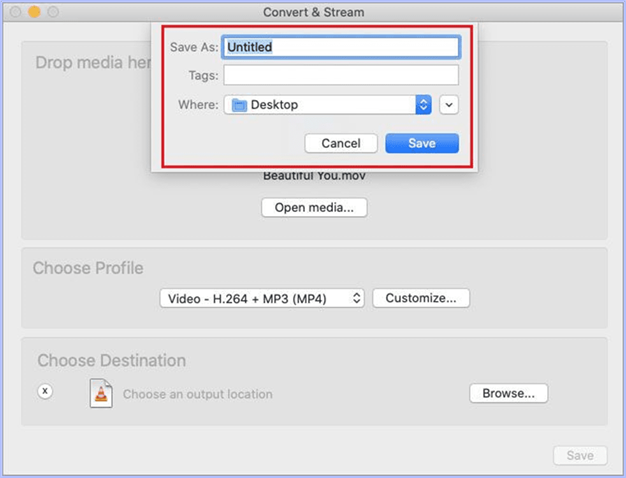
- After transcoding, play the converted video in VLC or any other media player.
Sometimes, media players are not compatible with every video format. Although they mostly support the MP4 format, technical issues can still occur. So try playing your MP4 files in VLC Media Player, Winamp, KMPlayer, or others to see if it works.
How do MP4 videos turn corrupt?
MP4 files can get corrupted for many reasons, mostly due to the digital media used to store these videos, such as SD cards, pen drives, USB flash drives, or hard drives. These storage mediums have a limited lifespan and can develop bad sectors, which can cause damage to files.
It could also result from failing to follow the best practices for handling digital files, which could have prevented video corruption. And then, there are technical hiccups that despite our best efforts, we can’t escape.
Some of the common causes of MP4 file corruption are:
- Sudden system shutdown while watching or editing a video.
- Incomplete MP4 file transfer or download due to sudden power cut, disconnection, etc.
- OS crash
- Presence of virus or malware
- Presence of bad sectors on the drive
- Missing or corrupt MP4 file header
How to Avoid Corrupted Video Files Issue?
A corrupted video file is a result of various factors that we already discussed in the above section. However, certain safety measures can help you avoid video file corruption issues from happening again. After exploring a lot, we have come across these measures that protect your videos from damage and corruption.
- Install a reliable antivirus program to protect your device from viruses and malware that can infect and corrupt MP4 files.
- Carefully eject your external drives after transferring files to a device. Always use the eject option to remove an external drive or storage media from a computer.
- Try to keep your laptop fully charged or have a power backup, such as a UPS, as a sudden power cut can damage a video file.
- Create a backup of your video files in multiple storage devices to avoid loss due to storage device damage or corruption.
- Do not use any unlicensed or cracked video editing software, it can often corrupt your video files.
- Carefully organize your files and keep your storage devices safe and secure from heat, moisture, or dust.
Conclusion
Although video repair software is the best solution for fixing corrupt MP4 files, we first recommend trying out some workarounds like file format conversion or playing the file in a different media player.
If these don’t work, use Stellar Repair for Video, a professional MP4 video repair tool. It can fix unlimited corrupt videos in one go and is highly reliable and effective in repairing severe corruption issues in MP4 and other video file types.
Was this article helpful?