Sometimes when booting a Mac, you may encounter the blinking folder displaying a question mark. This signifies that the system cannot locate its folder for booting up. As a result, the macOS cannot be loaded from the hard drive to the memory for starting up the operating system. Essentially, the flashing folder with a question mark on a Mac indicates either a hardware issue, such as a malfunctioning startup hard disk or logic board, or a software issue, such as an invalid copy of macOS on the startup disk.
Fortunately, there are several methods you can take to fix the issue and get your Mac back up and running.
Methods To Fix Flashing Question Mark Folder On Mac
Method 1: Restart Your Mac
The first step in fixing the folder with the question mark error is to restart your Mac. It can often resolve the issue if caused by a minor glitch or software problem. Here is how to do it:
- Click on the Apple menu icon in the top-left corner of the screen.
- Select Restart from the drop-down menu.
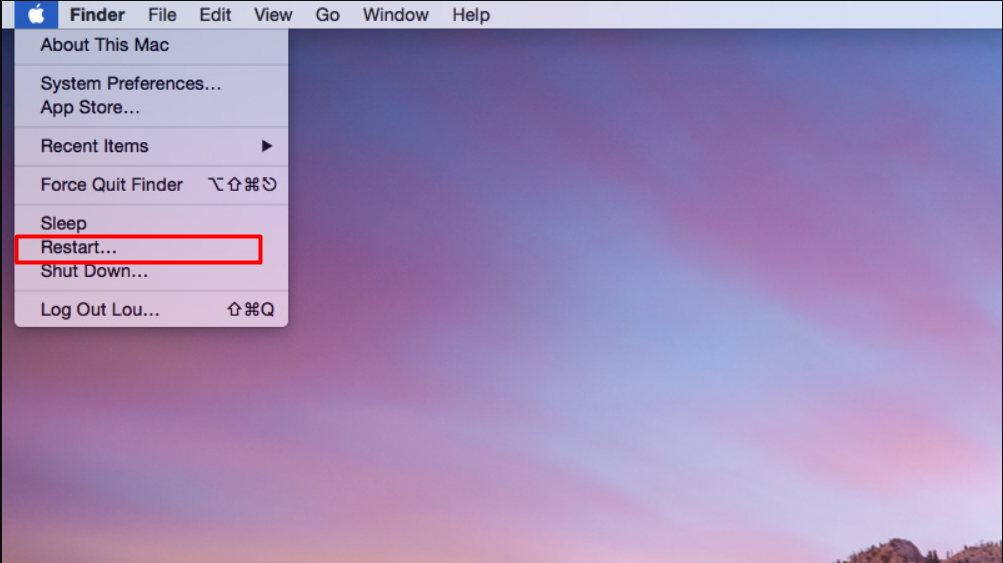 Apple Menu > Restart
Apple Menu > Restart
- A confirmation dialog box will appear. Click Restart to confirm and restart the Mac.
- Wait for the Mac to shut down and restart. This process may take several minutes, depending on the speed of your Mac.
While an alternative way to access the startup options window is by pressing and holding the Power button until your Mac shuts down, this method is not recommended as it may lead to data loss or other issues. Using the proper steps to access the startup options window is best.
Method 2: Check for Peripheral Devices
Sometimes, peripheral devices such as printers, scanners, and USB drives can interfere with the startup process and cause the flashing question mark folder error to occur. To rule out this possibility, try disconnecting all external devices from your Mac and restarting it. If the error message disappears, you can reconnect each device one at a time to determine which one was causing the problem.
Method 3: Reset the NVRAM
Resetting the NVRAM (Non-Volatile Random Access Memory) can often fix startup issues on a Mac. This process is different on Intel-based and Macs with Apple Silicon.
Here is how to reset the NVRAM on your Mac with Intel processor:
- Power off your Mac.
- Press and hold the Command + Option + P + R keys.
 Command + Option + P + R keys
Command + Option + P + R keys
- Wait for approximately 20 seconds until you hear the startup sound twice (if your Mac has a startup sound).
- Release the keys and let your Mac start up as usual.
For owners of an Apple Silicon-based MacBook, it is not possible to manually reset the NVRAM. Instead, the processor of these MacBooks performs a self-test on the NVRAM during startup. If any issues are detected, an automatic reset will be initiated.
Method 4: Check your Hard Drive using Disk Utility
If the above steps don’t resolve the problem, the next step is to check your Mac’s hard drive using Disk Utility. To do this, first, you will need to boot into Recovery Mode.
Follow these steps to enter Recovery Mode on your M1 Mac:
- Shut down your M1 Mac by going to the Apple menu in the top left corner and selecting Shut Down.
- To access the startup options window, press and hold the Power button on your Mac.
- Click on the Gear icon.
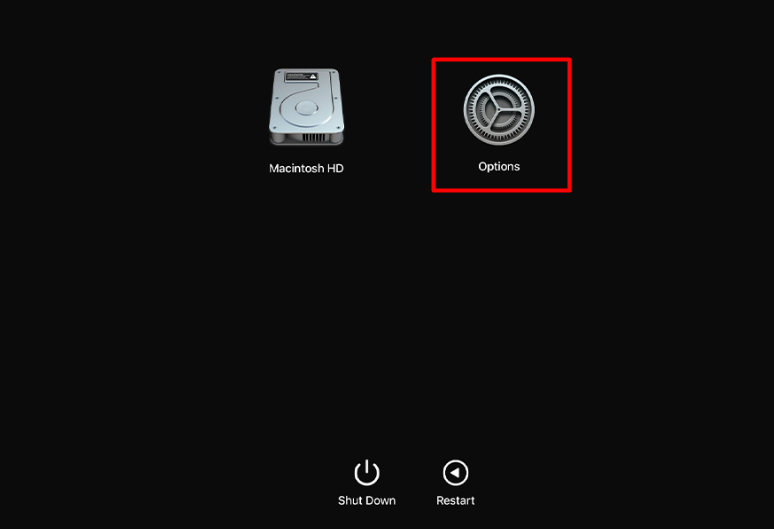 Recovery Mode > Options
Recovery Mode > Options
- Select Disk Utility.
 Recovery Mode > Options > Disk Utility
Recovery Mode > Options > Disk Utility If you are a user of the Intel-based Mac, follow the next steps to enter the Recovery Mode:
- Shut down your Mac, or restart it if it’s already on.
- Press and hold the Command + R keys as soon as the Mac begins to boot up.
 Command + R keys
Command + R keys
- Keep holding the keys for a few seconds after the Apple logo appears, then release them. Your Mac should now boot into Recovery Mode.
- Once you see the macOS Utilities window, select Disk Utility to access the disk management tool.
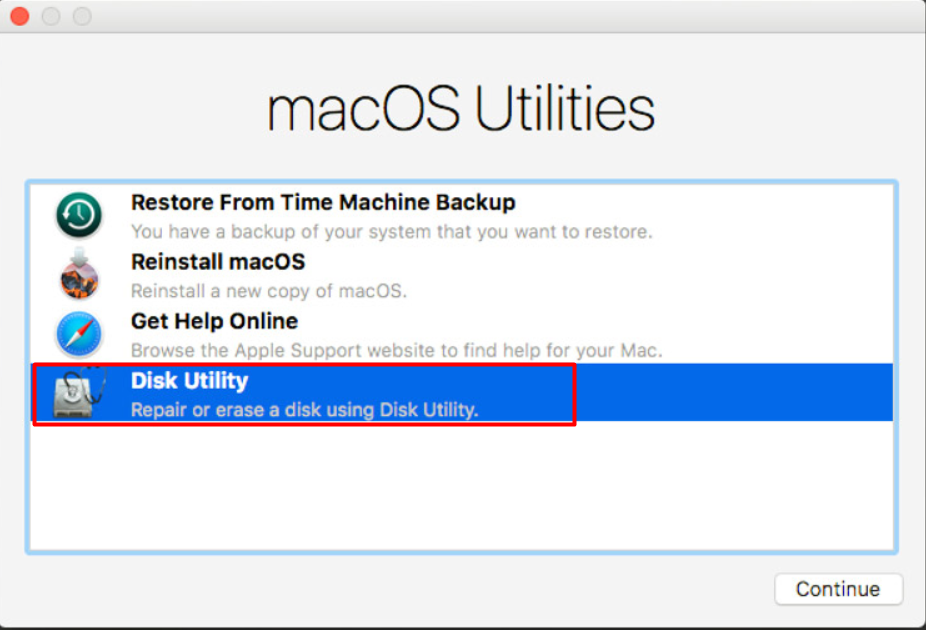 Recovery Mode > macOS Utilities > Disk Utility
Recovery Mode > macOS Utilities > Disk Utility If you have done everything correctly, you should now see the Disk Utility Menu.
To check and repair your Mac’s HD, follow the next steps:
- Select the disk you want to repair from the list on the left-hand side of the Disk Utility window.
- Click on the First Aid button in the toolbar at the top of the window.
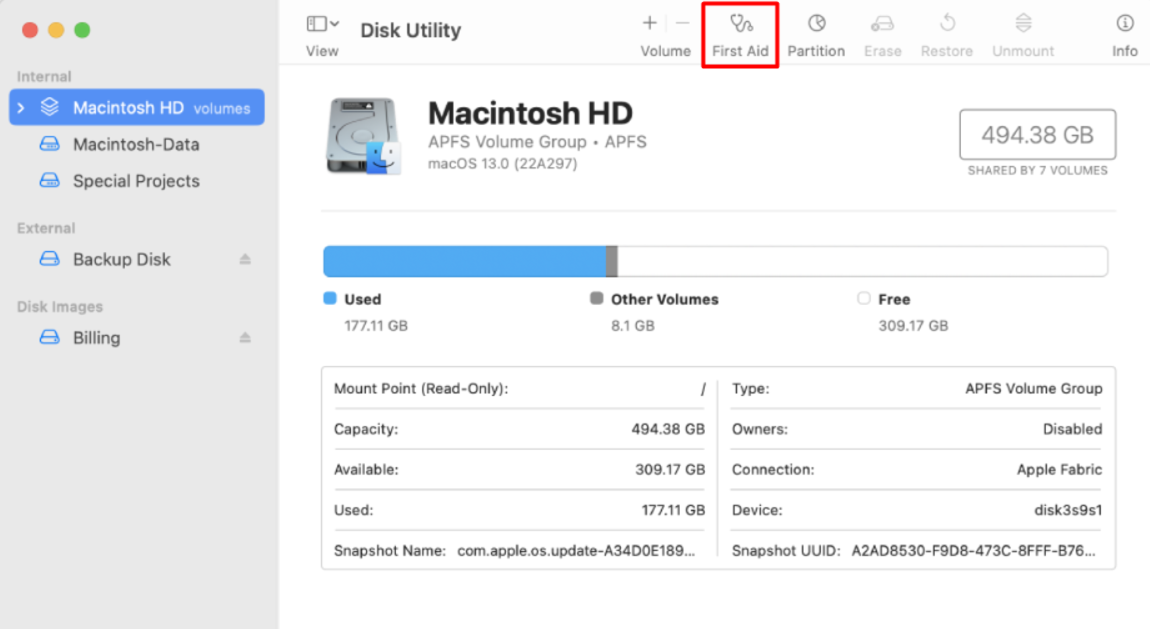 Disk Utility > First Aid
Disk Utility > First Aid
- Click on Run to start the First Aid process.
- Wait for the process to complete. If any errors are found, First Aid will attempt to repair them automatically.
- Once First Aid has finished running, click on Done to exit the utility.
- You can now restart your Mac by clicking on the Apple menu in the top left corner and selecting Restart.
Method 5: Reinstall macOS
If none of the above steps resolve the flashing question mark folder error, you may need to reinstall macOS. To do this, boot into recovery mode and select Reinstall macOS from the utility menu. Follow the on-screen prompts to reinstall the operating system. Keep in mind that this will erase all data on your Mac’s hard drive, so be sure to back up your important files before proceeding.
In case some of the files were lost after the macOS reinstall, you may use specific software like Stellar Data Recovery Professional to have your files back. Here is how to do it:
1. Download and install Stellar Data Recovery Professional on your Mac.
2. Launch the application and select the file types you want to recover.
 Stellar Data Recovery Professional > Select What To Recover
Stellar Data Recovery Professional > Select What To Recover 3. Select the location where you want to search for lost or deleted files. You can choose between a specific folder, a connected storage device, or the entire system.
 Stellar Data Recovery Professional > Recover From
Stellar Data Recovery Professional > Recover From 4. Click on the Scan button to start the scanning process. The software will scan the selected location for recoverable files.
5. Once the scan is complete, the software will display a list of all the recoverable files. You can preview the files before recovering them.
 Stellar Data Recovery Professional > Preview
Stellar Data Recovery Professional > Preview 6. Select the files you want to recover and click the Recover button.
7. Choose a location to save the recovered files. It is recommended that you save the files to a different drive or external storage device.
8. Click on the Save button to start the recovery process. Once the recovery process is complete, you can access your recovered files from the selected location.
If you’ve tried all of the above steps and the flashing question mark folder error still persists, it’s possible that your Mac has a hardware issue that requires professional attention. Contact Apple Support or take your Mac to an authorized Apple service provider for diagnosis and repair.
Wrapping Up
In conclusion, the flashing question mark folder error can be a frustrating problem to encounter on your Mac. However, following the above steps, you can troubleshoot and resolve the issue and get your Mac back up and running in no time. Always back up your important data before attempting any repairs or reinstallations, and don’t hesitate to seek professional help if needed.
Read more:
Was this article helpful?