Repair Damaged or Corrupt Hard Drive Partition Table in Windows
Summary: This blog discusses the methods of repairing damaged or corrupted hard drive partition tables in Windows 10. And, if you want to retrieve data from a corrupted or damaged hard drive partition, you can also use partition recovery software, such as Stellar Data Recovery Professional. You may download the trial version below!
Partition table helps your system identify the existing hard drive and allows users to perform several actions, such as create, extend, shrink, or delete partition to manage data better. However, a partition table can get logically corrupted or damaged for several reasons, such as virus attacks, bad sectors, and more. But not most people are aware of the process to identify the corrupted or damaged hard drive partition table and how to repair the partition table. In this blog, we’ve mentioned all the basics of the Partition Table, including the causes behind the partition table being damaged or corrupted, methods to repair it, and processes to recover data from inaccessible partitions.
Part 1
What is Partition Table?
‘Partition Table’ is mainly associated with the MBR partition table of an MBR (Master Boot Record) in Windows systems. A Partition table is divided into segments, called partitions (parts of the disk containing sectors and tracks inside). The table shows partitions to the user. It is located in the first sector (0 head, 0 sectors, MBR) of every hard drive. The table makes it easier to manage as well as query your data.
Causes of Damaged or Corrupt MBR Partition Table
A partition table may get damage or corrupt for multiple reasons, such as:
Bad sectors
If there are bad sectors on your hard drive, the drive may prevent your partition from being identified by your Windows OS.
Accidental deletion
You may end up deleting any of your drive partition accidentally while performing different methods, such as creating, shrinking, or deleting the hard drive partition in Windows 10.
Data Corruption
Improper disk operation, or due to virus, your hard drive partition may get damaged or corrupted. Make sure the antivirus program is regularly updated to minimize the risks.
Power Outages
Sometimes, sudden power cuts or unexpected disturbance in the power source will lead to damaged or corrupted partitions. You won’t be able to access a partition or even get an error message, such as ‘Unable to reset your pc. A required drive partition is missing, ‘the access denied error,’ etc.
Now that you’re familiar with the reasons behind the damaged or corrupted hard drive partition table, you may proceed with the troubleshooting methods given below.
How to identify the corrupted partition table?
Most often, when a partition table gets corrupted or damaged, it may appear as UNALLOCATED, NOT INITIALIZED, or you may get an error message, such as ‘Invalid Partition Table.’ To confirm the same, you will need to open Disk Management and check the partition status. Once confirmed, you may proceed with the following methods to repair the damaged hard drive partition table.
How to Repair Partition Table?
Method 1: Initialize Drive in Disk Management
If the whole disk is not initialized, the partition table may get corrupted or damaged. You may try initializing the hard drive manually using Disk Management with the following steps:
a. Open Disk Management and locate the drive showing as Unallocated. (See Image 1)
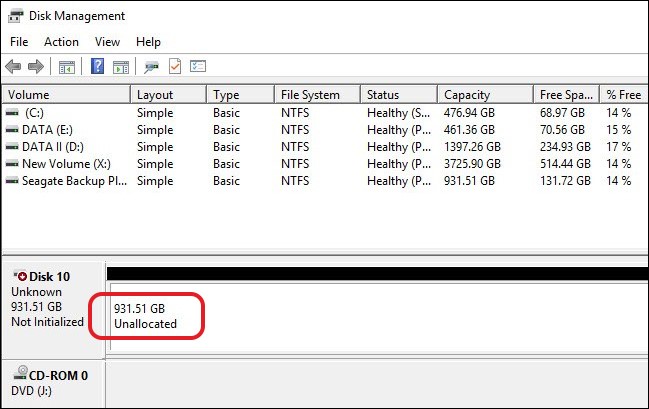
Image 1: The device appears as unallocated
b. Right-click on the selected unallocated drive and click Initialize Disk. (See Image 2)
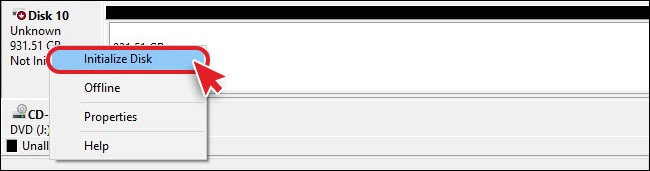
Image 2: Create New Simple Volume
c. Choose either MBR or GPT. However, it’s recommended to choose GPT > OK to proceed. (See Image 3)
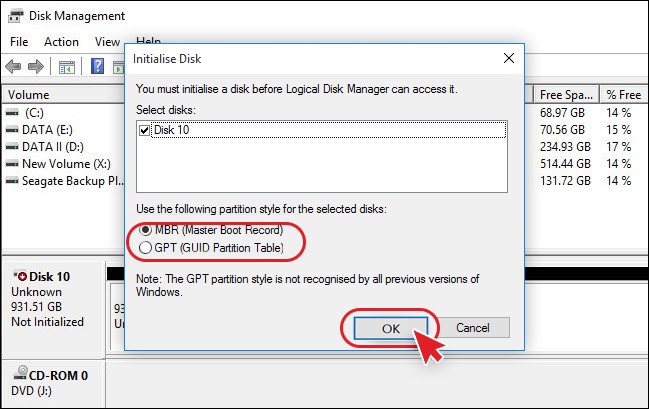
Image 3: Specify the volume size of the drive
d. Once the process is done, you’ll be redirected to the main window. The drive will be listed as Online and Basic.
e. Afterward, go to This PC and check if you can access the drive.
Method 2: Rebuild MBR Boot
Sometimes, there might be corruption in MBR (Master Boot Record), due to which the entire hard drive partition table may get damaged or corrupted. To do so, follow the given steps:
a. Open the Run dialog box by pressing Windows + R and type cmd to open Command Prompt.
b. Type the following commands and then press Enter:
Bootrec/fixmbr
Bootrec/fixboot
(See Image 4)
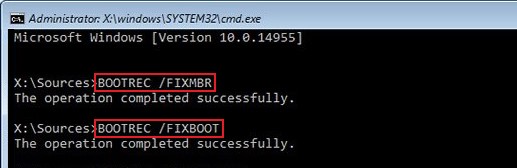
Image 4: Fix MBR
c. Wait until the process is done. Once done, close the window and restart your system.
d. Then check if you can access the hard drive.
Part 2:
I’ve repaired the partition table but can’t find any of my data in the drive. Is partition recovery possible?
Absolutely yes! However, you need to understand the concept and possibility of partition recovery first.
Partition Recovery
When a partition gets lost, deleted, or corrupted, its entry is removed from the partition table. However, data remains there but inaccessible. You will be able to recover your data from the partition until overwritten with new data. Several partition recovery software are there, such as Stellar Data Recovery Professional, which can retrieve all types of data, such as photos, videos, documents, files, folders, etc., from formatted, corrupt, or missing partitions.
| Caution: If your partition data gets overwritten with newly added data, partition recovery won’t be possible. |
Using such DIY partition recovery software, you can restore partitions from any Windows-based storage drive, such as HDD, SSD, USB drives, etc. You can also create an image of drive volume for data recovery. Follow the given steps to perform partition recovery:
Steps to Perform Partition Recovery
a. Download, launch, and run Stellar Data Recovery Professional.
b. Choose the type of data you want to recover from the ‘Select What to Recover’ screen and click ‘Next.’ (See Image 5)

Image 5: Screen showing what to recover
c. On the ‘Recover From’ screen, select ‘Can’t Find Drives’ under ‘Connected Drives’ and click Scan. (See Image 6)

Image 6: Choose ‘Can’t Find Drive’ to scan
d. Select the hard drive with lost or deleted partition(s) from the ‘Select Hard Drive to Search Lost Partition’ window and click Search. (See Image 7)
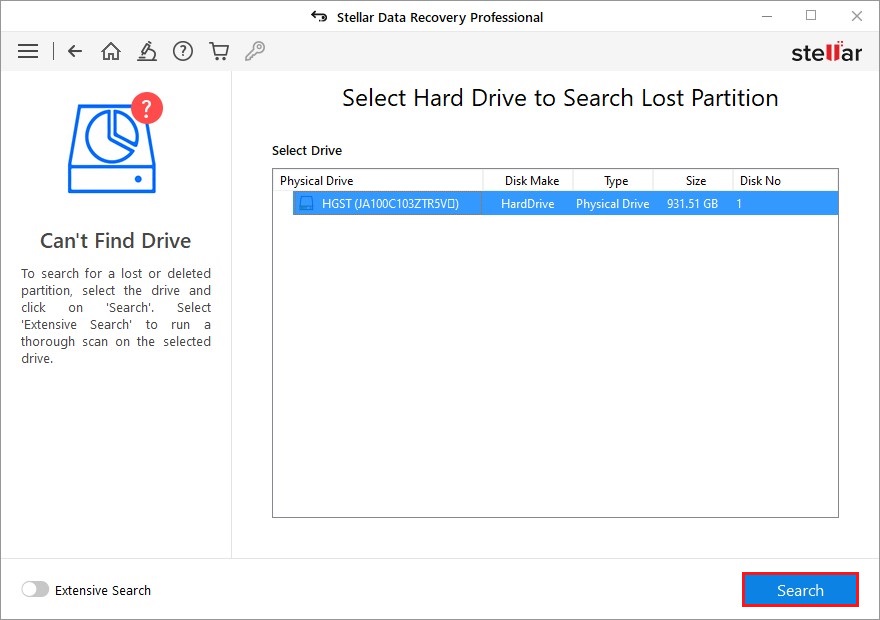
Image 7: Select the hard drive with lost or deleted partition(s) and click ‘Search.’
e. The software displays all lost/deleted partitions after the search.
| NOTE: If the desired partitions don’t show on the screen, click the ‘Click Here’ link at the bottom-left beside ‘Extension Partition Search’ to perform a comprehensive scan of the selected drive for missing/deleted partition. |
f. Once done, the partitions found will be listed in Select Partition to Recover Data window; click ‘Scan.’ (See Image 8)
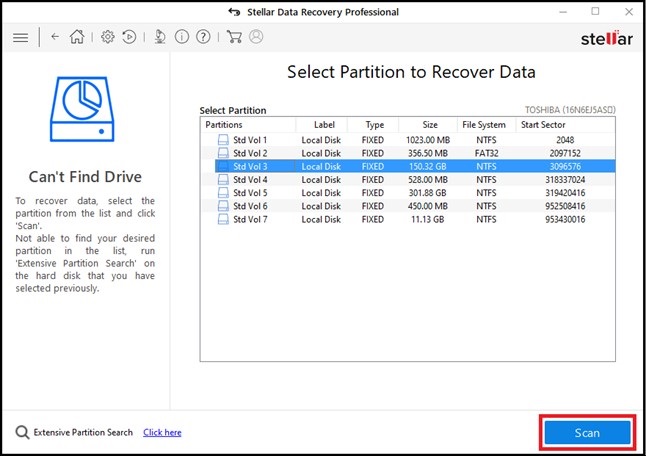
Image 8: Select Partition to Recover Data window
g. Once the scanning process is completed, select data you want to restore and click ‘Recover.’
h. Click Browse > Start-Saving to store the recovered data.
EndNote
You can try out the DIY (Do-it-yourself) methods to repair the partition table, including Initializing Disk in Disk Management and rebuilding MBR. However, if you want to recover data from a damaged partition, try using advanced partition recovery software, such as Stellar Data Recovery Professional. This easy-to-use software can efficiently restore data from lost/deleted/corrupted Windows-based drive partition.






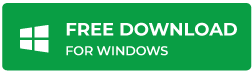


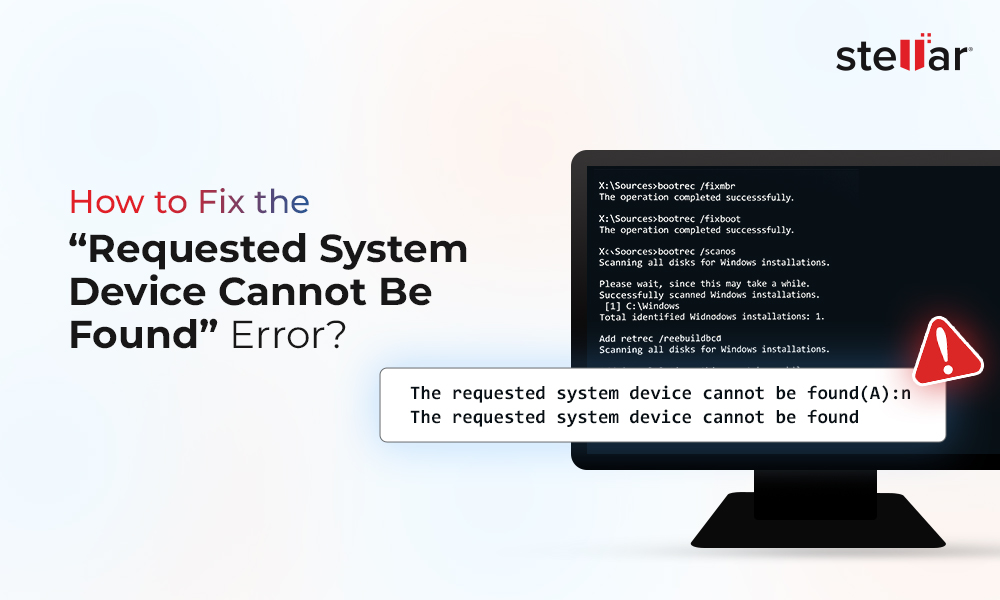

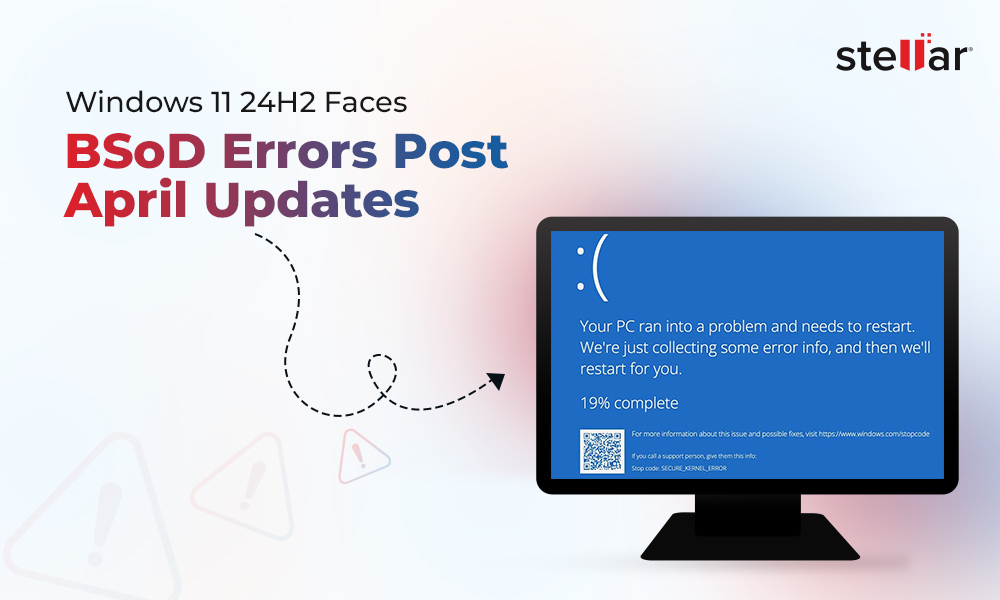
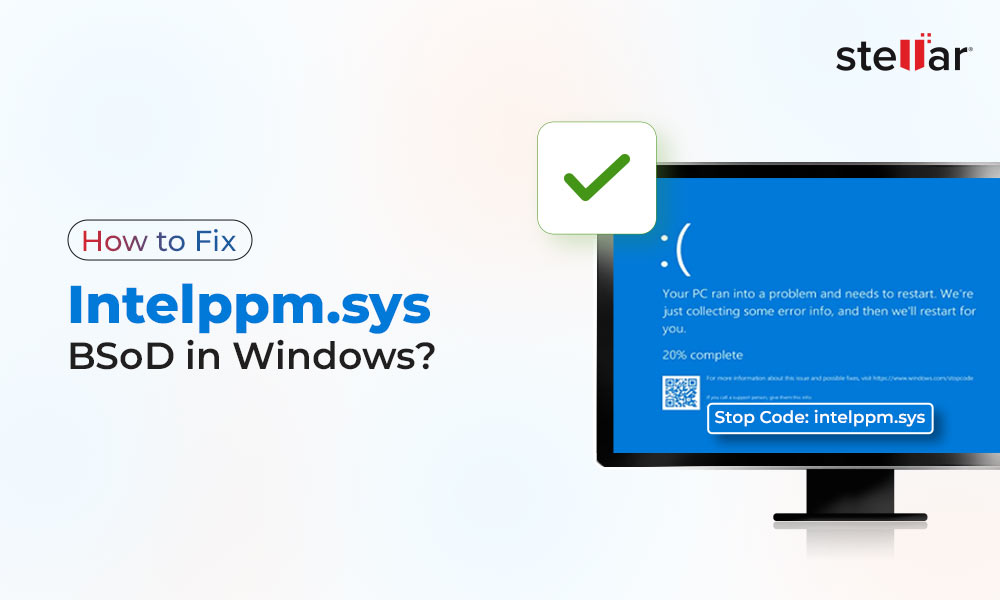





The recovery of lost partitions is a very critical task and happy to know that we have reliable solution from the veterans of Data Recovery.
This Stellar Hard Drive Partition software works is full of many advanced functionalities.
i restarted my laptop after that it showing me a black screen when i give it to the dell service they said that the partition is corrupted what solution can be taken??
Hello Shubham,
Most of your Windows boot/startup problems can be taken care by using the Bootrec.exe
This resource may be helpful to you: Read More
Being a beginner, this blog helps to remove many of my doubts. Since then I am regular reader of your post and even bookmark it on my web browser. Please keep posting more posts.
Hello Peter,
We are regularly updating, many posts during regular intervals. Please read them also. They are also highly informative.
Please don’t forgot to follow us on Twitter.
Very informative blog. Thanks for sharing it with us.
Hi, suddenly one of my partition stopped working, whenever I try to access it shows error message that do you want to format drive. I have doubt that it happens because of ruin partition table, I don’t know how to fix this issue. Please suggest me what I should do to repair the partition table and make the partition accessible.
Hi, just go through this blog Read More. On this blog, all the issues and fixes for damaged partition table has described very well. I believe it will help you for sure.
Hi, My hard drive file system becomes raw and I am unable to access files. I want to recover data and make the drive usable. Any help would be great!
Hi David,
Your hard drive file system is damage and due to this hard drive becomes RAW and OS unable to read the data properly. To make your data accessible you need to download above mentioned data recovery software, it’ will help you to recover your data within short time.
Good Luck!!
Hi, I have used the above mentioned tool, it really works well to recover files and folders. Many Thanks!!!
hi, My windows 8 partition table is not working properly, I don’t understand what is the reason behind this corruption but now because of this I am unable to access my important files. I have read above commends you have mentioned to repair partition table but I am afraid of using them. I don’t want to lose my files so please suggest me any tool which can recover data after partition table corruption.
Hi Mirenda,
I can understand, sometime using manual repair command can make situation worst. You can try above mentioned software which can easily recover data from damage partition table. This tool is specially created to recover data from lost, damage partition, you can try it.
Hope it will work for you!!
I was getting error message on laptop stating “Operation system not found”. However, I easily detected the route cause and fixed it myself. DVD inside the drive was the culprit and creating problem during startup process. Removing it solved the issue and I can access PC as before.
I’d suggest removing externally connected storage devices such as Flash drive, CD DVD or Micro SD before starting your PC. If do not remove the same, it’ll create problem during startup process and there is high chances that you might face similar issues as in my computer.