OST file is an Outlook data file that is created when you configure the Outlook with IMAP, Exchange, Office 365, and Outlook.com accounts. It saves a synchronized copy of mailbox data on your local system. You can perform various actions such as reading emails, deleting emails, composing new emails, etc., even in the absence of Internet connectivity or access to the server. When a connection to the server is re-established, Outlook synchronizes all the changes made offline in the OST file with the server.
However, at times, you experience a situation when the OST file gets corrupted. Some signs of OST corruption are error messages during OST file synchronization, missing items from OST file, etc. There are various factors that can lead to OST corruption such as bad sectors on hard drive, incompatible Outlook add-ins, oversized OST file, etc.
How to Repair Corrupt OST File in Outlook
You can repair Outlook OST files by using Outlook’s in-built tools and features. These are as follows:
Solution 1: Update Folder
If there is an issue with a particular folder, you can manually update the folder in Outlook. You have to delete offline items in the affected folder and update the folder by connecting to the Exchange server. Follow the given steps:
- Open Outlook and right-click the folder you want to update.
- Click Properties.
- A dialog box will pop up. Under this dialog box, click Clear Offline Items.
- Click OK.
- Click Send/Receive tab and click Update Folder.
Solution 2: Use ScanPST to Repair OST File
ScanPST.exe or Inbox Repair tool is an Outlook built-in utility that can be used to repair both PST and OST files. You can run this Outlook repair tool to find and resolve the errors in your OST file. The ScanPST.exe is by default located in Outlook installation directory. However, the exact location may vary depending on the version of Outlook you’re using. To know the exact location of ScanPST.exe, read How to Find Scanpst.exe Location in Outlook 2019, 2016, 2013, 2010 & 2007.
Once you have located the ScanPST.exe on your system, follow these steps:
- Run ScanPST.exe.
- In the Microsoft Outlook Inbox Repair Tool window that pops up, click Browse and enter the location of the OST file you want to repair.
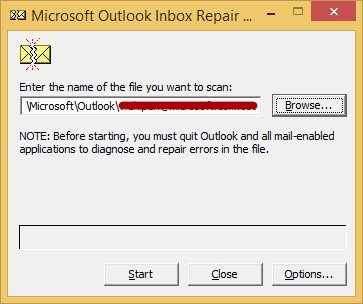
- Click Start to scan the file.
- After scanning is completed, ensure you have selected the backup option and then click Repair to repair the file.
- After the repair is completed successfully, an alert window will pop up. Click OK.
- If ScanPST can’t repair the OST file, it will ask you to recreate the file. In that case, you can just recreate the OST file in Outlook.
What to do if the above Fixes Don’t Work?
In some situations, the above fixes don’t work. For instance, if the OST file has certain offline items that aren’t with the server, then recreating the OST file (which requires file deletion) is not an option. In such a situation, you need to extract and export the OST data to Outlook importable PST format. The best and quickest way to recover the data from an inaccessible or orphaned OST file is by using a third-party tool such as Stellar Converter for OST.
Why Stellar Converter for OST?
Stellar Converter for OST is the perfect solution to convert OST to PST. It has many distinguished features such as user-friendly design, easy operability, and fast processing. The software is also recommended by many Microsoft MVPs and IT professionals. Here are some impressive features that make it a perfect tool for OST to PST conversion:
This dedicated converter tool works in almost all scenarios and helps you convert your OST to PST File.
- Risk-free conversion process
- Encrypted file conversion support
- Free file preview prior to a conversion facility
- Better mail message organization support
- Support to freely convert up to 20 emails/folder
- User-friendly customization options facility
- Can convert emails, calendars, contacts, notes & Journals
- Compatible with MS Office 2019, 2016, 2013, 2010, 2007, 2003, 2002 (XP), 2000
- Supports saving converted mails into varying formats(EML, MSG, RTF, PDF or HTML)
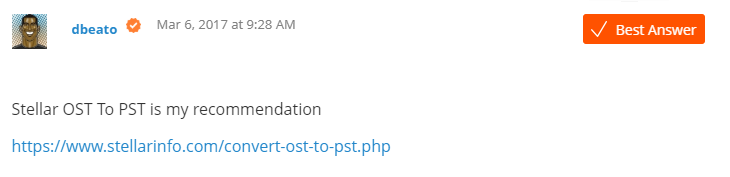 Stellar Converter for OST recommended by a Verified Professional on Spiceworks community (Source)
Stellar Converter for OST recommended by a Verified Professional on Spiceworks community (Source)How to convert OST to PST with Stellar Converter for OST?
Stellar Converter for OST software scans an inaccessible OST file and converts the data into a portable PST file in a few simple steps. These are:
- Download, install and run software
- From the main interface, click Browse to select OST file you want to convert. If you don’t know the file’s location, click Find.
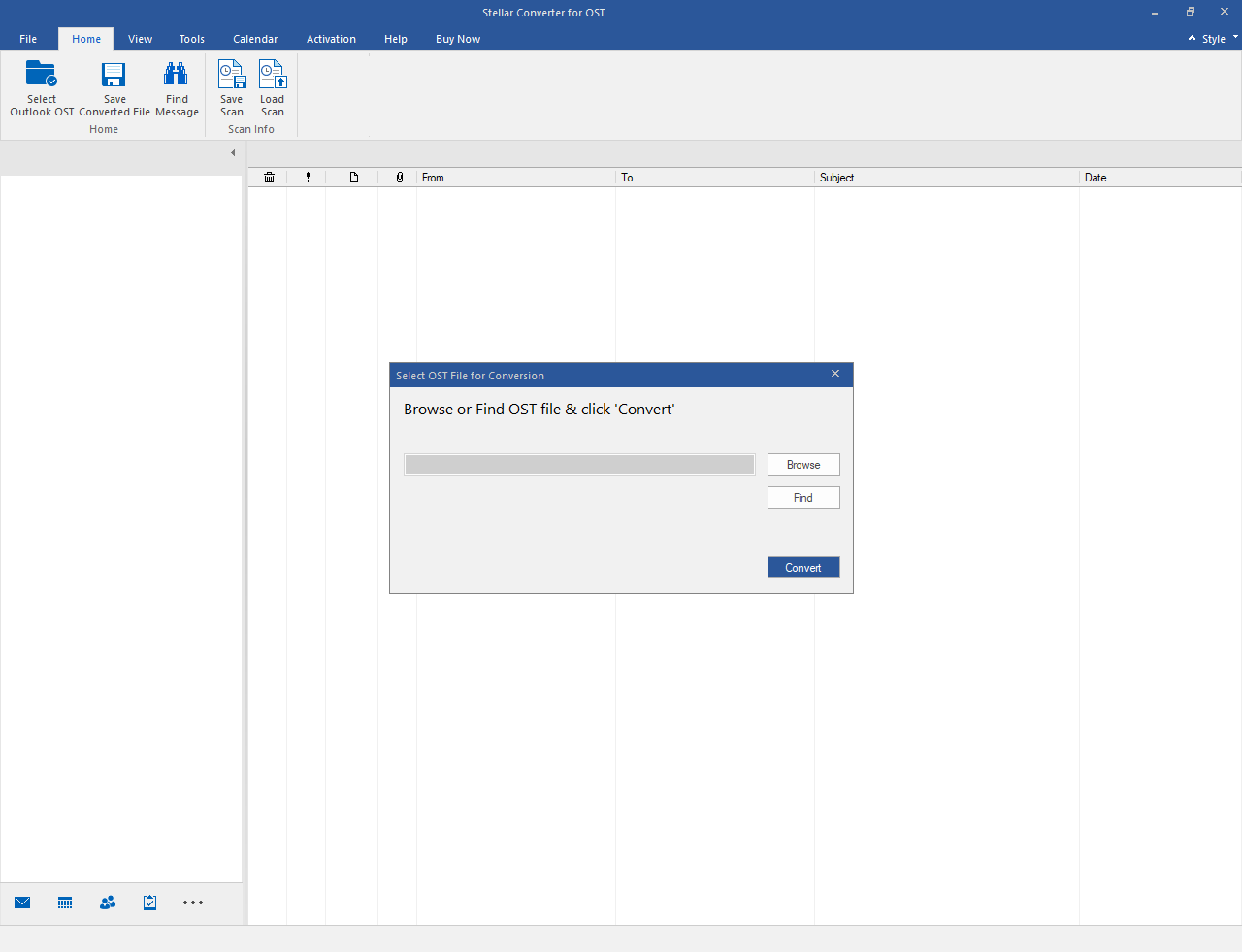
- Click Convert to scan the file. Once the scanning is completed, you can find a list of all the converted files in a three-pane structure, under the root node. This will show the list of all the converted files in a three-pane structure, under the root node.
- From this preview window, click the desired files to preview them.
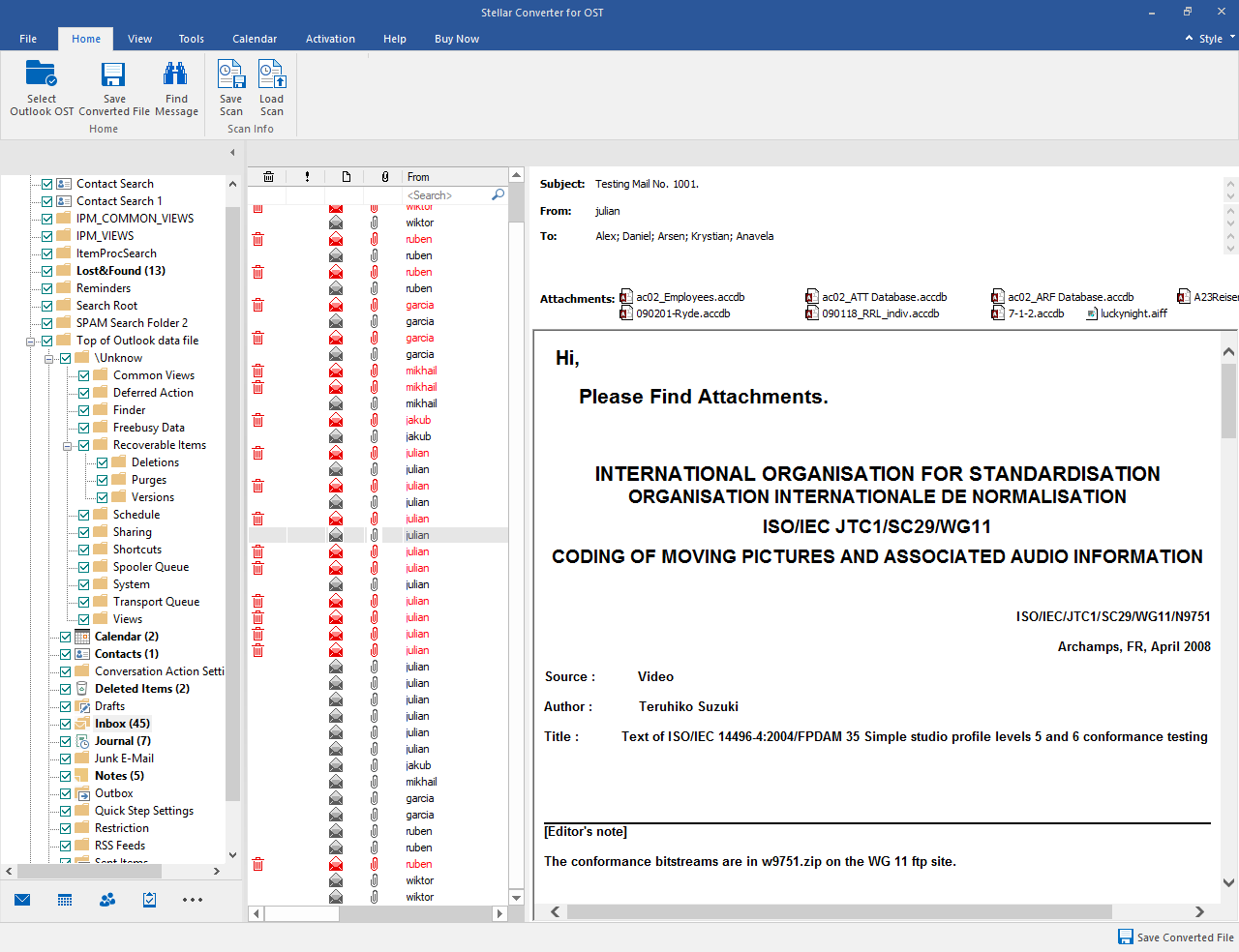
- After previewing the contents, click Save Converted File under the Home tab to save the data.
- In the Save As window that pops up, select PST. Click Browse to provide the location where the converted file will be saved, and then click OK.
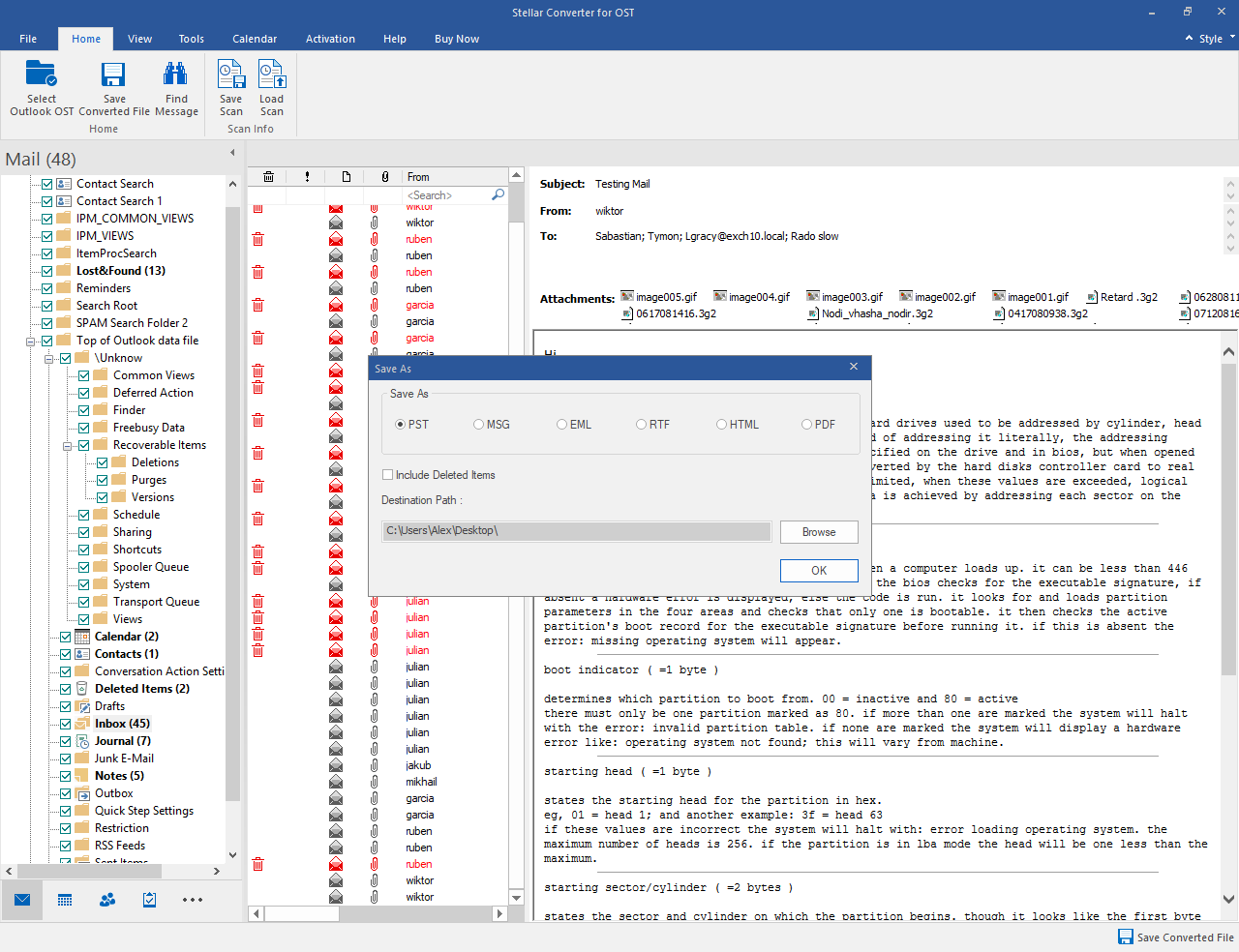
Now, your OST file is successfully converted into a PST file. You can import this file into Microsoft Outlook and access its contents.
How to Import PST File into Outlook?
Follow these steps to import the PST file into Outlook:
In the case of Microsoft Outlook 2019/2016/2013 versions, you can practice these steps:
- Open Microsoft Outlook.
- Go to File Menu, click Open & Export.
- Go to Import/Export.
- In the Import and Export Wizard window, go to Import from another program or file and click Next.
- In the Import a File dialog box that pops up, click Outlook Data File.
- Click Browse and locate the PST file you need to import. Then click Next.
- In the Import Outlook Data File dialog box that pops up, select the folders you want to import.
- Click Finish.
In the case of Microsoft Outlook 2010 version, follow the steps below:
- Open Microsoft Outlook.
- Go to File > Open > Import.
- In the Import and Export Wizard that pops up, select Import from another program or file and click Next.
- Select Outlook Data File and click Next.
- Click Browse and locate the PST file you need to import and click Next.
- In the Import Outlook Data File window that pops up, select the folders you want to import.
- Click Finish.
In the case of Microsoft Outlook 2007/2003 versions, follow the below-stated steps:
- Open Microsoft Outlook.
- Click File and then click Import and Export.
- In the Import and Export Wizard window that pops up, select Import from another program or file and click Next.
- In the Import, a File dialog box that pops up, select Personal Folder File and click Next.
- Click Browse and locate the PST file you need to import. Then click Next.
- Under Import Personal Folder, select the folders you want to import.
- Click Finish.
Conclusion
When an Outlook OST file gets corrupted, you can perform OST file repair either by using Outlook’s built-in ScanPST utility. Alternatively, you can delete the OST file and recreate it by connecting to the Exchange mailbox. However, if the OST file isn’t accessible or Outlook is not working, using an OST to PST converter tool such as Stellar Converter for OST is the best option to safely recover the data.
Let’s take a look at our MVP review of OST to PST tool from stellar.
Was this article helpful?