Microsoft Word automatically detects issues if any of its documents exhibit unusual behavior in their functionality. However, if it is unable to detect, then you may run built-in procedure offered by Microsoft to repair word document for gaining accessibility.
The application spontaneously runs Open and Repair while opening the file in case any defect is found. The feature is also useful when it requires saving the document in a different file format.

In case, Word fails to automatically run the Open and Repair feature to make the file accessible, you can execute any on the following Methods manually:
Method #1: Manually Access of Open and Repair
Follow the steps below:
- Open Word and click on the File tab
- Click on Open folder to select the damaged file
- Highlight the file and then click on the arrow sign available next to Open button
- Select Open and Repair from the drop-down list of options
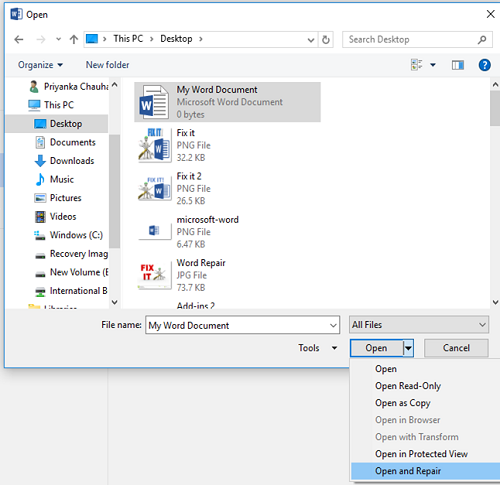
Now, after accomplishing the procedure to repair Word document, it is important to verify if it successfully fixed the issue. To check this out, begin working with the file and analyze if any abnormalities exist in its functionality.
Another reason behind Word inaccessibility is that if the damaged Word file is stored in a different format, you may not be able to access the saved file.
Method #2: Change Document Format & Save to Word Later
This can also be taken as a first-aid solution for Microsoft Word file repair in case the above method is not successful.
- Start the application and click on the File menu on the ribbon
- Next, click on Open then select the damaged Word file and then click on Open
- Save the document in another file format. To do so:
- Click on the File menu and then click on Save As option
- In Word, select Other Formats
- Then click on the Rich Text Format (*rtf) in the Save as File type list
- Next, click on Save button
- Next, click on File menu and then click on Close
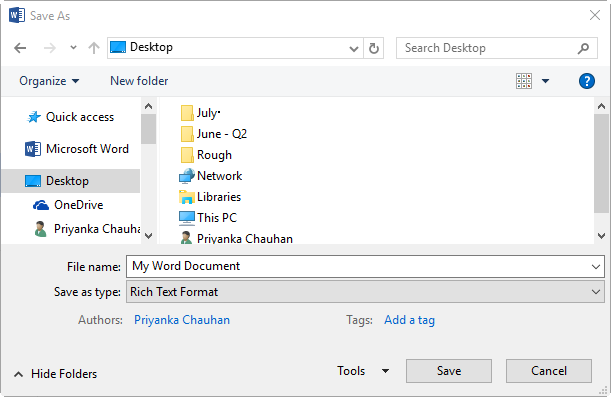
- Next, save the document back to the Word file as earlier. To do so:
- Click on the File menu and then click on Open
- Next, highlight the document saved as Rich Text File and then click on Open
- Click on the File menu in the ribbon and then click on Save As option
- Under Save as type, click on Word Document
- Rename the file and then click on Save
Note: Changing the file format of the corrupt Word file is a straightforward procedure to gain accessibility, but if it doesn’t help much in resolving the problem, then you can choose to proceed further with another workaround steps mentioned in the upcoming sections.
Method #3: Troubleshoot Steps If Damaged Document Opens
If you manage to open the damaged document, changing the template being used by the document can help repairing the file. Initially, it requires determining the template being used:
- Open the document in Word
- Click on the File menu on the ribbon and click on Options
- Click on Add-ins
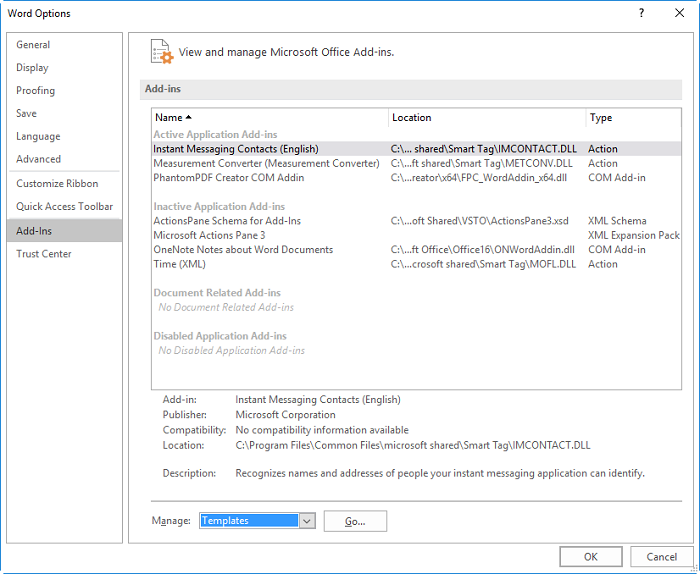
- Next, click on Templates option available under View and Manage Office Add-ins in the Manage box
- Click on Go
- The templates that are in use by the application will get listed in the Document template box. Check the list and if you find Normal, follow the given procedure that involves renaming the global template – Normal.dotm
- Click on Start menu and type normal.dotm in the search box. Usually it can be found at:
“%userprofile%\appdata\roaming\microsoft\templates” - Once you locate the template, right-click on it and then select Rename
- Type ‘oldword.old’ and then press Enter
- Close Windows Explorer, start Word and then try to open the document
- Click on Start menu and type normal.dotm in the search box. Usually it can be found at:
- Next, you need to change the document template by opening the corrupt Word file in Word itself.
- Once the file is opened, click on File menu and then click on Options
- Next, click on Add-ins, select Templates in the Manage box and click on Go
- Then click on Attach
- Select Normal.dotm available in the Templates folder and then click on Open
- Close Templates and Add-ins dialog box by clicking on the OK button
- Next, exit Word
Conclusion
By executing the above-mentioned manual workaround steps to repair the Word file, you will be able to access the corrupt document. However, if you are still unable to access the file, then Stellar Repair for Word tool would be the best alternative.







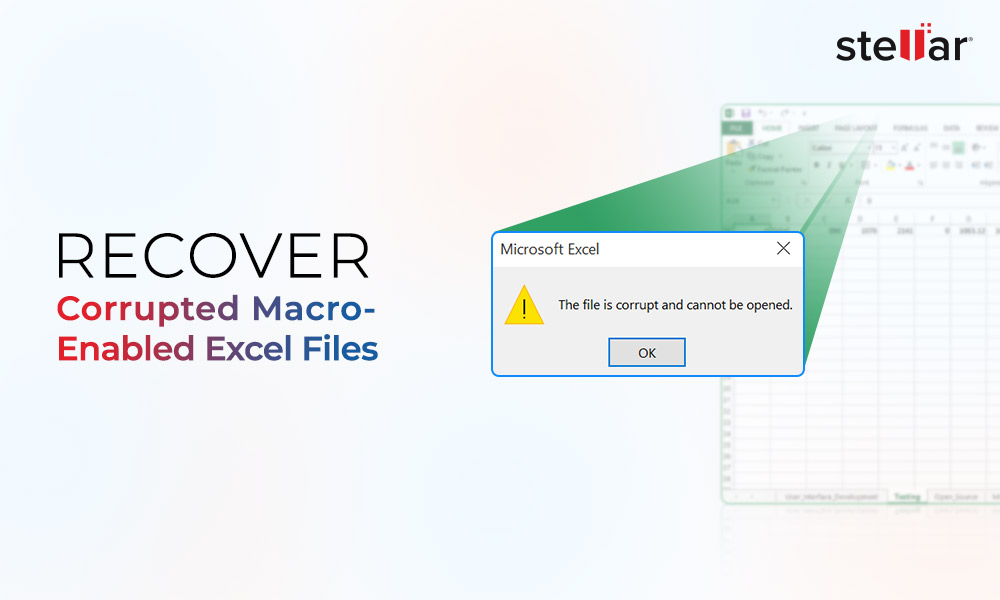

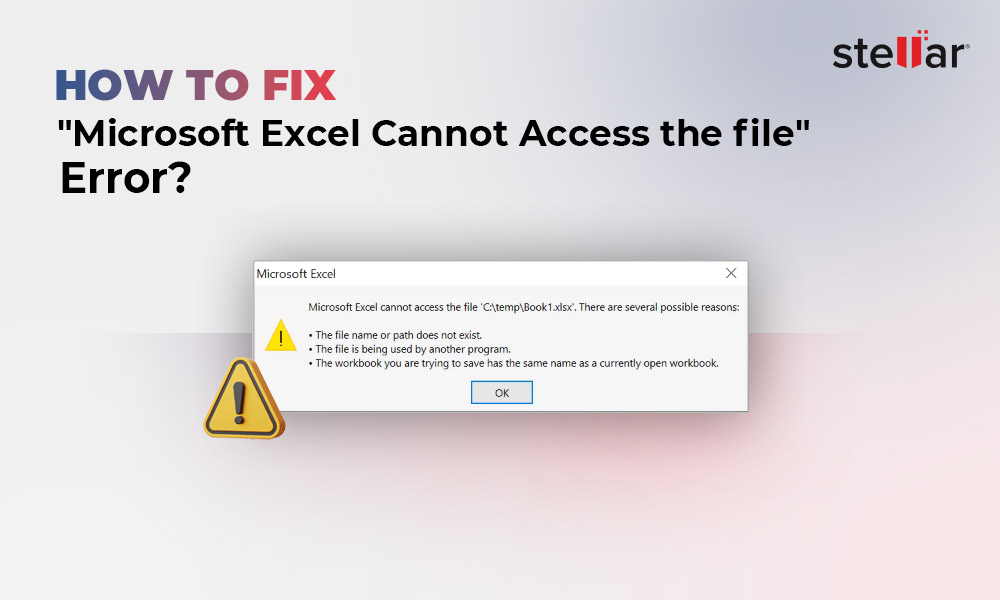
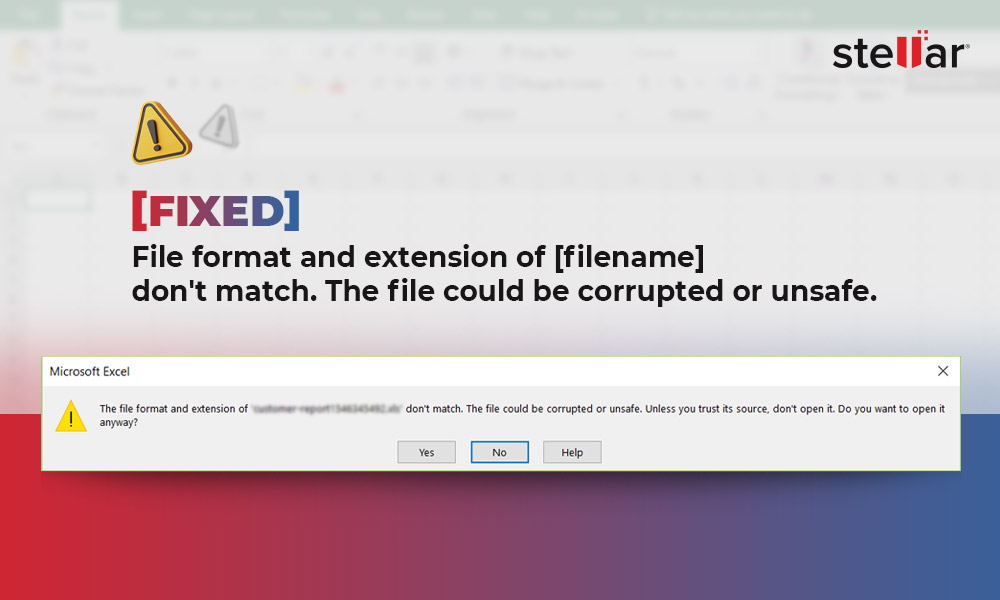





thanks
This advice is helpful to me, I tried the second method and it worked well
This is very unique information in this post about Repairing Corrupt Word documents. I have found it very functional and working for me.
Can I use this software for multiple word files?
Yes!
You can use this software on multiple damaged word file for the lifetime.
Repairing a corrupted file in an MS word was a very difficult task for me, this article helped me a lot in the same task.
I followed the above-shared procedure step wise step and it really worked for me.
Hello Shekhar,
Many Thanks for using our software and sharing your experience with us.
But, I have received this error in Word 2016. What should I do?
Follow our manual guide to eliminate this error successfully.
The document is showing unrecognised format error message.
Hello Samira,
Try to open the document in safe mode. In safe mode, the OS loads only the needed drivers to open the file.
Good Luck!
Hi,
I tried all three methods before reading this blog. The new thing was the Word repair tool, so I decided to try it. It worked for me.
Thank you so much