Summary: This blog describes a few ways to remove Mac leftover files from the Mac start-up disk. Download the 30-day free clean-up software for Mac to remove your leftovers and junk files.
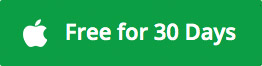
Table of Content1. Clean up Mac Leftover Files through Manual Process
2. Automate Clean-up Task through a Clean Up Software
Uninstalling applications from Mac is quite common and relatively straightforward. macOS has built-in functionality to uninstall an app. But, often, the uninstallation leaves behind traces of programs in the form of preference files, support documents, log files, etc. The app creates these files during usage, but they aren’t removed automatically from your Mac when you uninstall it.
Such files are known as “application leftovers.” And though they don’t harm the system in any way, they do eat up storage space and eventually contribute to slowing your Mac down.
When you free up Mac storage space to optimize system performance, removing or deleting such leftovers is also essential. Here are a few ways by which you can quickly clean up Mac leftovers files.
1. Clean Up Mac Leftover Files through Manual Process
You can uninstall an application on Mac through a simple drag-and-drop to Trash. Though trashing works for most programs, some applications include uninstallers to uninstall them.
To find and remove Mac leftover files after you uninstall an app, do the following:
- Go to the /Home/Library/Preferences/ folder, find leftover preference files of apps that you’ve already uninstalled, and delete them manually.
- Go to the /Home/Library/Applications Support/ folder, find any folders and components of removed apps, and delete them. Delete leftover Application Support folders too.
- Go to the /Library/StartupItems/ and /Home/Library/StartupItems/ folders one at a time, look for leftover start-up items, and remove them.
- Go to System Preferences > Accounts > Login Items and find the item in the list for the application you want to remove. Then click on the “–” button to delete it from the list.
- One by one, go to the /Library/LaunchAgents/ and /Library/LaunchDaemons/ and /Home/Library/LaunchAgents/ folders, look for leftover start-up daemons or agents, and delete them.
- Go to the /Library/Receipts/ folder, find any files that have .pkg extension, and delete them. These files are used by macOS to determine installed apps.
- To find and remove any other leftover files, conduct a Finder search using the application name or the developer name as the search term. Delete any resultant files that you find.
2. Automate Clean-Up Task through a Clean Up Software
If the above manual method seems tedious, you can use a third-party Mac cleaner software to remove all application leftovers with a click of a button. Steps are as follows:
Step 1: Download & install the *trial version of Speedup Mac on your MacBook, iMac, or Mac mini.
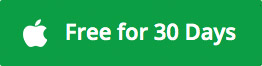
Step 2: Launch the software and select Macintosh HD from the left pane.
Step 3: Press the Scan button to initiate the scanning process on the selected drive.
Step 4: Check the total size of Mac storage space occupied by the leftover files.
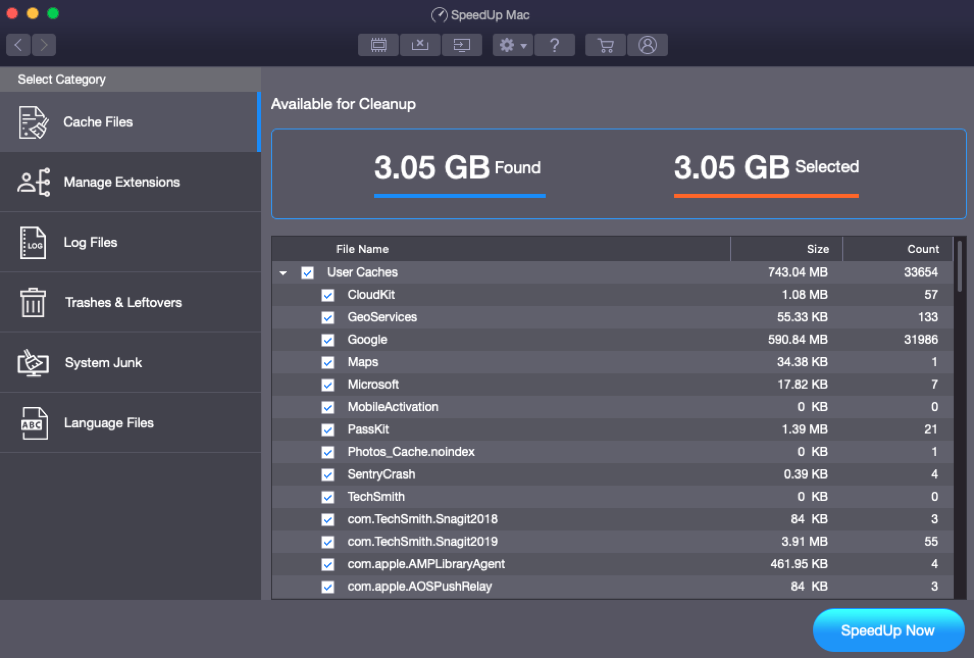
Step 5: Click the “SpeedUp Now” button to remove leftovers and other unwanted Mac files.
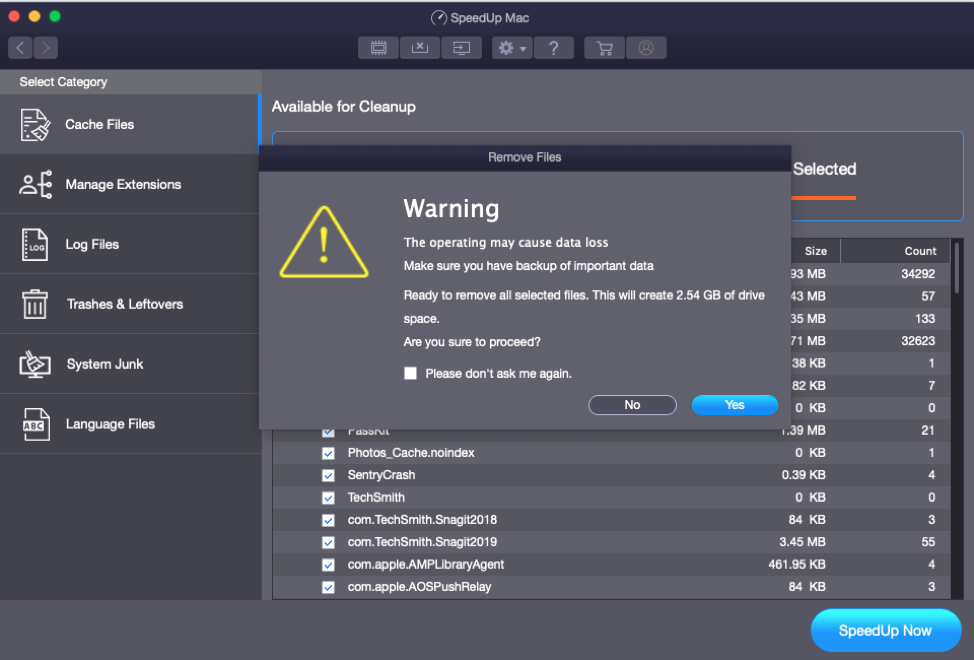
Step 6: Let the software perform the cleaning task on the Mac storage drive.
Step 7: Click OK on the “Process Completed” dialog box.
*The trial version of SpeedUp Mac software is free for 30 days. If you wish to continue using the software beyond the trial period, activate it for a nominal annual charge.
Conclusion
Getting rid of Mac leftover files is essential if you wish to have ample free space on your SSD or hard drive. And, SpeedUp Mac serves the purpose well. The software is secure and reliable and comes in handy when you need to clean your Mac drive free from the data that isn’t required by macOS. Plus, the tool frees up drive space to help improve data access speed and overall system performance. You can even automate the clean-up task at a scheduled time using the software.
Was this article helpful?