You love to create videos using a smartphone, webcam, or digital camera. But often, it’s difficult to record a clean audio with them. Unwanted noise in the background can spoil a beautiful video. It may be a buzzing, fan sound, traffic, or wind in the backdrop along with the main voiceover or music, etc.
Sound is an important part of a video. A poor audio quality due to popping, hiss, breeze, or traffic noise can ruin the whole visual impact. That’s the reason YouTubers or filmmakers make sure to remove background noise in videos and movies before releasing them. They usually rely on advanced video editing software, such as Adobe Premiere, Final Cut Pro, or Filmora, etc. But what if you are not a professional or new to video creation? How will you remove background noise from videos?
Specially when the pro editing tools are complex and expensive to begin with, removing noise from video can be difficult.
But no more worry. Here we bring simple solutions to make your audio clearer in videos.
How to remove noise from video easily like a pro
There are video editing programs that let you edit audio and remove audio noise, but they are better off for professionals. A new user may find them complicated.
Here, we will share the most convenient and easy technique to remove background noise in videos. It uses Stellar Converter for Audio Video and the free Audacity tool. Using these programs, you can reduce background noise significantly, like a pro in 3 steps.
Apart from this, try online audio background noise removing programs, which we will discuss later in this post. Also, learn how to remove background noise at the recording stage.
Part 1: Remove Background Noise from Video in 3 Steps (Easy & Recommended)
- Extract audio from your video
- Remove background noise from audio using Audacity
- Replace audio in the video with the noise-free audio file
Part 2: Remove Background Noise in Video Online for Free
Part 3: Tips to Remove Background Noise during Recording
| Part 1: Remove Background Noise in Video in 3 Steps |
First, extract the audio from your video with sound issues. There are several video to audio converters, but here we propose extremely easy-to-use Stellar Converter for Audio Video. The software converts video to audio with the original sound quality intact. You can choose the output audio format as well, such as MP3, M4B, M4R, AAC, WMA, WAV, M4A, OGG, etc.
Follow the below steps to extract noisy audio from video files:
- Download and launch Stellar Converter for Audio Video on your Windows PC or Mac.


- Click Add File to insert the video file from which you want to remove background noise.
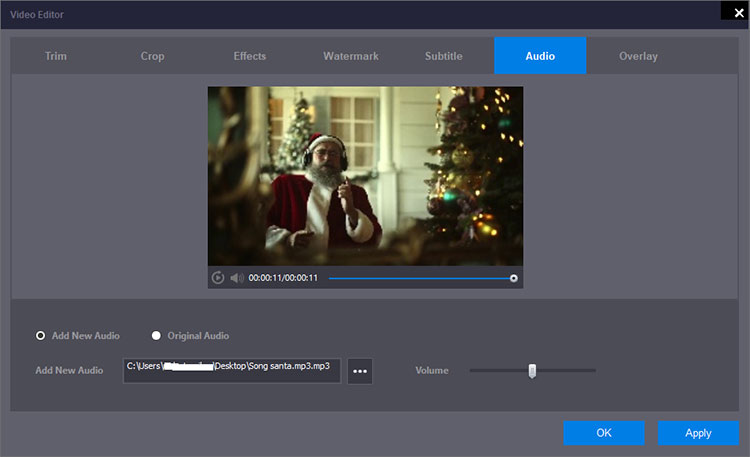
- Click on Output Format tab.
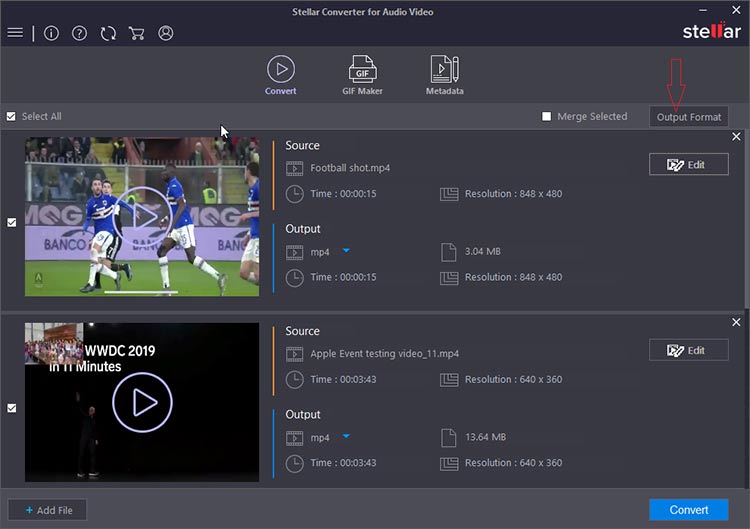
- Under Default Presets, check Audio. Select output audio format. Click OK >Convert.
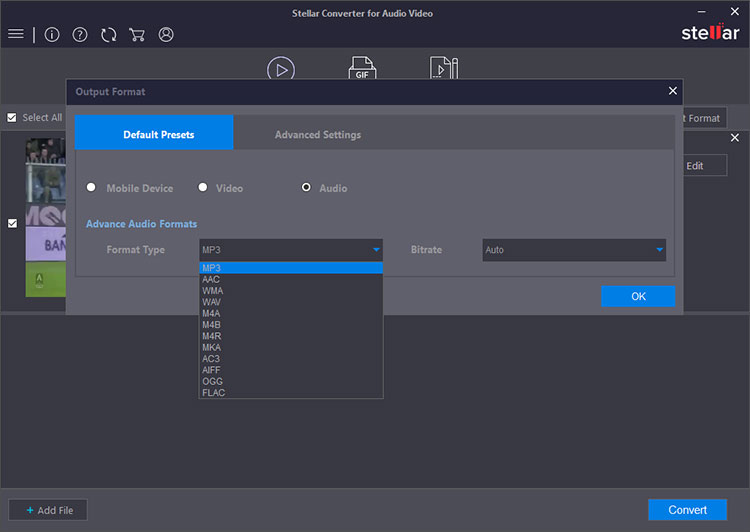
- Select the destination to save audio file and click Save.
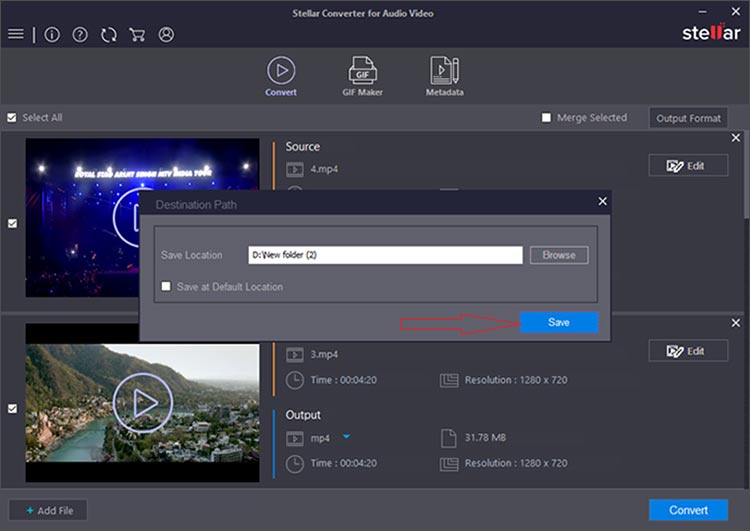
Step 2: Remove background noise from audio using Audacity
Once the audio file is obtained from the video, use Audacity, an open-source free sound editor to remove background noise.
Audacity has the built-in ‘Noise Reduction’ feature. You can minimize unnecessary background noise, such as buzz, whistle, hiss, fan noise, etc.
But remember, you cannot completely remove background sound of traffic or people, which is louder or at the same frequency as the main speech, music, or audio. To fix such loud background noise, first use a Notch Filter feature followed by Noise Reduction in Audacity. Notch filterhelps to remove resonances and line frequency between 50-60 Hz noise.
Follow the below steps to remove background noise:
- Safely download Audacity on your computer from here.
- Open Audacity.
- Click File and import the audio file into Audacity.
- Play the audio, select the portions of background noise.
- Click the Effect tab on top.
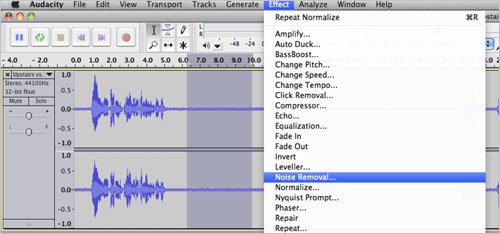 Figure: Noise Removal option in Audacity
Figure: Noise Removal option in Audacity
- Select Noise Removal from the list.
- In the Noise Removal dialog box, click on Get Noise Profile > OK.
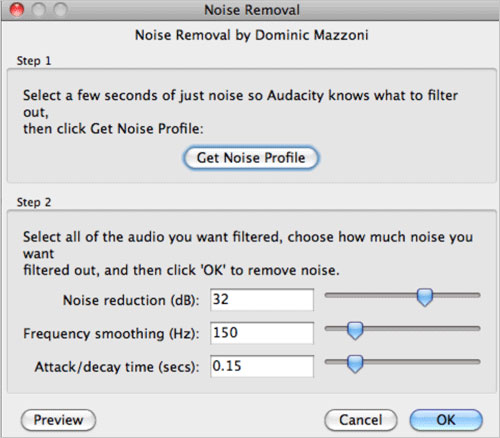 Figure: Noise Removal dialog box in Audacity
Figure: Noise Removal dialog box in AudacityAudacity removes the background noise and exports the new audio file to your computer.
Step 3: Replace audio in the video with the new audio file
The last step is to remove the audio with background noise from the video and replace it with the new audio file created using Audacity. You can again use the fast Stellar Converter for Audio Video software for the purpose.
Follow the below steps to replace the audio and remove background noise from video:
- Launch Stellar Converter for Audio Video.
- Click Add file to add the video file.
- Click Edit button.
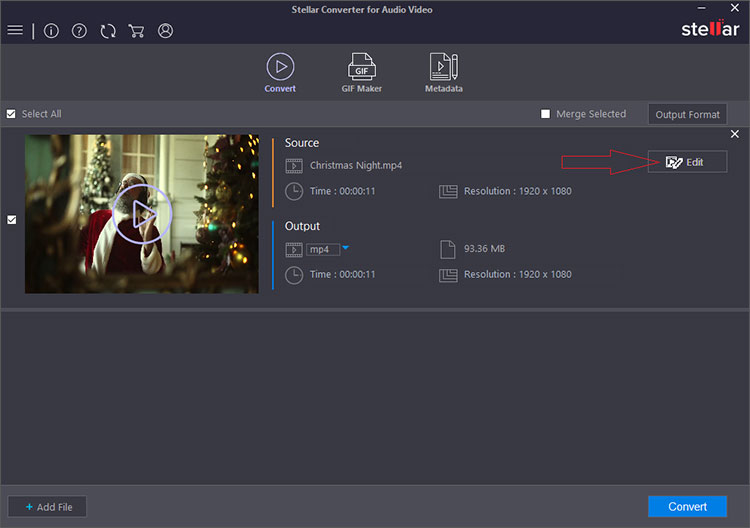
- Click on the Audio tab on top.
- Select Add New Audio. Browse to upload the new audio file. Set the volume.
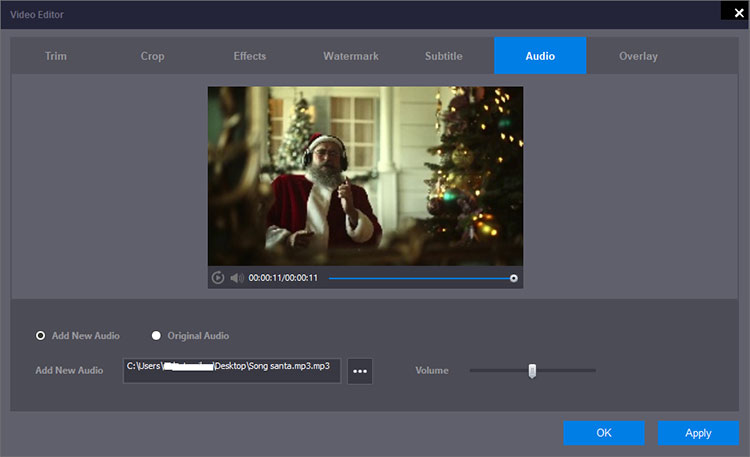
- Click Apply > OK. Your video almost free from background noise gets saved on your computer.
With this, you have removed the background noise from video in 3 steps.
| Part 2: Remove Background Noise from Video Online for Free |
Another way to remove interfering background sound from video is through an online audio noise removal tool like Veed. The tool removes unwanted noise, such as that of wind, fan, traffic, or rain that is interfering with the main audio.
You can directly upload your video and click ‘Clean Audio’ option to remove background noise.
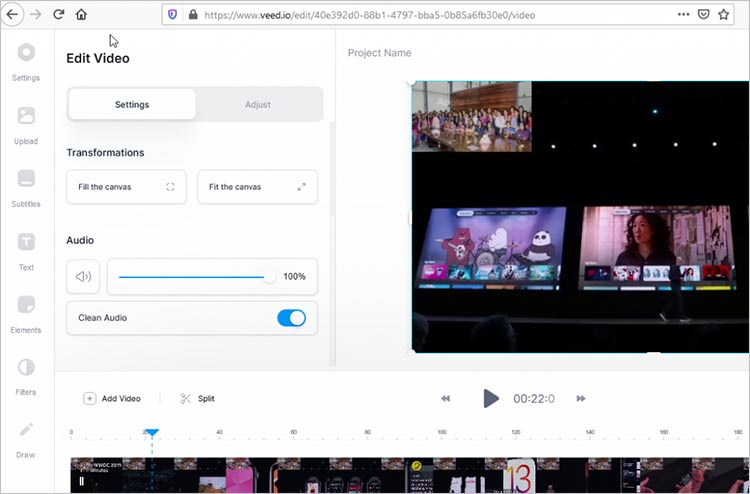 Figure: Use Clean Audio in Veed to remove noise from video
Figure: Use Clean Audio in Veed to remove noise from videoYou don’t need to download any software on your system. Just a good Internet connection will suffice. It can considerably reduce background noise, making the sound more crisp in videos.
Although the free online audio noise removal program is convenient, it has video and audio file size limitation. The free online Veed video editor can only fix noise of videos under 10 minutes. But you can upgrade to the professional version that allows 2 hours of video length. The online tool is slow and the time may increase with the size of video file.
| Tips to Remove Background Noise while Recording |
- Record audio in a recording studio or at the quietest location.
- Turn off fan, heater, AC, etc., if recording in a room.
- Reduce distance between the subject and microphone.
- Try microphones that are put closer to the mouth.
- Use noise filters in microphones to reduce popping sounds.
Finally
Now you don’t need to have technical know-how to eliminate sound distractions from your videos. Here we have shared the easy and secure way to reduce audio noise in your videos. In 3 steps, you can remove buzz, humming, hiss, fan sound, traffic, etc., from videos. The uncomplicated Stellar Converter for Audio Video and Audacity programs can easily free your videos from background noise.
Take the free trial of Stellar Converter for Audio Video software to check its capabilities.


Was this article helpful?