What can be worse than losing your iPhone? If fell into the wrong hands, an iPhone data breach can cost you dearly. So, if you’re panicking about a personal data leak from a lost or stolen device, there’s an option to remotely erase iPhone.
Remember, once you erase iPhone data, you cannot track or locate it anymore. And, of course, the thief can freely use your iPhone without any issue. Nonetheless, they will not be able to access your information on the stolen iPhone.
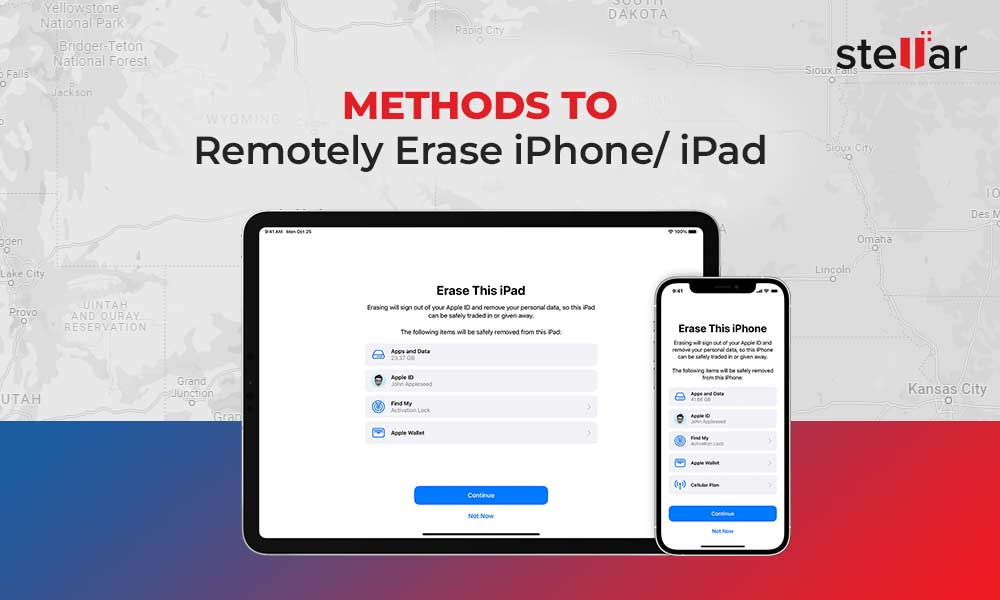
How to remote wipe iPhone?
Lost or stolen iPhone? Sold or donated old iPhone but forgot to erase data? Irrespective of the situation, you can get access to your lost iPhone using the ‘Find My’ app on the iOS device. It helps to erase iPhone data remotely and track the missing device. Additionally, if the ‘Family Sharing’ setup is enabled, you can also wipe a linked family member’s iPhone. Besides, the Mobile Device Management and Microsoft Exchange ActiveSync also offer remote wipe of iPhone and iPad.
Method 1: Remotely erase iPhone via iCloud using ‘Find My’ app
Apple offers the ‘Find My’ app on all its latest iPhone, iPad, Apple Watch, iPod, and Mac devices. The application comes as a boon when your iOS device is lost or stolen. You can easily locate your lost iOS device with ‘Find My’ and even remotely erase iPad and iPhone data to protect your privacy. ‘Find My’ works with ‘Family Sharing’ as well. With it, you can locate the missing iPhone of your family member and even erase iOS device remotely, if required.
The 3 pre-conditions to remote wipe iPhone using ‘Find My’:
- The ‘Find My iPhone’ option should be enabled via Settings > Find my > Find My iPhone on the lost iPhone.
- The missing iPhone/ iPad should be connected to Internet when erase iPhone command is initiated.
- To erase iPhone remotely, you must use the same iCloud account that is enabled on the lost iPhone.
In steps: How to remote erase iPhone/ iPad using ‘Find My iPhone’ via iCloud:
Step 1: On a computer or another iOS device, open iCloud.com/find in a browser by using the same Apple ID as that of your lost iPhone.
Step 2: A window with a map showing all your connected devices appears. Click on Devices and select your remote iPhone/ iPad that you wish to wipe.
Note: A green dot against the device means iPhone is online, while a grey dot indicates the device is offline.
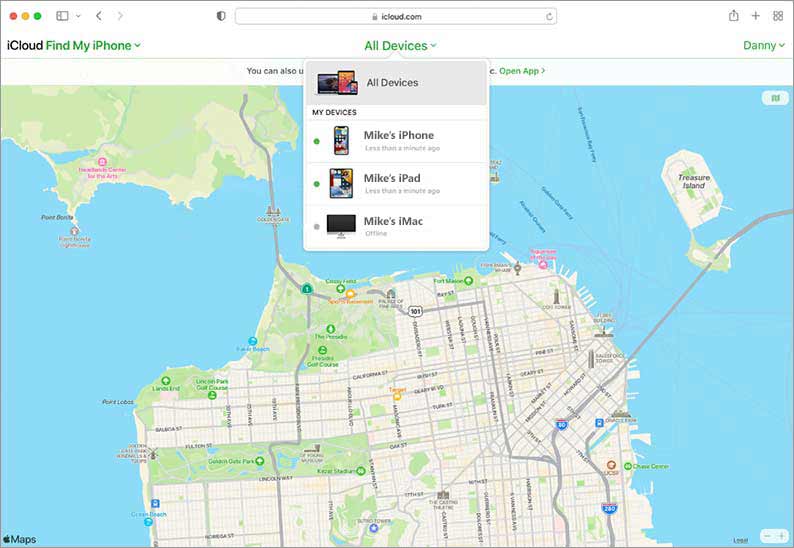
Step 3: When you click on your remote iPhone/ iPad, 3 options will appear — Play Sound, Lost Mode,and Erase iPhone. Select Erase iPhone > Erase to confirm.
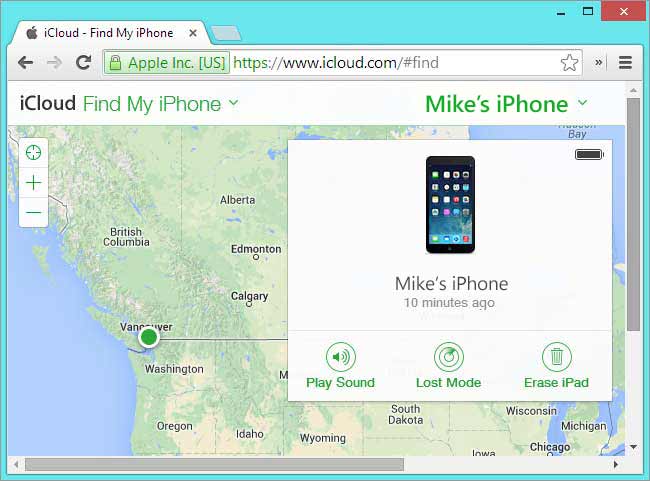
If your iPhone is connected to Wi-Fi or a data network, the remote erase begins. If the lost iPhone is off or not connected to Internet, the remote erase begins whenever the device is online. After you set your iPhone for remote erase, Apple sends a confirmation email to your Apple ID email. You can also cancel the erase request if required.
Caution: After you erase your iPhone, you cannot locate it through the ‘Find My’ app. Hence, only erase your device when you are certain it is lost, sold, or donated and you cannot get it back.
In icloud.com/find >Device along with Erase iPhone, you will see 2 other options — Play Sound and Lost Mode. If you click on Play Sound, the iPhone will play a sound, and you can trace your device if it is nearby. The Lost Mode locks your iPhone/ iPad so that no one can access your personal photos, videos, and other data on the iOS device.
What to do when you erase your iPhone but find it back?
You have erased your iPhone but now found it again! Wondering how to restore iPhone data? No need to worry. You can always recover iPhone by using iCloud backup or iTunes backup. Besides, iPhone recovery software can also retrieve deleted iPhone data.
Method 2: Use Microsoft Exchange ActiveSync to wipe iPhone remotely
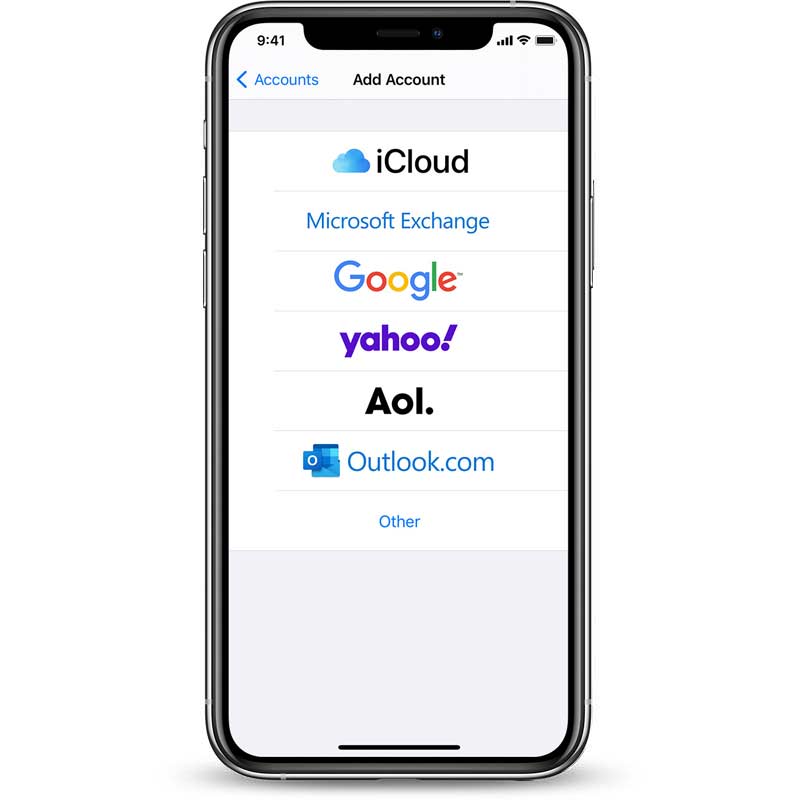
If you were accessing your office mailbox on lost iPhone, the device must be using Microsoft Exchange ActiveSync. The Exchange synchronization protocol synchronizes the organization’s mailbox with a mobile phone. Additionally, the Exchange ActiveSync account allows remote erase of lost iPhone and iPad to ensure that organization’s sensitive information doesn’t fall into the wrong hands.
So if your iOS device is misplaced or stolen, immediately contact your company’s system administrator to remote wipe iPhone or iPad.
Read more on wipe iPhone using Exchange ActiveSync
Method 3: Remote erase iPhone through Mobile Device Management
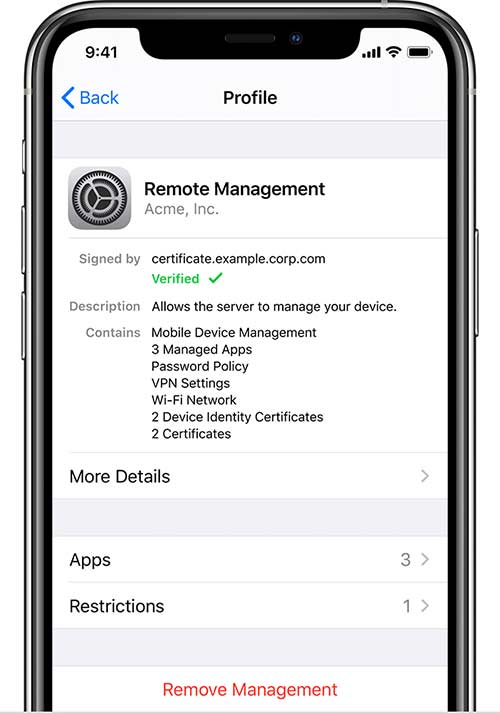
More businesses now rely on mobile devices for remote work. Hence, they usually have robust Mobile Device Management (MDM) system. In the remote work environment, the MDM manages mobile devices to secure business-critical corporate data.
If your mobile device is lost, the MDM solution can track location, lock, and even wipe all data from the device remotely to protect critical corporate information from a leak.
So in case of loss or theft, contact your organization’s IT administrator. They can remotely delete data from iPhone or iPad.
Method 4: Auto erase iPhone data remotely after multiple failed passcode attempts
Like ‘Find My’ app, ‘Erase Data’ option should be enabled on your lost iPhone to delete its data remotely. The feature works when anyone attempts to access your iPhone by trying multiple wrong passcodes. The iPhone data automatically gets erased after 10 failed attempts.
So if you are apprehensive about your confidential iPhone data reaching in the wrong hands, set your device to auto-erase data.
Follow the below steps for automatic remote erase iPhone data after 10 failed passcode entries:
- On your iPhone navigate to Settings > Touch ID & Passcode (or Face ID & Passcode).
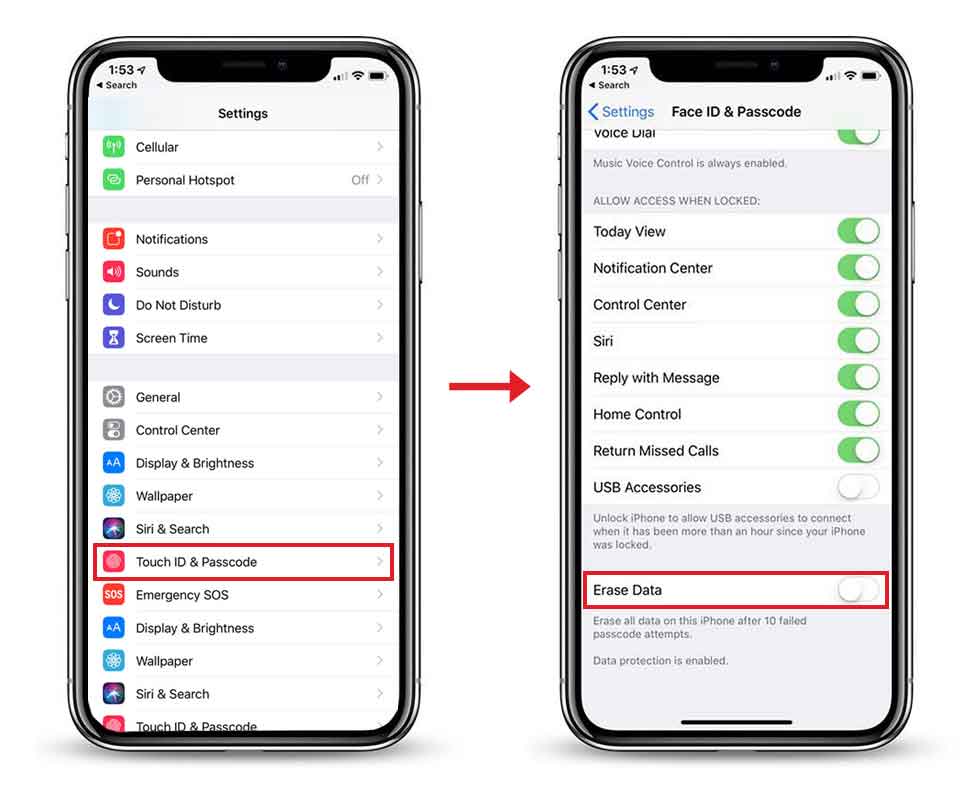
- Enter your passcode when asked. In case you don’t have a passcode, Select Turn Passcode On and set a passcode.
- Toggle on Erase Data.
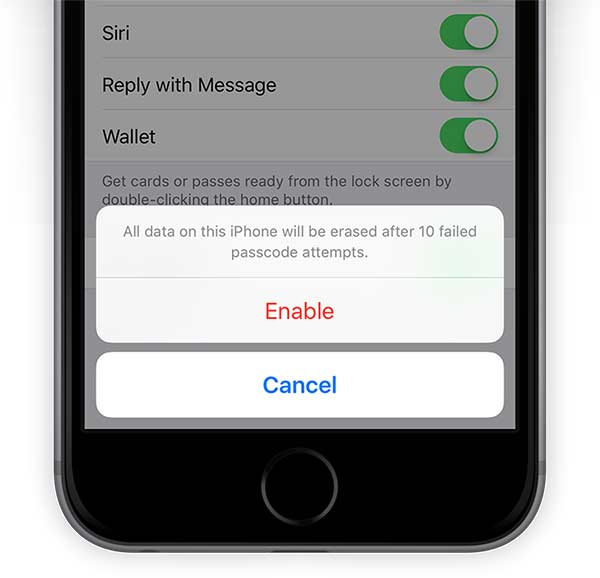
- In the pop-up box, tap Enable to set your device to automatic remote erase data settings after 10 failed passcode attempts.
Wrapping Up
Apple secures its devices by offering passcode, Touch ID, or Face ID locks. However, if you have set easy to guess passcode like 0000 or haven’t set a passcode at all, it would be an easy pie for someone to enter into it and access your information. Hence, to protect data on a lost iPhone, it is best to erase it remotely. To remote erase iPhone data, you should have done a couple of things before the device was stolen — Enable ‘Find My iPhone’ or ‘Erase Data’ feature on iPhone. Besides, if you have been using the iOS device for office work, contact your company’s IT department to remote wipe iPhone through Microsoft Exchange ActiveSync or MDM.
Should I remotely wipe my lost iPhone or wait?
You should not directly wipe the lost iPhone. First, try to track the device location via ‘Find My’ app. Report your lost or stolen iPhone to local law enforcement. Besides, if you have ‘AppleCare+ with Theft and Loss’ service, don’t erase your iPhone, as it will nullify your insurance and replacement claim. Before erasing iPhone, file the claim and get your lost iOS device’s replacement.
Can I erase my iPhone remotely if it is offline?
No, you cannot erase your iPhone when it is offline. However, you can initiate the erase process through iCloud.com. The remote erase process begins whenever the lost iPhone is turned on and connected to the Internet.
Was this article helpful?