‘I saved a Visio drawing (.VSD) yesterday, but when I opened it today, there were no files. Neither was it present on my One Drive backup. Is there any method to recover VSD files?’
Visio by Microsoft Office 365 is a go-to program to present your complex ideas more simply. As an architect, designer, developer, or other professional, you may have created drawings, flowcharts, floor plans, etc., using Visio. However, it’s not uncommon for users to delete Visio files or close the document in a jiffy without saving it. Besides, due to other reasons, your Visio drawings go blank or missing from the system. The situation is frustrating as it involves a lot of your ideation, efforts, and work hours.
Addressing the problem, here is the guide to recover deleted or unsaved VSD files. The methods shared here apply to VSDX file recovery as well.
What are VSD files?
Microsoft Visio Drawing or VSD is a file format of vector graphics and drawings created in the Microsoft Office Visio program. A VSD file extension drawing may have flowcharts, shapes, text, visuals, floor plans, and other data. The later versions of Visio from Microsoft Office 2013 onwards use .VSDX extension files.
Common reasons for VSD file loss or deletion:
Here are some common reasons why people face loss of VSD/ VSDX files:
- Accidental deletion
- Visio program crashes while working
- Hard drive, volume, or partition formatting
- Corruption in drive due to virus or malware attack
- Hard drive failure can result in loss of data on the system, including VSD files
- Computer breakdown due to OS crash, power surges, overheating, etc.
Methods to recover deleted VSD Files?
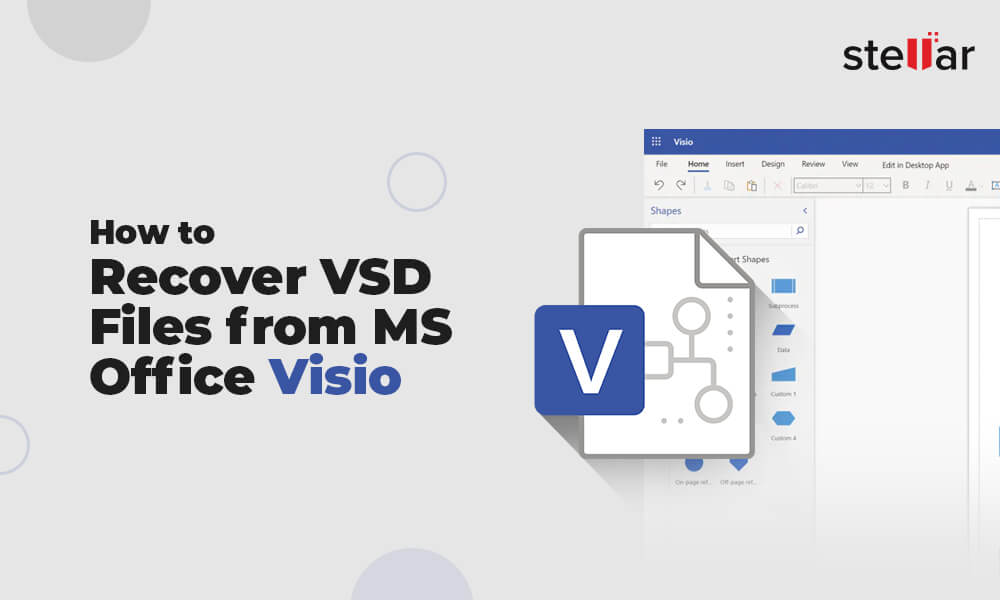
You may try different ways to restore deleted or missing VSD files depending on the loss case scenario. Visio’s AutoRecovery option can get back unsaved VSD files. Besides, the possibility of deleted VSD files recovery from a Recycle Bin or backup drive is also there. To recover permanently deleted VSD files from a PC or Mac, photo recovery software is the proven approach.
Recover VSD files using AutoRecovery in Visio
You can recover unsaved VSD files in Visio using the AutoRecovery feature in the application. However, this method will only work if you have enabled AutoRecovery.
By default, AutoRecovery is turned off in Visio. To check if AutoRecovery is active, go to File >Tools > Options >Save/ Open tab. If the ‘Save AutoRecover’ option checkbox is enabled, you may recover VSD files.
How to recover unsaved VSD files with AutoRecovery?
The unsaved files of Visio are saved at C:\Users\Username\AppData\Local\Temp with .vsdmextension on a Windows PC if your Microsoft Office or Visio closes unexpectedly.
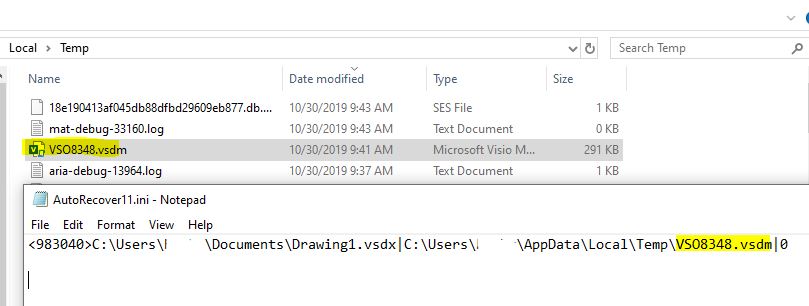
Next time, after the loss of the file, when you again open the program, it automatically opens the auto-recovered file. It contains the unsaved changes of your VSD file and has the term ‘recovered’ in its file name. You can now save the recovered file on your computer.
Note that if you close Visio properly, it deletes all the temporary files, including your unsaved VSD files. Once the temporary files are deleted, you won’t be able to recover unsaved files.
Recommended: If not yet turned on AutoRecovery, do it now to prevent sudden VSD drawing file loss.
Find VSD files in the Recycle Bin/ Trash
Don’t forget to check the Recycle Bin or Trash folder on your computer. Whether you have deliberately or mistakenly deleted VSD files, your computer stores them temporarily before automatically wiping them from your system after a certain period. The deleted files also get permanently lost if you anytime empty Recycle Bin/ Trash manually.
To recover Visio files, open Recycle Bin on the Windows desktop. Locate the deleted VSD files right-click on the file and choose the ‘Restore’ option.
If you have Mac, open Trash. Right-click on the desired VSD file and select ‘Put back’. The deleted files are restored to their original location.
Recover VSD/ VSDX files from backup
It’s a well-known fact that backup protects you from catastrophic data loss situations. So whether it is your valuable drawings from Visio or other documents on your system, backup gives relief from stress caused by to loss of important MS Office Visio files. You may find VSD files in the backup folders created on external hard drives, OneDrive, Time Machine, or others. Look into your backup folders for the lost VSD files. Windows users
might be using Windows backup and Restore or File History functions to save their system backup.
If you own a Mac, recover VSD files from Time Machine drive. You can also search for your Visio files in iCloud on Mac.
4. Recover VSD files with software
Deleted or missing VSD files are on your system, even if you have removed them from the Recycle Bin/ Trash folder or formatted the drive.
To recover VSD files, use a Visio files recovery software — Stellar Photo Recovery. It is reliable software to retrieve permanently deleted Visio image files of any format from your storage drive.
It is effective in case your VSD file is lost due to deletion, drive corruption, formatting, virus attack, malware, emptied Recycle Bin, or another reason.
Stellar Photo Recovery supports Visio file types and is available for both Windows and Mac platforms. You can download the free trial from here.


Here’s how to recover VSD files using software:
- Download Stellar Photo Recovery on your computer.
- Select the drive from which the Visio files are lost. Click Scan.
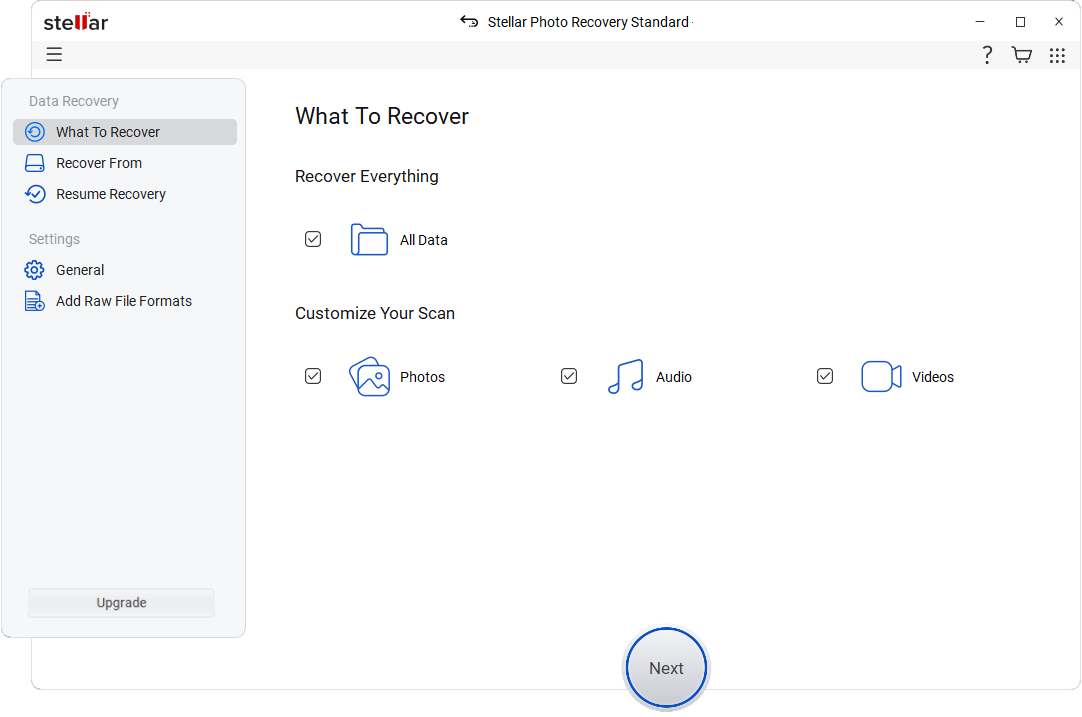
- Wait until the scan finishes. Next, select and preview the scan results.
- Next, select and click on the Recover button to save the found VSD files on your system. Make sure you don’t save the recovered VSD files in the same drive or partition from which they were deleted.
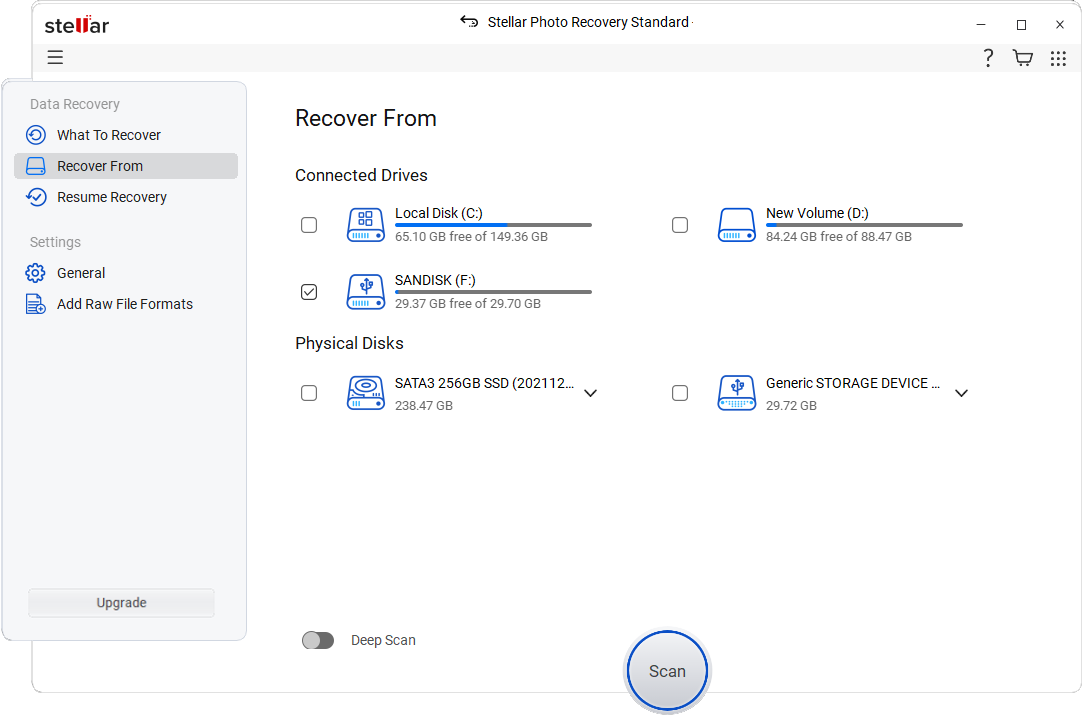
Quick tips to prevent VSD file loss
- Turn on AutoRecovery in Visio.
- Create multiple backups of your VSD drawing files. Plus, don’t forget to regularly update all the backup drives.
- You can trust automatic system backup utilities on Drive or the cloud.
- Immediately stop using the hard drive from which VSD files are missing. Remember, overwriting data reduces the chances of VSD file recovery.
FAQs
Can I open VSDX files without Visio?
Yes. You can open VSDX files using a Visio Viewer program. With it, you can open, view, or print Visio drawings without using the Visio application. However, you won’t be able to edit, save, or add new drawings using a Visio Viewer program. Some commonly used programs that open VSD files are CorelDRAW, ConceptDraw PRO, iGrafx FlowCharter, etc.
How do I open old VSD files in Office 365?
Sign in to your Microsoft Office 365 account to access old or new Visio files in OneDrive or SharePoint. Select and click on the file to open it in Web Visio.
Alternatively, go to Visio > Open. Select the required old VSD file and choose Open as a copy.
How do I protect my Visio files?
Microsoft Office Visio has an Information Rights Management (IRM) feature. Its purpose is to protect your Visio files from unauthorized access and control other users’ access permission to a Visio document. You have to install Visio and Windows Rights Management Client to enable IRM permissions for Visio. For more information, click here.
Was this article helpful?