AutoCAD is a Computer-Aided Design (CAD) and drafting software used by industries, project managers, engineers, graphic designers, architects, etc. This software is used for drawing and editing digital 2D and 3D designs. However, it’s not uncommon for users to delete AutoCAD files or close the drawing in a jiffy without saving it. Besides, your AutoCAD files can be lost due to various other reasons.
So how would you recover lost, deleted, or unsaved AutoCAD files?
Top 4 Methods to Recover Lost AutoCAD Files
Here, you can implement some workable methods to get back the lost AutoCAD files.
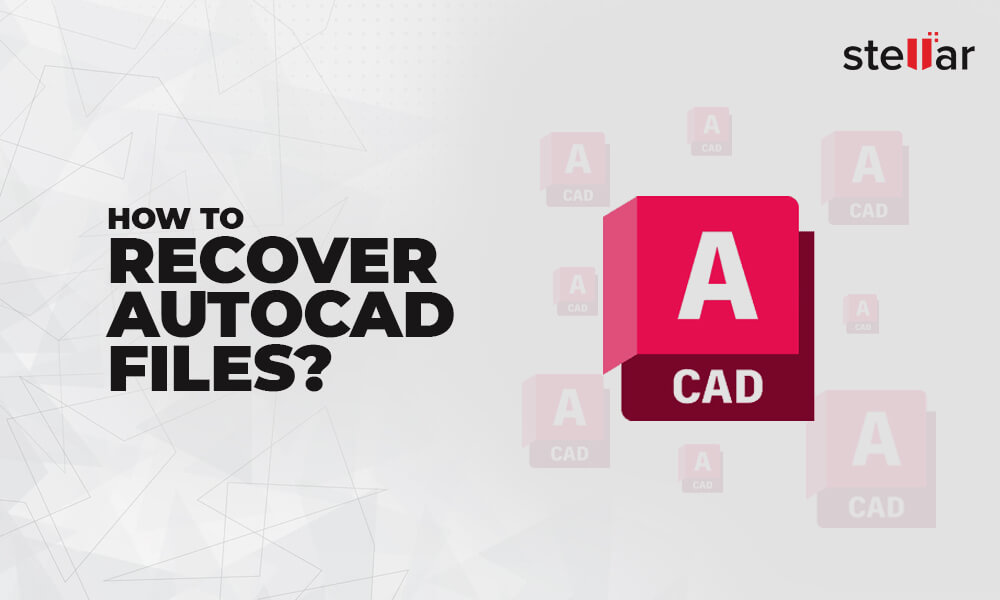
Method 1: Recover Deleted AutoCAD files from Recycle Bin or Trash
If you accidentally delete them, Recycle Bin or Trash will keep these files for 30 days or until you empty them.
If you accidentally delete your AutoCAD files, Recycle Bin or Trash will keep these files for 30 days or until you empty them. If your AutoCAD file is in "Recycle Bin", you can easily recover it by following the steps mentioned below:
- Open the Recycle Bin.
- Check your file in Recycle Bin.
- Select the file and click "Restore".
- Open restored file from its original location.
Emptied Trash or Recycle Bin! How to recover deleted AutoCAD files?’
If you have emptied Trash or Recycle Bin, AutoCAD images will be no longer available. The only way to get back the permanently deleted files is with the help of a Photo Recovery software.
Method 2: Recover Unsaved AutoCAD files from AutoSave
You can recover unsaved AutoCAD files using the AutoSave feature of AutoCAD applications. However, this method will only work if you have enabled AutoSave.
To check if AutoSave is enabled, go to Options > Open and Save tab. If the Automatic Save checkbox is enabled, you may recover AutoCAD files.
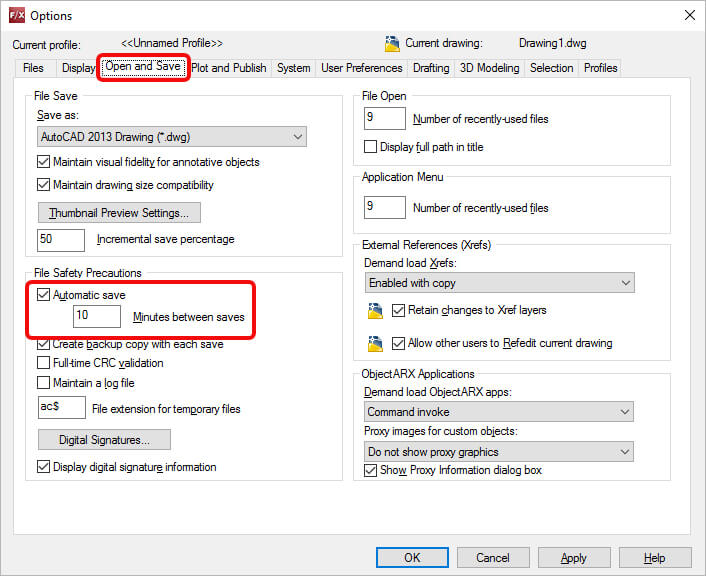
How to recover AutoCAD files using AutoSave?
By default, the unsaved files of AutoCAD are saved at C:\Users\username\AppData\Local\Temp with .sv$ extension on Windows PC and /Users/username/Documents/Autodesk/Autosave on macOS if your AutoCAD application or system closes unexpectedly.
Next time, after the CAD file loss, the Drawing Recovery Manager will appear when you again open the application. It contains an active drawing of when the crash occurred and also shows AutoSave and backup files. You can open the AutoSave file directly in AutoCAD without having to rename those files.
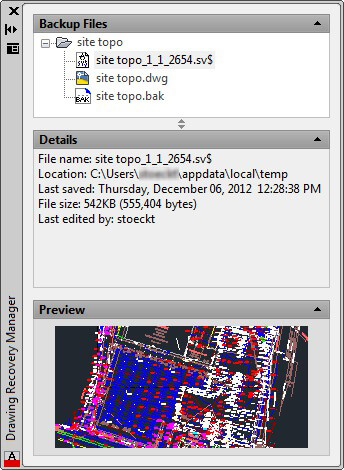
Note - The Drawing Recovery Manager in AutoCAD cannot be launched during normal working session to see the backup or AutoSave files of the current drawing.
Method 3: Recover Lost AutoCAD files from Backup Files
If a saved AutoCAD file is lost, the easiest way is to restore it from backup files; they are stored in the same folder as AutoCAD drawing (DWG) file. To recover the DWG file from the backup, follow these steps:
Note - This method will only work if you have enabled ‘Create backup copy with each save’ in the AutoCAD file.
- Open the folder containing your AutoCAD drawings.
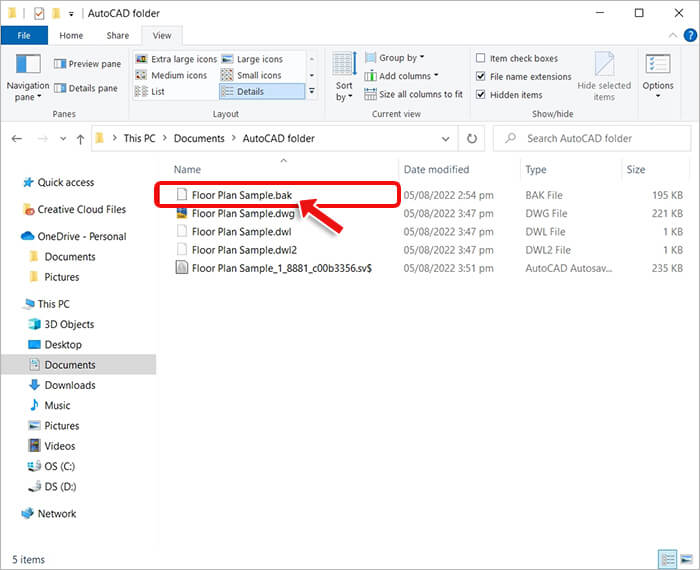
- Locate the backup file you want with the extension of .bak.
- Right-click on the file and select Rename.
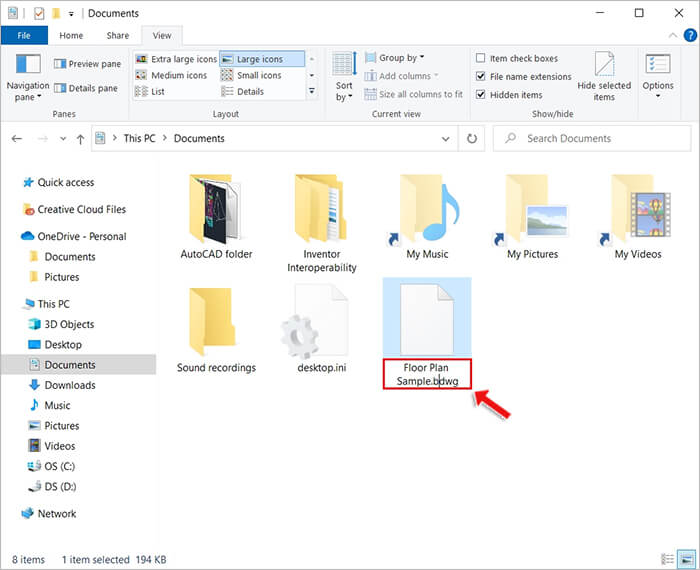
- Change the extension from .bak to .dwg. Then open the file in AutoCAD.
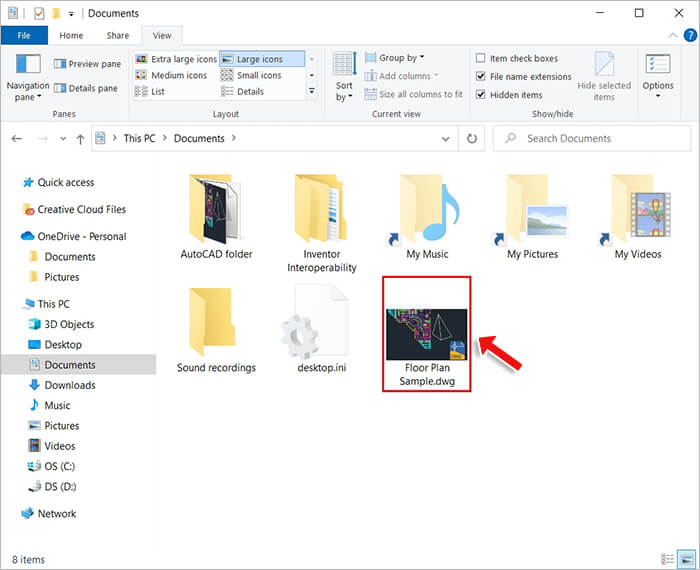
Method 4: Recover Deleted AutoCAD files Using Software
If you mistakenly deleted your AutoCAD file and unable to locate it in Recycle Bin, recovery software is the best choice for you in this condition.
As it contains 2D or 3D image data, a dedicated photo recovery software can help you to recover your lost AutoCAD like Stellar Photo Recovery that supports AutoCAD file format recovery. The software can recover lost or deleted DWG, CDR, PSD, PNG, JPEG, and other file types.
If the AutoCAD drawings are lost because of formatting or drive corruption, there is also a good chance of 2D and 3D design recovery using professional software.
Steps to Recover AutoCAD files using a software
- Download and install Stellar Photo Recovery software on the computer.
- Launch the software and select the location from where you want to recover AutoCAD files.
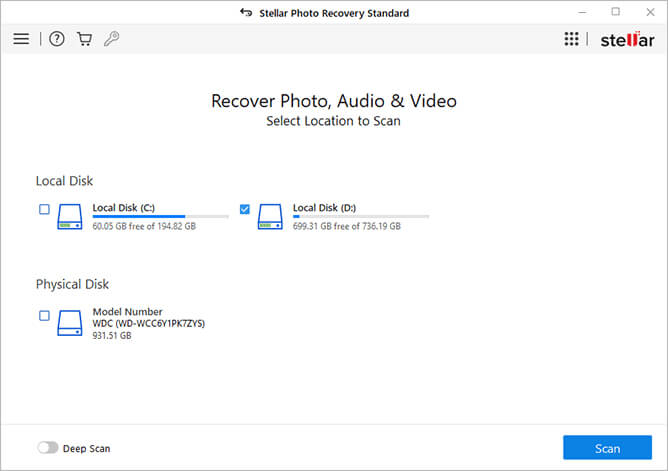
- Before scanning, click Settings at the top menu bar.
- In the Advanced Settings window, select the File List icon.
- In the Photo Format list, uncheck all the formats except AutoCAD and click Close.
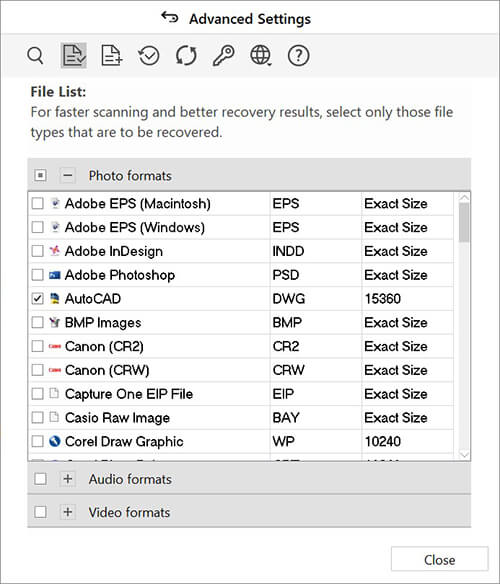
- Click Scan. Once the scan is completed, select and Preview the recovered AutoCAD files.
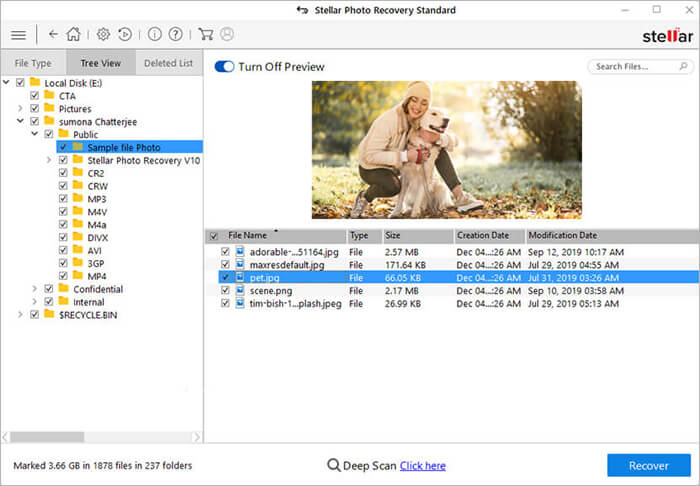
- Click Recover and select a destination to save the recovered CAD files.
To Wrap Up
When the backup file or Recycle Bin is no help, trust Stellar Photo Recovery software to recover lost or deleted AutoCAD files. It is the best and most efficient way to restore hundreds of designs from AutoCAD in no time. Above all, remember to keep the AutoSave option turned on in AutoCAD to avoid any file loss.
FAQ
What to do if my AutoCAD file is lost?
If your AutoCAD file is lost, you can recover it by performing any of the following methods:
- By using AutoSave (.av$) files
- backup (.bak) files
- and photo recovery software.
How to recover AutoCAD sv$ files?
To recover AutoSave (.sav$) files, go to the temp folder and rename the extension from .sv$ to .dwg. Once you have renamed it, open the file in AutoCAD.
How do I change the default AutoSave location in AutoCAD?
To change the default location of AutoSave files, follow these steps:
- Click Options at the Tools Menu.
- In the Options window, go to the Files tab.
- Next, expand the Automatic Save File Location.
- Double-click on the folder path, select a new location for your AutoSave files and click OK.
Was this article helpful?