Tesla stands out as one of the leading electric car manufacturers in the world. The company makes safe, environment-friendly, and radically advanced cars that use innovative technologies to counter potential threats & thefts.
Tesla vehicles are equipped with an intricate camera system, TeslaCam, to give a 360-degree view of their surroundings. The TeslaCam has two distinct camera modes: Sentry Mode & Tesla Dashcam.
What is the Sentry Mode?
Tesla offers an advanced vehicle-monitoring system that includes the Sentry Mode. When this mode is enabled, your vehicle’s built-in camera and proximity sensor remain activated even when the car is parked. This helps detect and record any suspicious activity happening in or around the car.
If the vehicle is left unattended, the Sentry Mode alerts your phone through the mobile app when possible threats/movements are detected. Beyond the alert, it also records the entire threat incident on the USB drive, starting from 10 minutes before the threat occurred.
However, when the USB drive storage reaches full capacity, older recordings are automatically deleted to make space for new video footage. You can save the Sentry Mode videos by plugging the USB drive into your computer and transferring those videos.
| Feature | Primary Function | Activation | Threat Detection | Recording Duration |
| Sentry Mode | Record the car's surroundings in the event of a threat (when parked). | Manually activated via the Touchscreen. | Detects potential threats and activates video recording. | Shows the last 10 minutes of video from when the incident has occurred. |
What is Tesla Dashcam Mode?
The Dashcam Mode uses front, left, and right cameras to record video events while driving. This mode is activated when your car is on and has a properly formatted USB drive connected to the center console of your Tesla.
Dashcam records the most recent hours of video footage in the RecentClips folder of the USB drive, and these are continuously overwritten with newer footage.
| Feature | Primary Function | Activation | Threat Detection | Recording Duration |
| Dashcam Mode | Recording while driving | Activates when the car is on | No | Continuous loop of overwriting older videos unless saved. |
If you tap on the camera icon with a red dot on the Infotainment system, it saves the most recent 10 minutes of video footage to the SavedClips folder of your USB drive.
When the USB drive doesn’t have enough storage space, your Dashcam Mode footage stored in the RecentClips folder will be overwritten with newer videos.
Note: Video footage in the SavedClips folder will not be overwritten when the drive reaches capacity.
To prevent the USB drive from running out of space, delete the older footage or move the saved videos from the SavedClips folder to another device.
“I was involved in a car accident where another vehicle collided with my Tesla while attempting to change lanes. I am aware that the Tesla Dashcam records only one hour of footage. Please let me know if any solutions are available to recover the lost footage.”
- TeslaMotorsClub
It depends on where your Tesla Dashcam footage is stored.
RecentClips folder video footages are continuously overwritten with new footage. Moreover, this folder is always cleared before the beginning of a new ride. So, it is not possible to recover Tesla Dashcam footage lost from RecentClips folder because of overwriting.
If you accidentally or intentionally delete video footage stored in the SavedClips folder of the USB drive, you can easily recover it by using a Tesla Dashcam Video Recovery Tool.
Best Tesla Dashcam Recovery software
A professional Dashcam video recovery software like Stellar Photo Recovery can recover deleted Tesla Dashcam video footage from the USB drive. Tech critics highly praise this video recovery software as it offers many advantages over other Dashcam video recovery tools. Some of its best features are listed below:
- Recovers Tesla Dashcam video clips lost from damaged/ corrupted/ inaccessible USB drives.
- Supports recovery from all video loss scenarios, such as accidental deletion, formatting, etc.
- Recovers deleted videos of any format, including MP4, etc.
- Recovers deleted videos from famous Dashcams, security cameras, etc.
- Allows a preview of recovered video files before saving them.
- Restores deleted video footage without hampering its original quality.
- Saves scan information and lets you resume recovery later.
To see how the software works, download the free version from here.
- Connect your USB driveto the computer.
- Download, install, and launch the Stellar Photo Recovery software on your Windows or Mac.
- Select your USB drive from where you lost the Tesla Dashcam video footage. Click Scan.
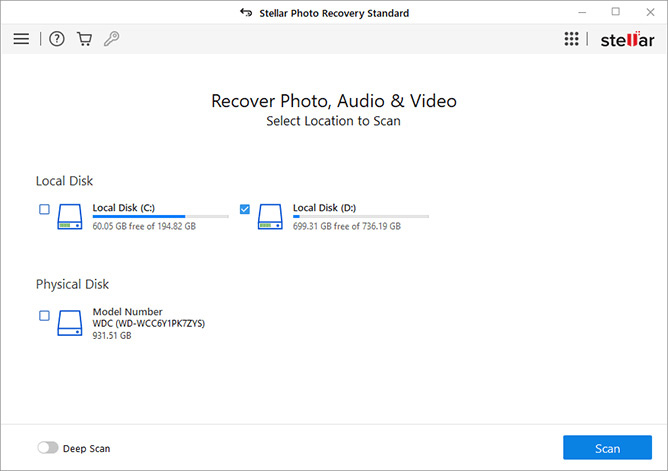
- The software will start scanning your USB drive card and show you the scan progress. Be patient, as the scanning may take some time, depending on the USB drive size.
- Once the scan is complete, you can see a list of recoverable Tesla Dashcam video files, including lost video clips. Use the preview feature to ensure the videos are of expected quality.
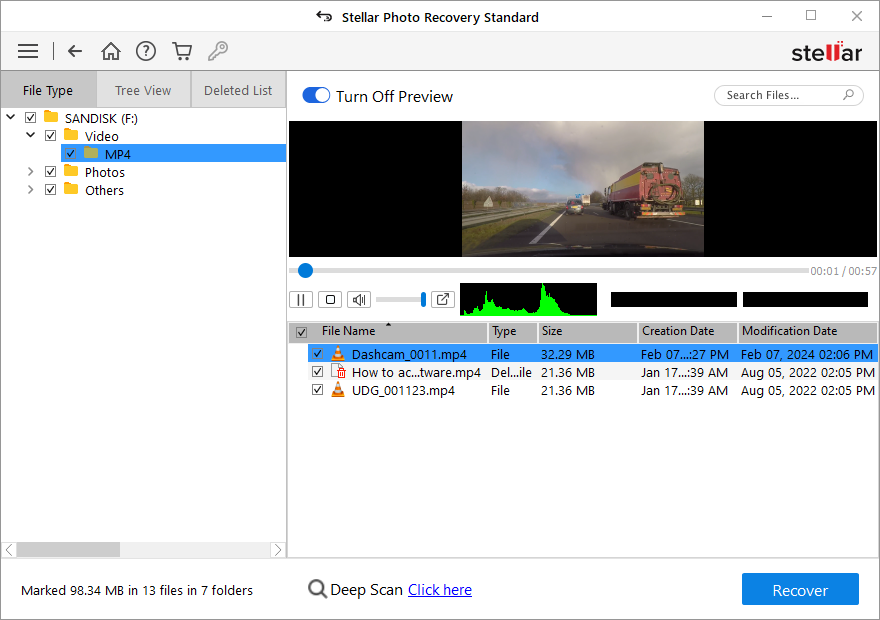
- If you are satisfied with the recoverable video clips, select the videos you want to restore and click Recover.
- After that, click Browse and choose a desired destination to save the recovered Tesla Dashcam deleted footage. Next, click Start Saving.
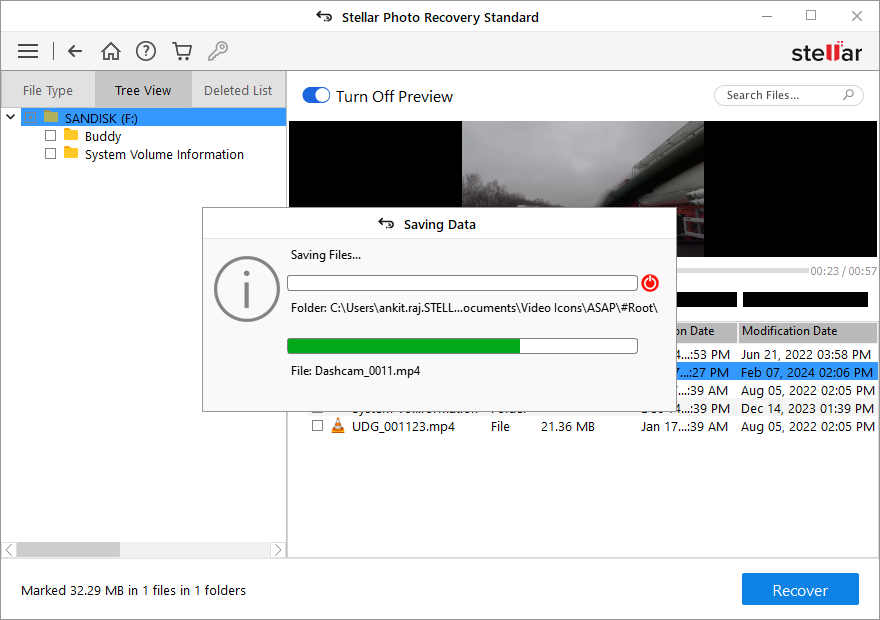
The Takeaway
Losing important Tesla Dashcam footage stored in the USB drive can be troublesome; however, you can easily recover it depending on which folder the videos were stored. If you lose the video stored in the RecentClips folder, it is impossible to recover them as they are continuously overwritten with new data. However, if you accidentally delete the Dashcam footage stored in the SavedClips folder, use a professional Tesla Dashcam video recovery software to recover it.
FAQ
How do I view my Tesla Dashcam footage on the car touchscreen?
To view Tesla Dashcam video footage, follow these steps:
- Access the main menu by tapping the T icon on the top-left corner of the Touchscreen of your Tesla car.
- Tap on Controls > Safety & Security > Dashcam.
- Press the Recent or Saved button to select the desired recorded video footage.
- The video will be displayed on the screen.
Can I access Tesla Sentry events remotely?
Tesla Sentry Mode events cannot be accessed remotely. The videos are stored on the USB drive connected to the vehicle. You can view the footage on the vehicle’s Touchscreen or transfer it from the USB drive to your PC.
How long is Tesla Sentry event footage stored?
Tesla Sentry events footage is overwritten on a first-in, first-out basis. You can view the most recent video footage as the older events are automatically deleted to make space for new videos.
Can I share Tesla Sentry videos with others?
Yes, you can share Tesla Sentry videos with others. First, remove the USB drive from the vehicle and connect it to a computer, then copy the desired footage from the ‘TeslaCam’ folder to our device. Next, you can share these videos through email, cloud storage services, or other ways.
What is needed for Dashcam/Sentry Mode to work?
Besides having a Tesla car, a properly formatted USB drive is needed to make Dashcam and Sentry Mode work. You must format the drive in FAST32 format and create a TeslaCam folder on the USB drive.
Was this article helpful?