The SD card that you have inserted into your smartphone to enhance storage may sometimes become a problem. It may show an error message, ‘SD card unexpectedly removed’ or ‘SD card removed, insert a new one’ every time you access your Android phone.
This is more irksome because you are unable to access the photos and other media files stored on your phone’s SD card.
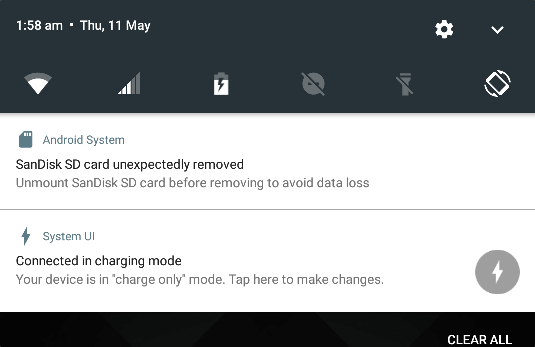
- How you can fix the smartphone’s SD card error 'SD card was unexpectedly removed'.
- How to recover photos from an SD card that gives an 'unexpectedly removed error’ message.
These methods are applicable to all types and brands of SD cards and Android phones, which use microSD cards or SD cards as a secondary storage option.
Precaution before you read further:
- Don’t try to save any more data on your SD card, as overwriting can lead to permanent loss of photos stored on it.
- Don’t try to insert the error showing the SD card on another device.
How to fix the ‘SD Card Unexpectedly Removed’ error on your Android phone
Method 1: Re-insert SD Card
Reinserting the phone’s SD card may fix the error. Turn off your phone before you remove the SD card from it. Now again turn it on and reinsert the SD card.
The error ‘SD card is removed unexpectedly’ should not appear now.
Method 2: Unmount the SD card
Unmounting the SD card and then rebooting your phone can fix this issue in almost all cases.
Steps to fix ‘SD card unexpectedly remove error’ using unmount SD card:
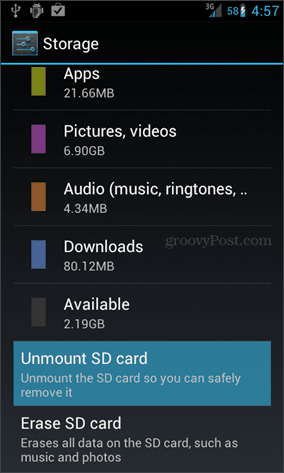
- Go to Settings > storage > click Unmount SD card.
- Next, remove the SD card from your phone.
- Reboot the phone.
- Reinsert the card.
- Go to Settings > storage and select mount SD card.
The SD card error should be fixed now.
If the above methods don’t help, your card may have bad or corrupt sectors that are causing the error. Try formatting the SD card on your phone or PC. Although formatting will wipe all the files from your SD card, it is recommended for the health of the corrupt SD card.
Even a healthy SD card should be regularly formatted and then used. However, always back up the stored files before formatting.
Prefer to format your SD card on your Android phone. If that doesn’t help, you may opt for a Windows format utility.
- Go to Settings > Storage
- Scroll to your SD card
- Click on Erase SD Card or Format SD card, whichever option you see
- Click on My PC or My Computer
- Go to Devices & Drives list
- Right-click on your SD card drive letter
- Select Format
The format window asks to select the file system. Choose NTFS or FAT32 smaller SD cards while exFAT for 64 GB and above cards
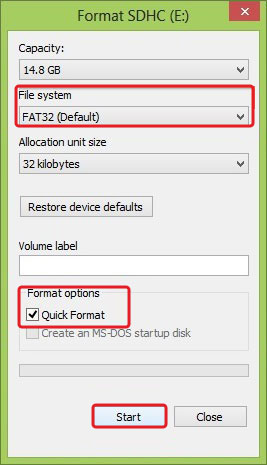
If the Windows format utility fails, try formatting the SD card by using:
- Command prompt method or
- An SD card formatting tool for your Windows version. The SD card formatting is specially tailored for formatting SD/SDHC/SDXC cards. Hence, it format your SD card for optimal performance.
Recommended: First, recover lost photos from the SD card with the help of Stellar Photo Recovery software and then format it to use as fresh. The SD card recovery software can bypass the ‘SD card was unexpectedly removed' error message and restore lost photos and other media files.
In case, you have formatted the card before recovering the photos, you can always restore by using Stellar Photo Recovery, which can restore lost photos from the formatted SD card as well.
Step-by-step: How to recover photos from an SD card that gives an 'unexpectedly removed error’ message
Method 4: Restore Factory Settings:
A factory reset erases all the information and data stored on your smartphone. It restores the device to the original manufacturer’s settings. If none of the above-mentioned methods fixes the SD card error, you may try a factory reset as a last resort.
Note: Back up your data including contacts, SMS, and other useful information before resetting your device.
Steps to Factory reset your smartphone
- Go to your phone’s Settings > Personal > Backup & reset.
- Enter the PIN, pattern, or password, whichever is required.
- Under Personal data, select Factory data reset < Reset phone.
- When the process is complete, restart your phone and restore your backed-up data.
How to recover photos from SD cards that give an 'unexpectedly removed error' message
Even if the phone keeps saying the SD card is removed, you can restore the lost photos from it. Stellar Photo Recovery is advanced software that recovers data from corrupt and inaccessible memory cards of all types.
Step-by-step: How to recover photos from an SD card that gives an ‘unexpectedly removed error’ message
- Download, install, and launch the trial* version of Stellar Photo Recovery on your PC or Mac.
- Connect the phone's SD card to the computer via a card reader.
- Select the checkbox for photos in the What to Recover window (you can recover videos and audio files too).
- Select your SD card from the location window. Click Scan.
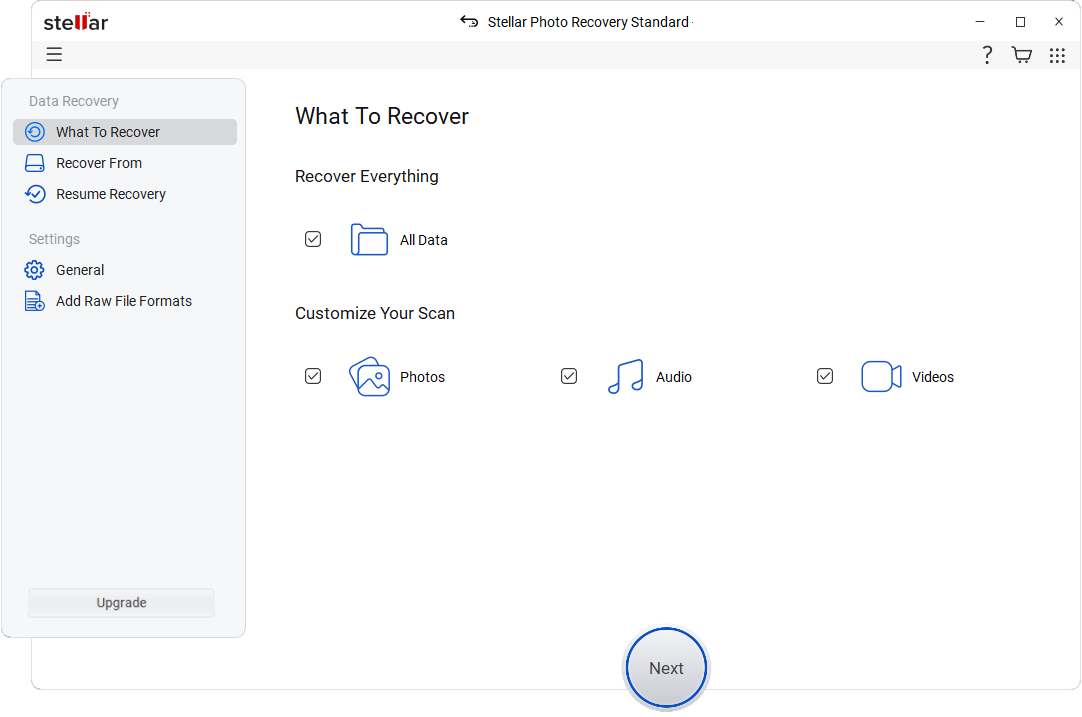
- Click Recover.
- Once the scan is completed, Preview all your recoverable photos.
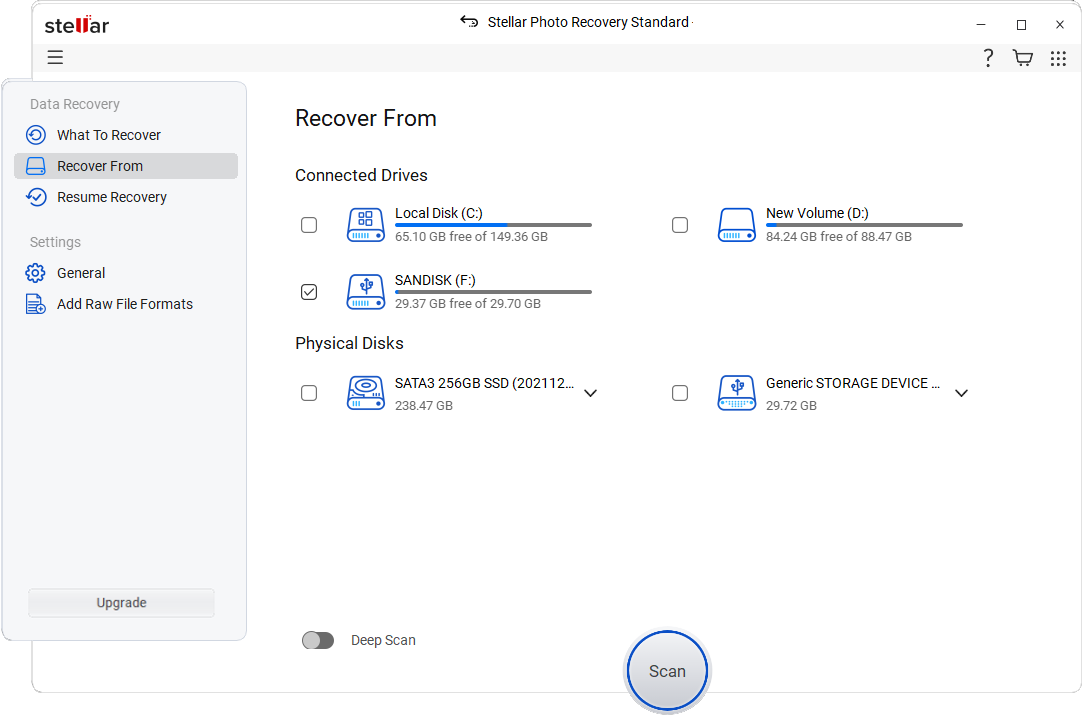
- Enter the activation key. If you don’t have the activation key select Get it now.
- Click Activate and Save the photos at your desired location.
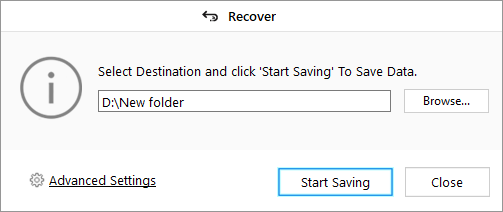
*The trial software scans the media and shows a preview of all the recoverable files. Once you are able to ascertain the effectiveness, you can save the recoverable files by activating the software.
Tips to prevent SD cards from getting corrupt and avoiding errors:
- Immediately stop using the card to avoid further damage.
- Never use a single SD card on multiple devices.
- Never perform insertion/ejection of the SD card while it is still running.
- Always remove the SD card after turning your phone off.
- Do not take pictures when your device is running low on battery.
- Avoid filling up the card to its limit.
- Avoid SD card exposure to direct sunlight for long periods.
Final Thoughts
Android SD cards are a convenient way to increase mobile storage capacity. But errors such as ‘SD card was unexpectedly removed’ make the photos and other files stored on it inaccessible.
You can fix the error by the above-given methods while the inaccessible photos can always be recovered with the help of Stellar Photo Recovery in no time. The software works on microSD cards, or SD cards used in Samsung, Vivo, LG, Motorola, Huawei, and other brands of Android phones. It is easy to use and quick to restore all the photos bypassing the SD card error.
Was this article helpful?