In a world where we want to keep a zillion pictures saved, hard drives are one of the most sought-after solutions for storage. From your graduation, wedding, Thanksgiving, and Christmas pictures to those amazing clicks of a trip, what would you do if all those memorable photos were lost from your hard drive?
The reason could be any, virus attack, malware, accidental damage, or carelessness on your part. Do not be baffled, we are here to save you from such a catastrophe, and for that, let’s have a look at a small infographic to help you recover deleted photos from a formatted hard drive.
Reasons behind hard drive failure or data loss
Ideally, you should back up your data before going ahead with the formatting. There can be many reasons behind hard drive failure or loss of data, which causes you to format your hard drive. Knowing the cause of the failure can help you in recovery:
- The threats posed by virus infection or malware
- Corruption of hard drive
- Sudden shutdown of the laptop / PC while previewing photos from the hard drive
- Disconnecting an external hard drive during photo transfer or any other interruption during photo transfer
- Unplanned hard drive formatting
Stellar Photo Recovery software comes to your rescue when it comes to recovering lost photos from a formatted hard drive. Apart from the reasons given above, it’ll help you salvage all of your multimedia files in minimum time and with maximum accuracy.
This product is available for Windows as well as Mac platforms and is a highly efficient way to beat photo loss on your formatted hard drive.


In just five simple steps, you can recover photos!
- Launch Stellar Photo Recovery Software.
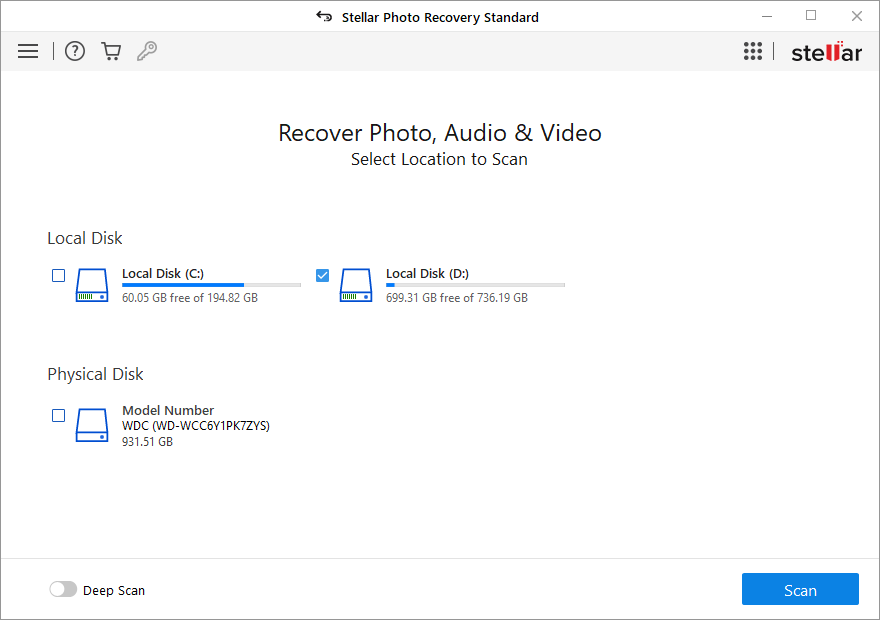
- Select the location from where you want to recover. Click Scan to start the scanning process.
- A dialog box of ‘Scanning Completed Successfully!’ displays the scan results – the number of files found and the size of the data. In the left pane of the main window, all the recovered data is listed. You can preview them in the right pane.
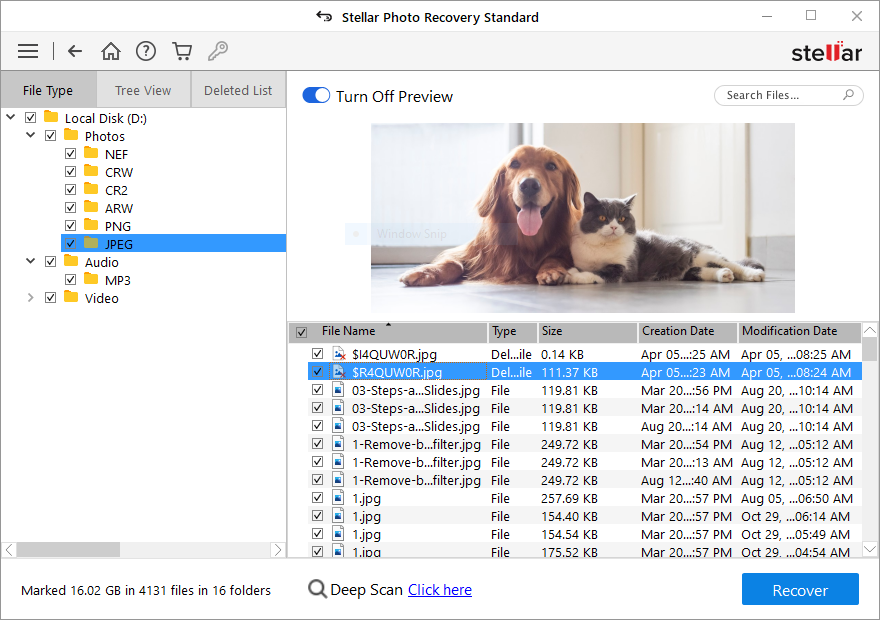
Note: If you do not see the required photos in the list, opt for the Deep Scan option at the bottom.
- Click Recover. You can also choose to recover only the selective photos – select the photos that you need, right-click, and click Recover.
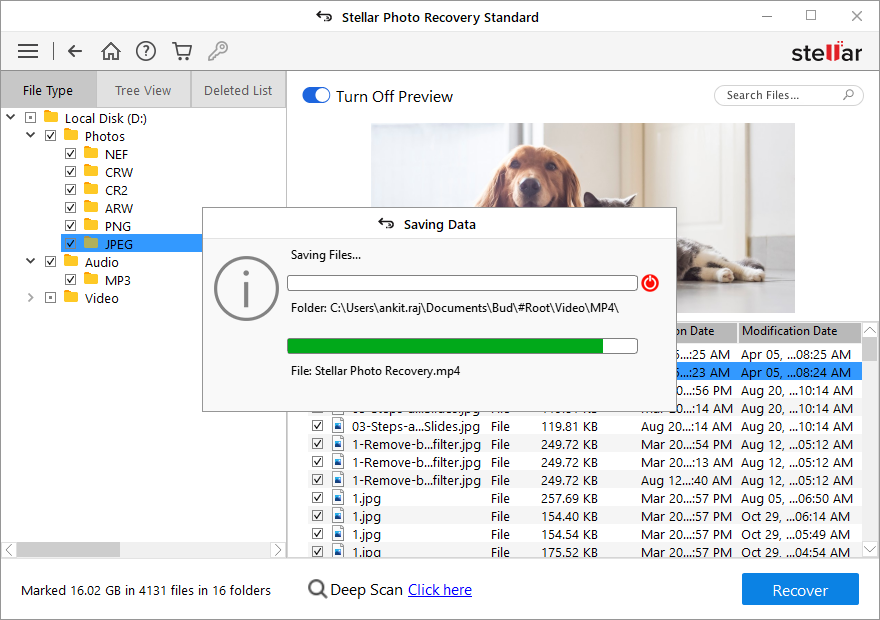
As a lesson, always remember to back up your data in different locations and be sure about the safety of the data.
Was this article helpful?