When you delete photos, videos, audio files, etc. from a Windows computer, it is moved to the Recycle Bin. This trash bin keeps your deleted media files for approx. 30 days. If needed, you can easily Recover Deleted Photos from the Recycle Bin after empty. However, what if you empty the Recycle bin manually? You won’t be able to restore the deleted photos from the trash as they are permanently deleted.
But what if the photos deleted from Recycle Bin were precious and now you need them back? How to recover deleted photos from the recycle bin after empty? Read this blog to learn the Do-it-Yourself (DIY) steps to recover deleted photo files.
Can You Recover Photos Deleted from the Recycle Bin?
It depends on several factors including how long ago the photo was deleted, and whether the Windows system is used extensively after photos were deleted.
When you delete a photo file from the Recycle Bin, it is not immediately removed from the system. Instead, the space occupied by the deleted files is marked as available for use; it means new files can be written over the old data.
This is why if you want to recover deleted photos from Recycle Bin, stop using the computer immediately after you have identified a data loss situation. Continuous use of Windows PC after photo deletion will increase the risk of overwriting of data, which in turn, will reduce the chances of recovery.
How to Recover Deleted Photos from Recycle Bin After Empty?
To recover photos deleted from the Recycle Bin, you need to use a robust Recycle Bin recovery tool or backup folder.
Use Stellar Photo Recovery to retrieve deleted photos, audio, videos, and other media files from the trash. This tool makes Recycle Bin recovery possible and can recover lost or deleted media files in any data loss scenario, such as accidental deletion, formatting, etc.
Key Benefits of Using Stellar Photo Recovery Software
- Recover photos, videos, and audio of any file formats like JPG/JPEG, MP4, MP3, etc.
- Support RAW recovery from popular camera brands.
- Recover lost or deleted media files from all kinds of storage media.
- User-friendly interface that allows easy and fast recovery of files.
- You can preview the recoverable files before saving them.
- Save scan information and resume recovery at a later time.

Steps – How to Recover Deleted Files from Recycle Bin after empty?
Step 1 – Launch the Software
Download and install Stellar Photo Recovery software on your Windows system. Launch the software.
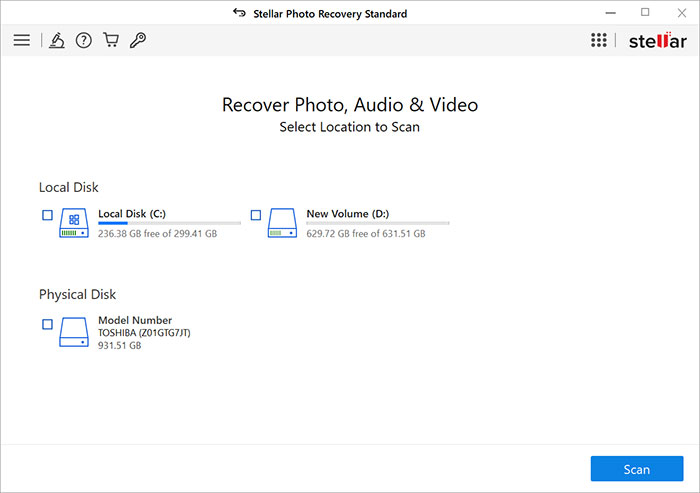
Step 2 – Select the Location of the Recycle Bin Folder and Start Scanning
In the main screen, you need to select the drive where Recycle Bin folder is saved. Click Scan to initiate the scanning process.
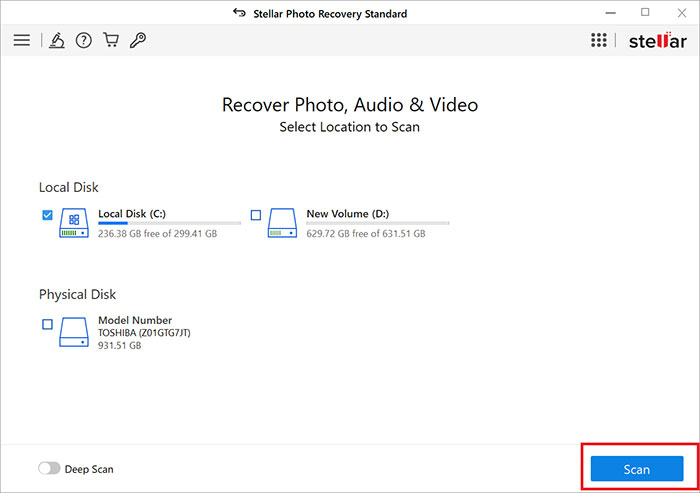
Step 3 – Preview and Save the Recoverable Photos
Once scanning is completed, you can see the list of recoverable files and preview them.
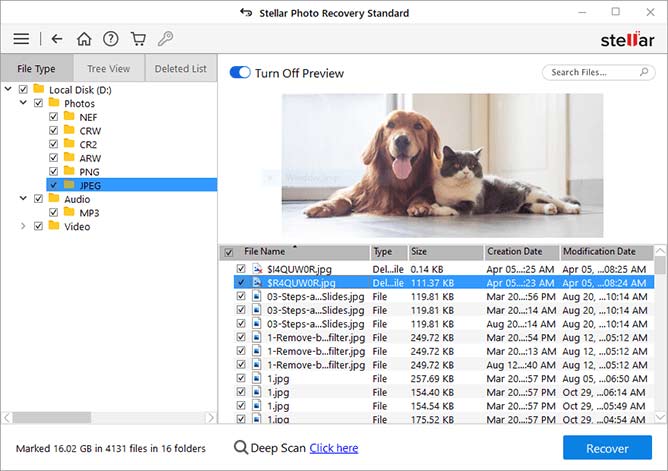
Next, select the media files you want to restore and click Recover. Then browse the location to save the recoverable photos and click Save.
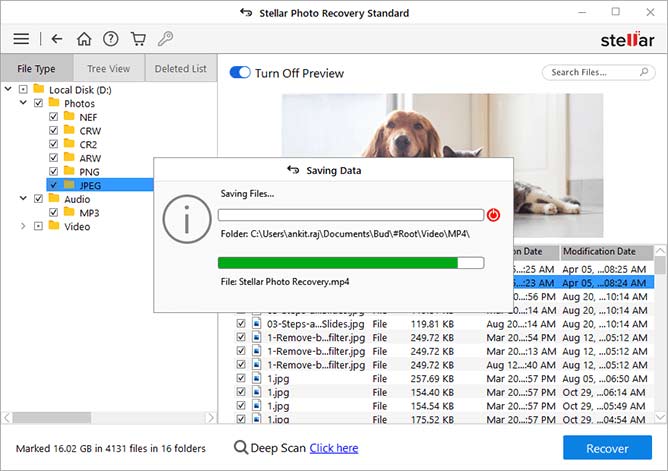
Use Backup
If you take regular backups of your data on Winodows, use those folders to recover the deleted photos. Many people keep backups of their photos, videos, audio, documents, and other files or folder using an external storage media or Windows built-in backup utilities, including Backup & Restore, Previous Versions, and File History. Restore Photo via Backup Drive
If you have a backup of your photos and other media files on an external storage drive like USB, HDD, etc. then you can recover deleted photos from there. To do so,
- Connect your external drive to your Windows PC.
- Select the files and copy-paste or drag and drop the photos to the desired location.
1. Restore Photos via File History
This built-in Windows backup utility helps you restore copies of your lost or deleted media files only if it was enabled earlier. Follow the steps to know how to retrieve photos:
- Open Control Panel > File History > Restore Personal Files.
- Locate the backup folder, open it, then select the files you want to retrieve and click Restore.
- Save the files at the desired location on Windows PC.
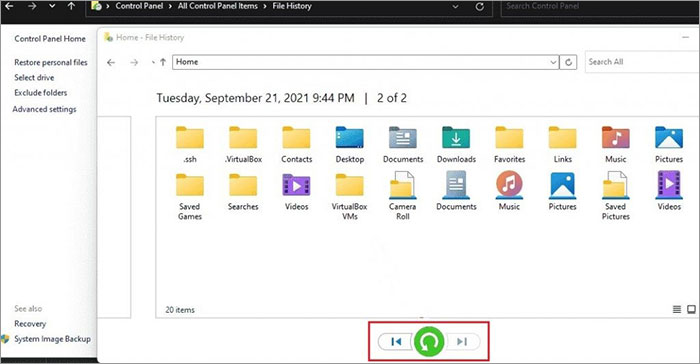
2. Restore Deleted Photos Via Backup & Restore
This is another built-in backup utility that retrieves your media files only if it was enabled before. Follow the below steps:
- Open Control Panel > Backup & Restore.
- Choose the backup folder, click Restore my files and select the file you want to restore.

- Next, select Browse for files or Browse for folders and then click Next. Finally, click Restore to save the deleted photos.
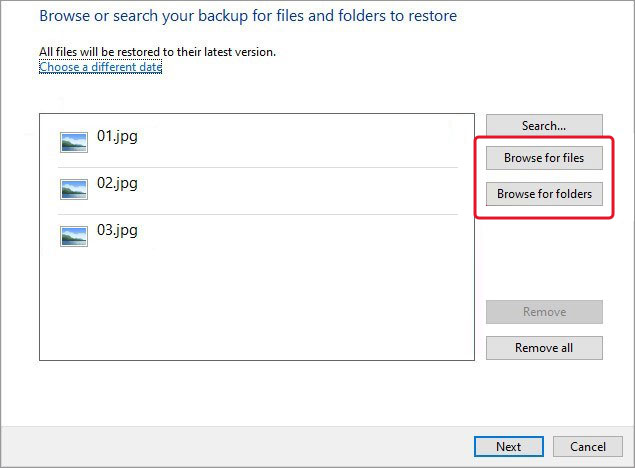
Ref: Microsoft.
3. Restore Deleted Photos Via the Previous Version
Recover photos deleted from Recycle Bin using the Previous Version feature of Windows that copies your files & folder. To get back your files:
- Press Windows + E keys together to open File Explorer and go to This PC.
- Open the drive and then the folder from where you lost the photos and then right-click on the folder to open Properties.
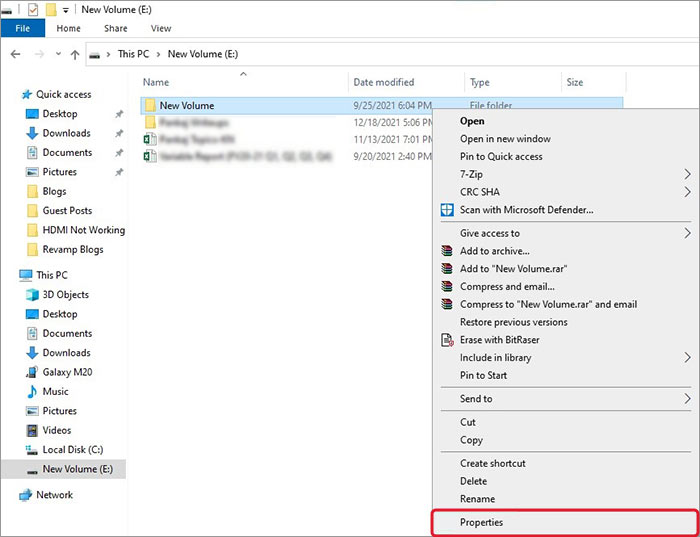
- Click Previous Version, open the folder versions,and select the photos you want to restore. Choose the location and click OK.
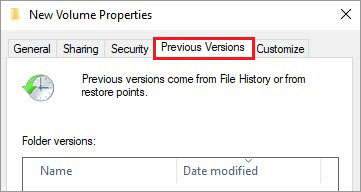
Conclusion
This blog outlined different methods to recover photos deleted from the Recycle Bin. With the help of a backup folder stored in an external drive or various Windows backup-utility like File History, Backup & Restore, and Previous Version, you can easily retrieve the deleted photos.
However, the backup folder can restore the data only if it is enabled. But if there is no backup, use Recycle Bin recovery tools like Stellar Photo Recovery to restore photos deleted from the trash. This tool can help you recover media files from corrupted, damaged, formatted, or encrypted storage drives.
FAQ
1. How to recover Shift Deleted files from Windows 11?
You can recover Shift Deleted files using Windows Backup options, such as File History and Previous Version, or through free data recovery software.
2. How to recover deleted photos from an SD card?
To recover deleted photos from SD cards, use SD card recovery software like Stellar Photo Recovery.
3. How to repair corrupt photos?
To repair corrupt photos, you need to run a CHKDSK scan or use an Error-Checking tool or photo recovery and repair tool.
4. What are some common photo loss scenarios?
There can be various reasons for photo deletion like accidental deletion, virus or malware infections, SD card getting corrupted or damaged, etc.
Was this article helpful?