Your photos are priceless; you compiled them with a lot of care and consideration! Therefore, it is important to store these photo files in the most secure location. Here, a pen drive would serve the purpose. Yes! Due to its portability and capacity, you can store thousands of photos in it.
However, the data stored in it is prone to get deleted accidentally or lost under different circumstances. When you attempt to connect the pen drive to your laptop or some other device to access it and it shows an empty folder, and at the same time, the space on the drive appears occupied.
How to Recover Deleted Photos from Pen Drive:
Stellar Photo Recovery software efficiently recovers lost or deleted photos from memory cards, pen drives, digital cameras, and all kinds of internal and external hard drives. Apart from this, you can recover MXF movies. Also, HD-MOV files and Adobe EPS files can be recovered by utilizing the tool. Free Download this software to recover photos from Pen Drive.
You can recover lost or deleted photos and videos from all pen drives after it has been deleted accidentally. Data can be recovered and reinstated from almost all types of corrupted or formatted pen drives. The Photo recovery software can be used over multiple file systems over multiple devices. These file systems include FAT32, ExFAT, NTFS, etc.
A step-by-step guide to recover deleted photos from a pen drive:
- Download, install, and launch the Stellar photo recovery program.
- Select the drive or storage media to scan and recover from. Then click Scan.
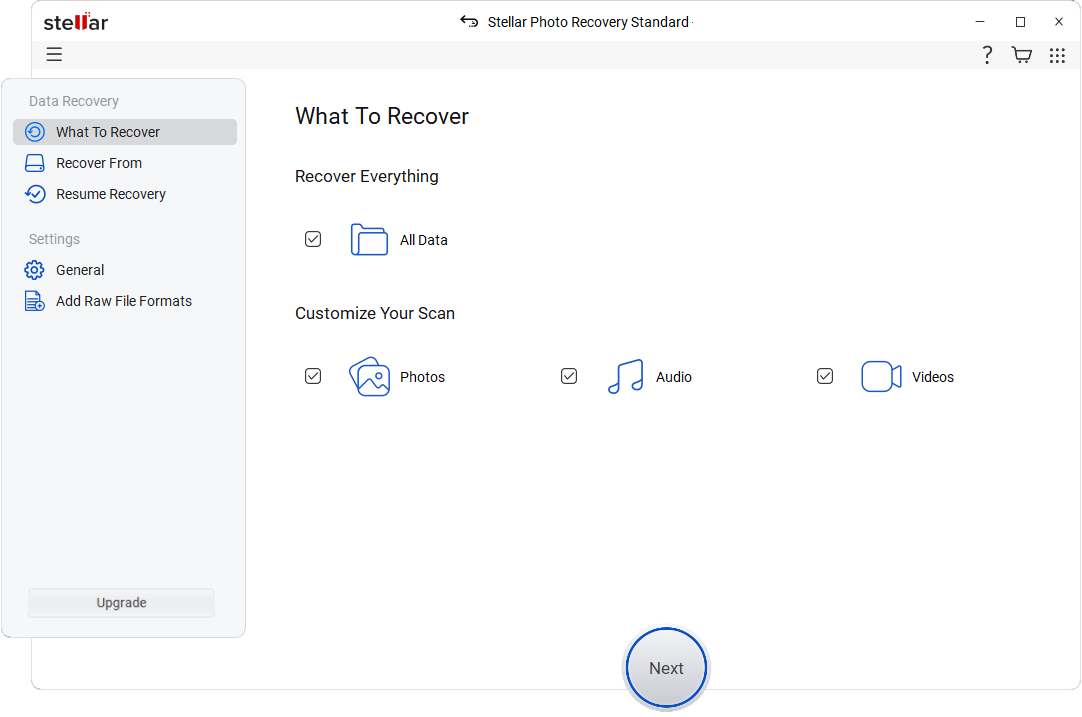
- You can choose to customize the recovery process through the Advanced Settings icon on top. You can select a specific file type, add a new file type or edit the Header for faster results.
- A dialog box of ‘Scanning Completed Successfully!’ displays the scan results – the number of files found and the size of the data. In the left pane of the main window, all the recovered data is listed. You can preview them in the right pane.
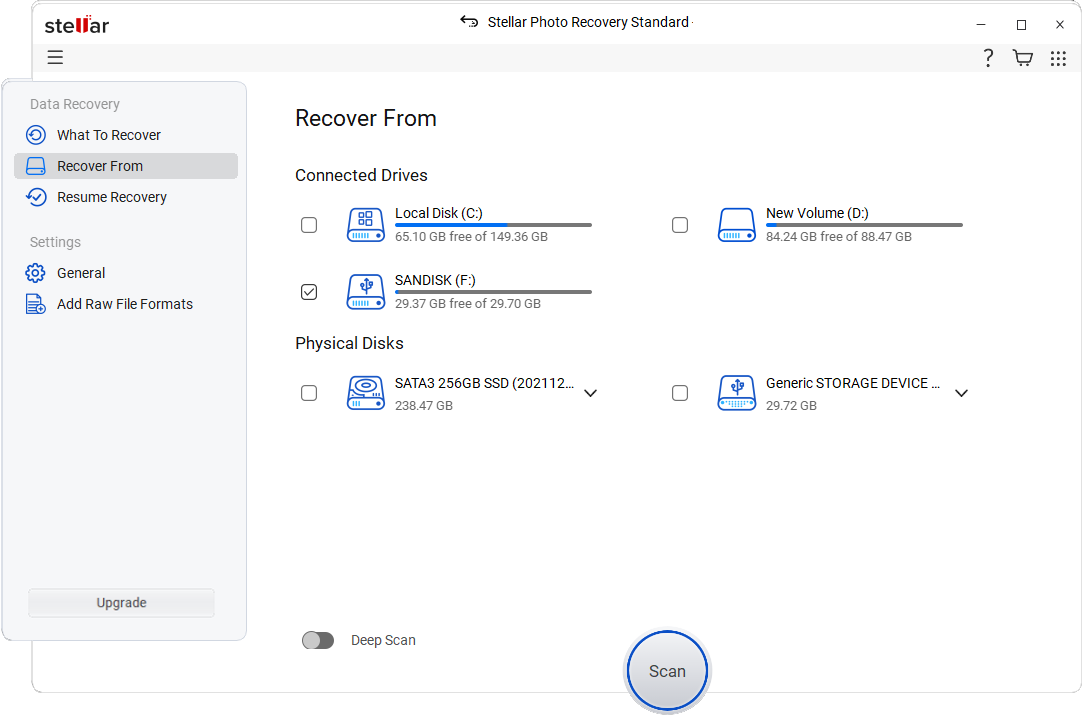
- You can also choose to recover only the selective photos – select the photos that you need, right-click, and click Recover.
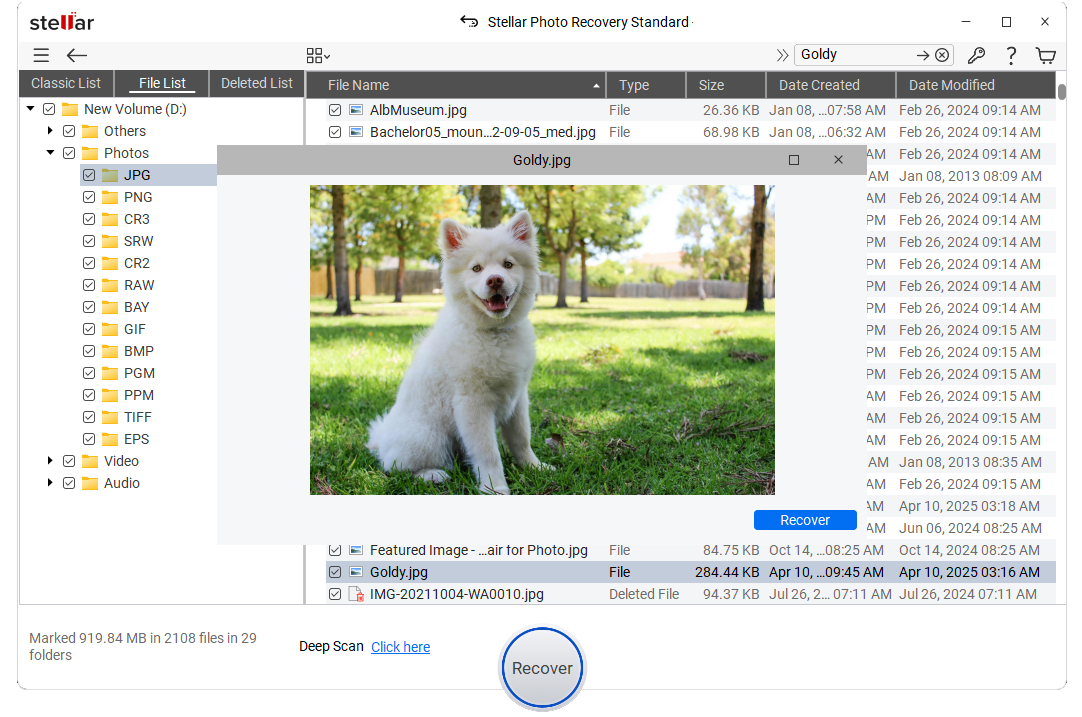
- Next, select the destination path to save the recovered multimedia files from the pen drive.
The tool offers you the option to select the view of the photos in the tool panel in either Column view, Cover Flow view, or Icon view.
Both Mac and Windows users can utilize the features and benefits offered by the Photo Recovery software to retrieve their photos, audio, videos, and other multimedia files. It is compatible with Mac OS X as well as Windows Operating System. Supported versions are:
- Mac OS: macOS Ventura 13, Monterey 12, BigSur, Catalina 10.15, macOS Mojave, macOS High Sierra 10.13, 10.12, 10.11, 10.10, 10.9, 10.8, 10.7 & 10.6
- Windows OS: Windows 11, 10, 8, 7, Vista, and XP
Watch this video to recover deleted Photos and Video files from Pen drives or any other removable media.
Recover Photos from Pen Drive using CMD
You can also recover files from a pen drive using CMD. Read below to know how to recover lost or deleted photos from a USB flash drive with CMD –
- Go to the Run console (Windows+R key), type cmd, and hit Enter to get the Command Prompt window
- Now, type chkdsk H: /f and hit Enter key; (Replace H with the drive letter of the device from which Photos were deleted/lost)
- Next, type Y and hit Enter.
This is how you can find deleted or lost photos. You can find them in a newly created folder on the pen drive.
If your pen drive is corrupted,
- Start the Run console (Windows+R key) and type cmd, then hit Enter
- Now type this in the command prompt window: attrib -h -r -s /s /d c:/*.*and hit Enter; (Replace c: with the drive letter of the corrupt pen drive)
What Causes Loss of Photos from Your Pen Drive?
Although you may lose data from your pen drive due to varied reasons, we have, therefore, identified, some of the common instances:
- When the pen drive is ejected inappropriately from the system
- Virus attacks or malware cause data loss
- Unintentional deletion of photos from the pen drive
- The file system turns faulty due to connectivity to different machines
- You may have formatted the pen drive due to which entire data got deleted
- Ignoring error messages displayed while accessing the pen drive can cause corruption
Preventive Measures to Protect your photos:
Following are a few preventive measures to save your multimedia files from becoming corrupt or inaccessible:
- You must utilize a reliable pen drive photo recovery software to recover deleted photos and video files from the pen drive
- When we use trial versions of various photo recovery apps, they cause corruption in files as they are not free from malicious malware
- Sometimes, Inappropriate ejection of the pen drive from your system leads to the partial overwriting procedure; Therefore, it is recommended to safely remove your external storage media
- Avoid connecting pen drives to systems with public access such as in the internet café, banks, etc.
- When you recover lost or deleted photos using the Stellar Photo Recovery tool, all deleted photos are recovered with original date and time particulars as well as file names
- Deleted, corrupt, or formatted data from your pen drive either is restored to the user-specified location on your system with high-resolution quality
- While recovering media files with the help of this pen drive recovery software, you are allowed to scan a drive having over 18 TB of storage capacity.
- Since the tool supports various media devices such as pen drives, digital cameras, memory cards, hard drives, and external storage media for recovery, it is considered a cost-effective recovery solution.
Was this article helpful?