There are times when your Microsoft Excel files get deleted either accidentally or unknowingly. Losing critical Excel files you have spent hours on is a painful experience. Fortunately, you may use a few methods for Excel document recovery. However, before you learn how to recover Excel file, let us understand what happens when an Excel document gets deleted.
What happens when you delete an Excel document?
When an Excel file gets deleted accidentally, it generally goes to the Recycle Bin. However, if they don’t show up in the Recycle Bin, they might be lost permanently.
So, where do the permanently deleted Excel spreadsheets go?
Permanently lost files stay in the folder or directory from where they got deleted, but become inaccessible to the user. The space from where the files got deleted is marked as free space by Windows, which means the Excel data still exists and can be recovered.
However, you can add new data to that free space.
If you keep adding data to it, the new data will overwrite the space, and you will not be able to perform Excel file recovery, even with data recovery tools.
Therefore, you must immediately stop using the location or drive from where you have lost your Excel files.
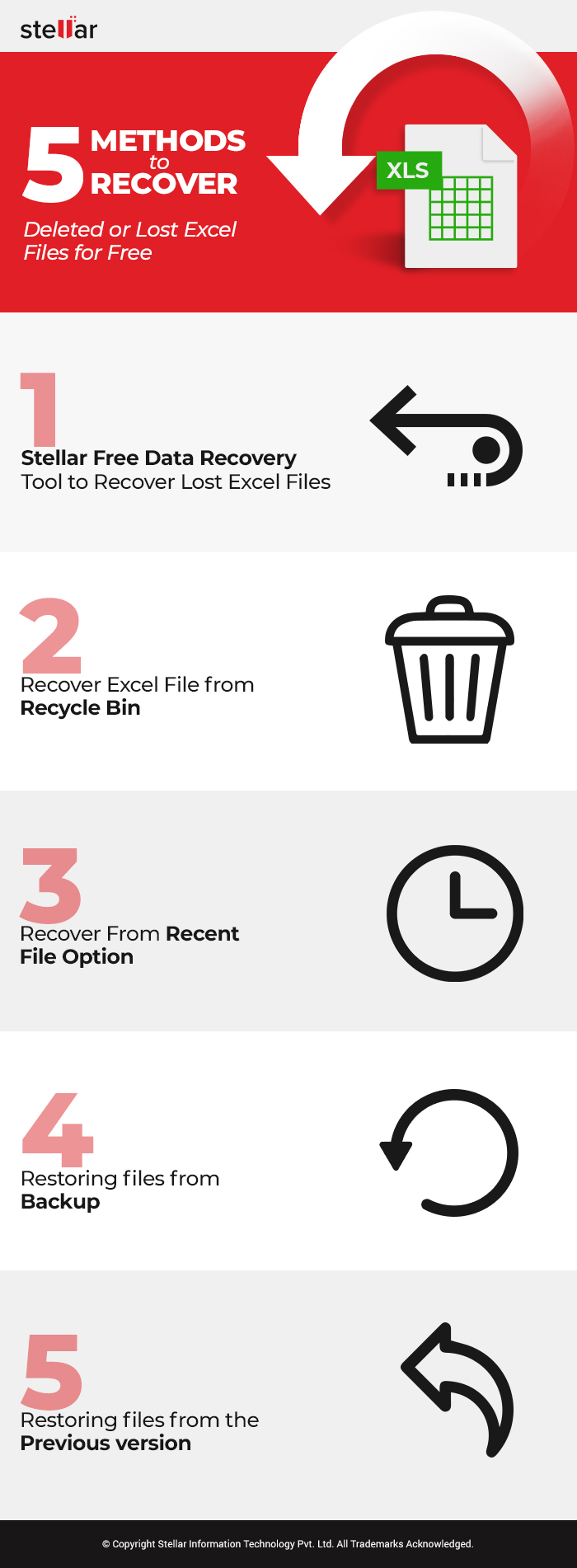
How to Recover Unsaved Excel File in Windows 10 for Free?
In this blog, you will learn how to recover unsaved Excel files using different methods based on how you lost the files, where they exist, and the chances of deleted Excel document recovery.
1. Recover Excel Files from Recycle Bin
Recycle Bin is the first place where you should look for the files when they get deleted. Recycle Bin in Windows acts as a container that holds all the recyclable items before getting lost permanently, i.e., after 30 days from the storage date.
If you have used the Del key to delete the files, you can recover deleted Excel documents from the Microsoft Windows Recycle Bin.
- Open Recycle Bin and locate the Excel app files you want to retrieve (See Image 1).
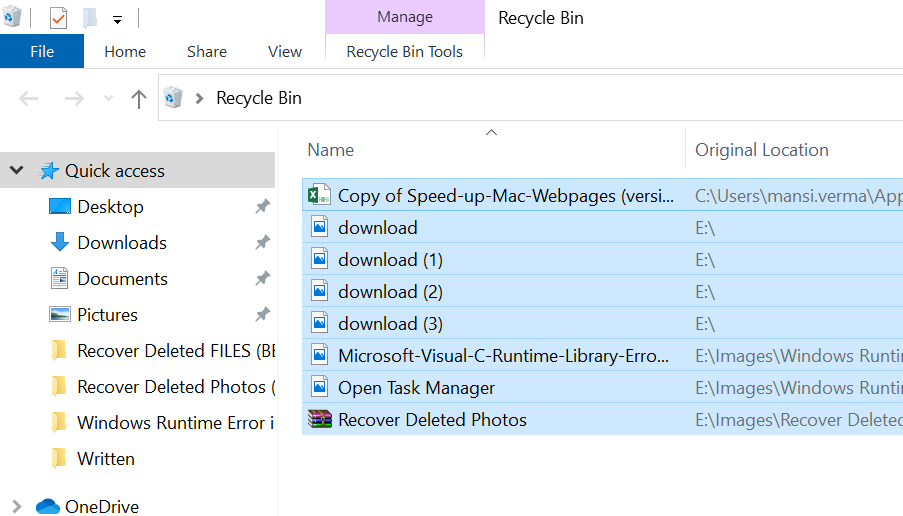 Image 1: Select files you want to restore
Image 1: Select files you want to restore
2. Select the files, right-click on them, and click Restore to recover deleted files in Excel. (See Image 2)
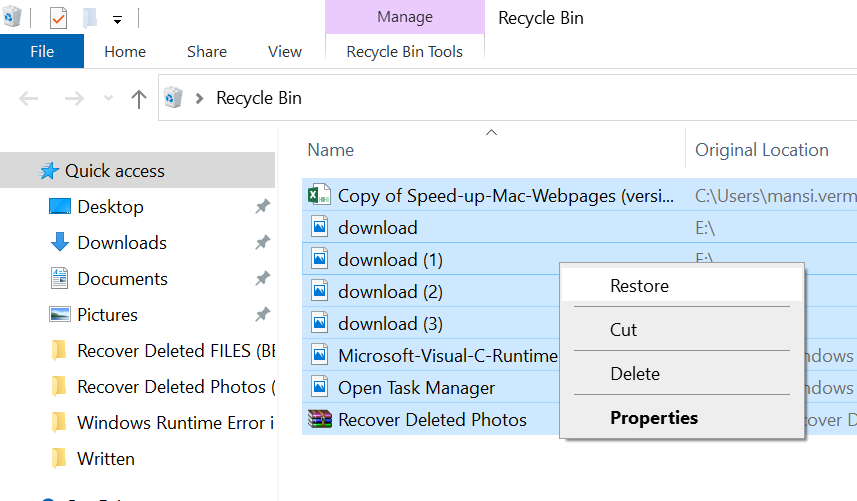 Image 2: Restore Files from Recycle Bin
Image 2: Restore Files from Recycle Bin
3. The deleted Excel files get saved to the folder from where they got deleted.
4. You may also drag and drop the recovered Excel files to the desired location.
Important Note:
Using the Shift + Del key to remove the files or emptying the Recycle bin will lead to permanent data loss. To recover permanently deleted Excel files, you will need a backup of the lost Excel files or reliable data recovery software. You must learn how to automatically backup an Excel file so that you can recover it when and if required.
2. Restore deleted Excel files from backup
If you have a Microsoft Excel backup file, you can use it to retrieve the lost data. Try out the following methods to recover unsaved Excel file:
[Note: Always use a different Windows partition or external storage media drives, such as HDD, SSD, etc., to save Excel recovered files from an existing backup file and prevent data overwriting.]
- Use Windows Backup & Restore (Windows 7)
Windows 7 has a built-in backup utility called Backup and Restore (Windows 7). It lets you create a backup of the system files and folders daily, weekly, or monthly. If you have a backup Excel recovery file, you can restore the previous version of the Excel file from the backup.
How to recover a deleted excel file from a backup copy:
- Connect an external storage media (HDD, SSD, USB, etc.) to your PC.
- Go to Control Panel > System and Security.
- Navigate to Backup and Restore (Windows 7) or directly go to Restore files from backup option. (See Image 3)
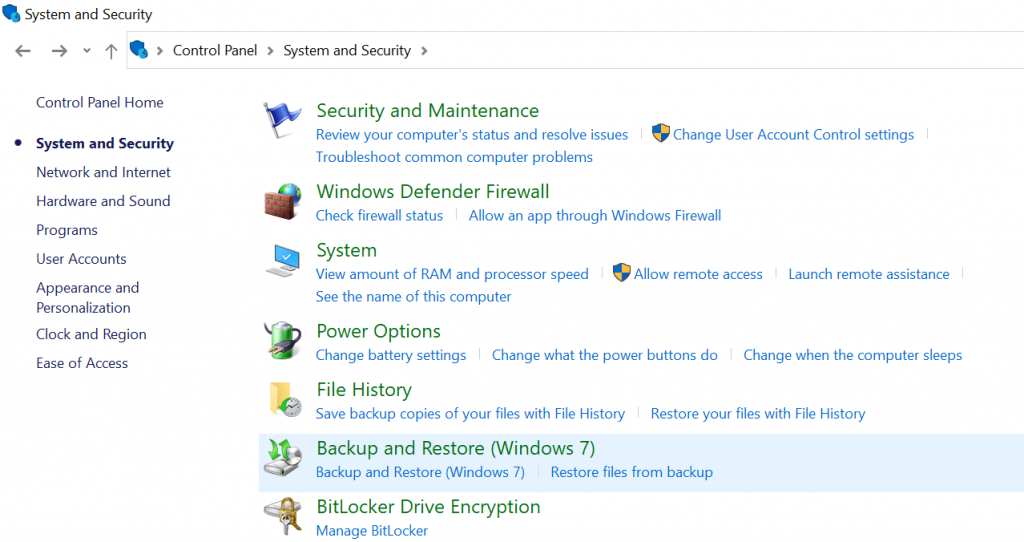 Image 3: Open Backup and Restore (Windows 7)
Image 3: Open Backup and Restore (Windows 7)
4. Next, click Restore my files or Restore all users' files. (See Image 4)
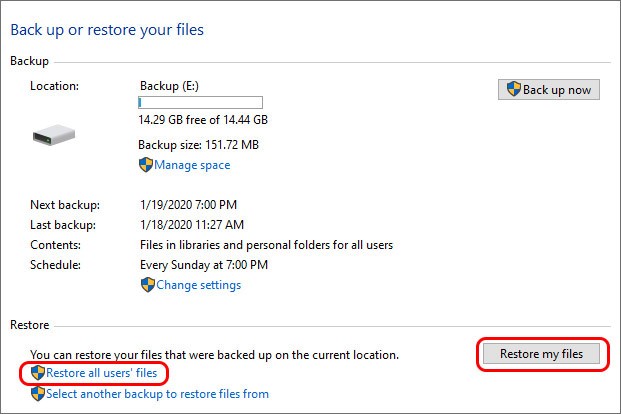 Image 4: Choose Restore Users’ file/Restore my files
Image 4: Choose Restore Users’ file/Restore my files
5. Select a file you want to auto recover in Excel. (See Image 5)
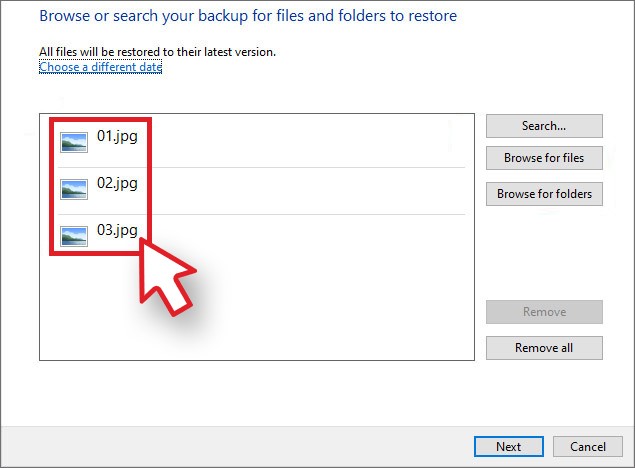 Image 5: Select files from the window
Image 5: Select files from the window
6. Now, choose to Browse for files or a Folder. Click Next. (See Image 6)
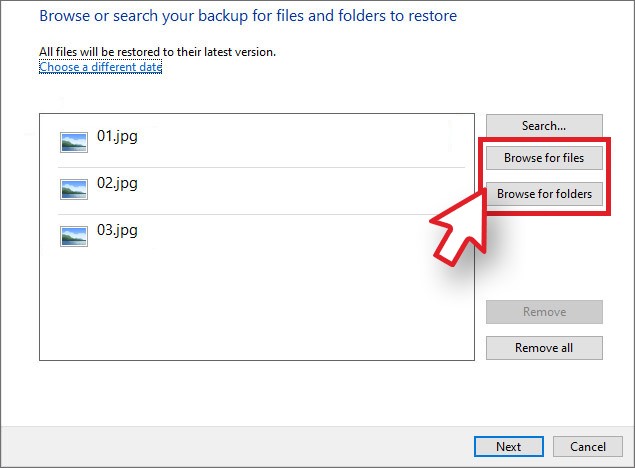 Image 6: Browse for Files/Browse for folders Window
Image 6: Browse for Files/Browse for folders Window
7. Finally, select the folder where you want to recover unsaved Excel files.
- How to Recover an Unsaved Excel File with File History
File History is a backup utility by Microsoft Windows to help recover Excel file not saved or deleted from your system. It backs up the files stored in Documents, Pictures, Music, Videos, and Desktop folders, and the OneDrive files saved offline on your system.
You may also set up a drive for File History. If you have saved your essential excel files to these folders and kept File History ON, you can restore Excel file not saved or deleted from your drive.
How to Recover an Excel File that was Not Saved:
- Open Control Panel and navigate to File History option. (See Image 7)
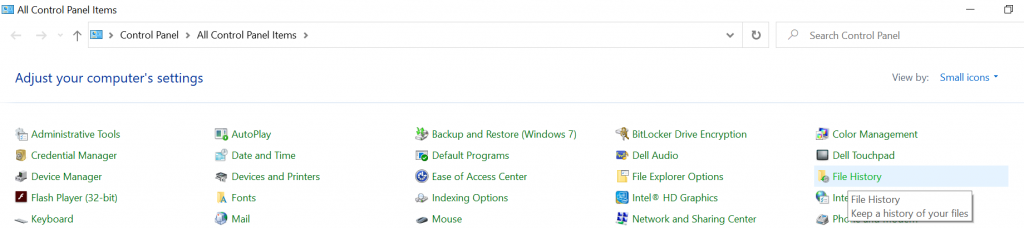 Image 7: Open File History
Image 7: Open File History
2. Click Restore Personal Files, and you will see the files as per the backup time. (See Image 8)
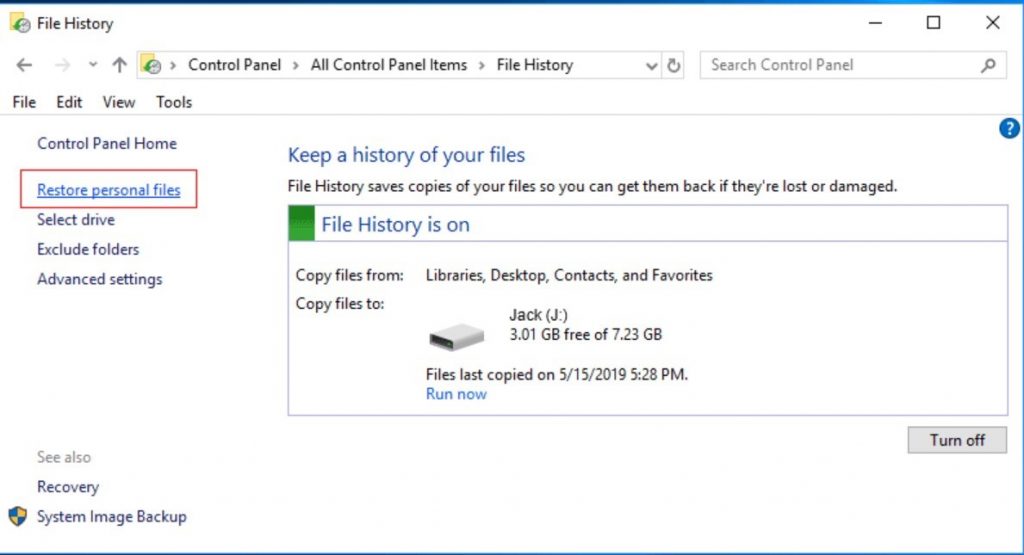 Image 8: Restore Personal Files Screen
Image 8: Restore Personal Files Screen
3. Now, choose the Excel files to recover and click Restore. (See Image 9)
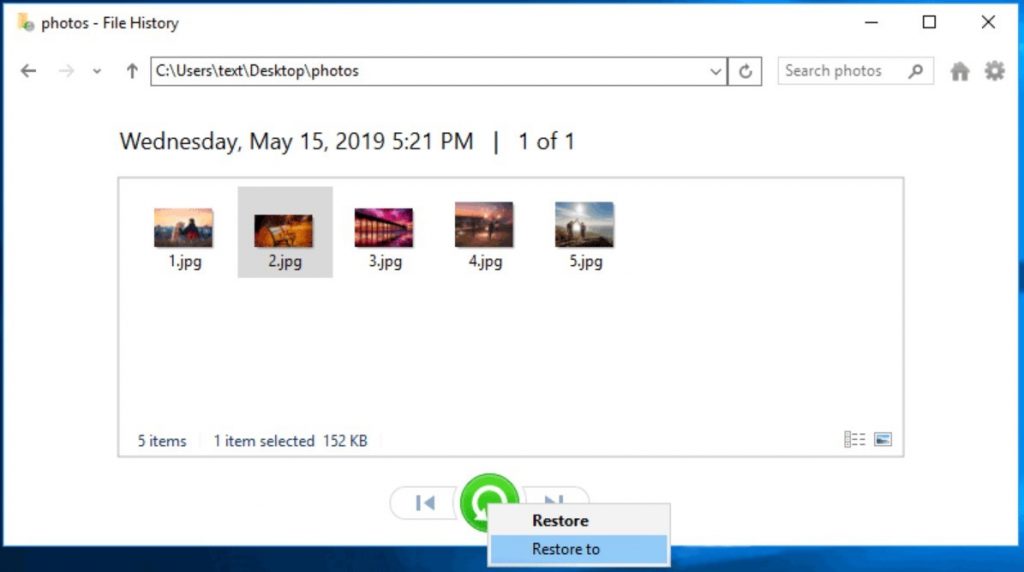 Image 9: Select the files to Restore
Image 9: Select the files to Restore
4. Select the location where you want to save lost Excel files.
- How to Recover Previous Version of Excel File
You can also recover previous versions of excel files with the help of the Previous Version utility. The Previous Versions can are the copies of the files and folders saved by Windows automatically as part of a restore point. You can also refer to the Previous Version as the copies of files created by Windows backup. You can recover files using the Previous Versions that were accidentally deleted or modified.
Note: This unsaved Excel file recovery utility will keep your files but delete the applications and drivers installed after upgrading to the latest version and reset any changes you made.
3. How to Recover Excel File with Google Drive Backup
If you have backed up your files on Google Drive, you can also use Google Drive backup to recover deleted excel files or unsaved workbooks.
How to recover an Excel file using Google Drive Backup:
- Log into your Google Account.
- You will be able to see all the files on the available on your account. (See Image 10)
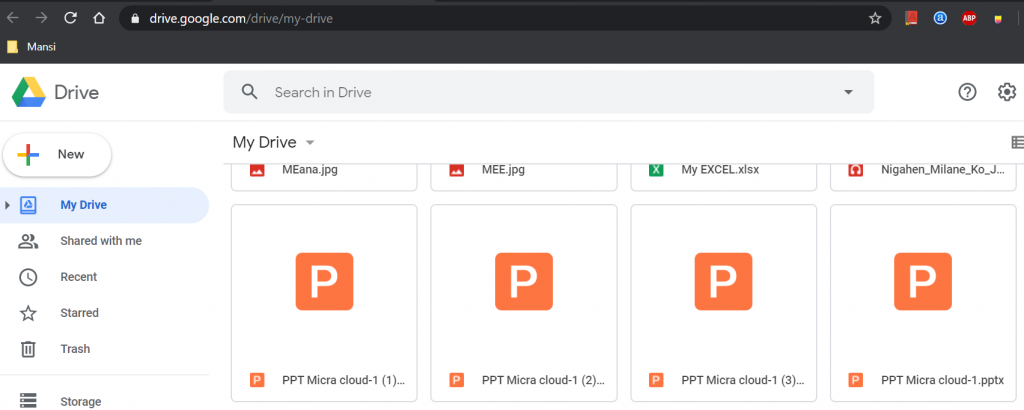 Image 10: Google Drive Screen
Image 10: Google Drive Screen
3. Choose Excel files to retrieve, right-click on them, and select Download. (See Image 11)
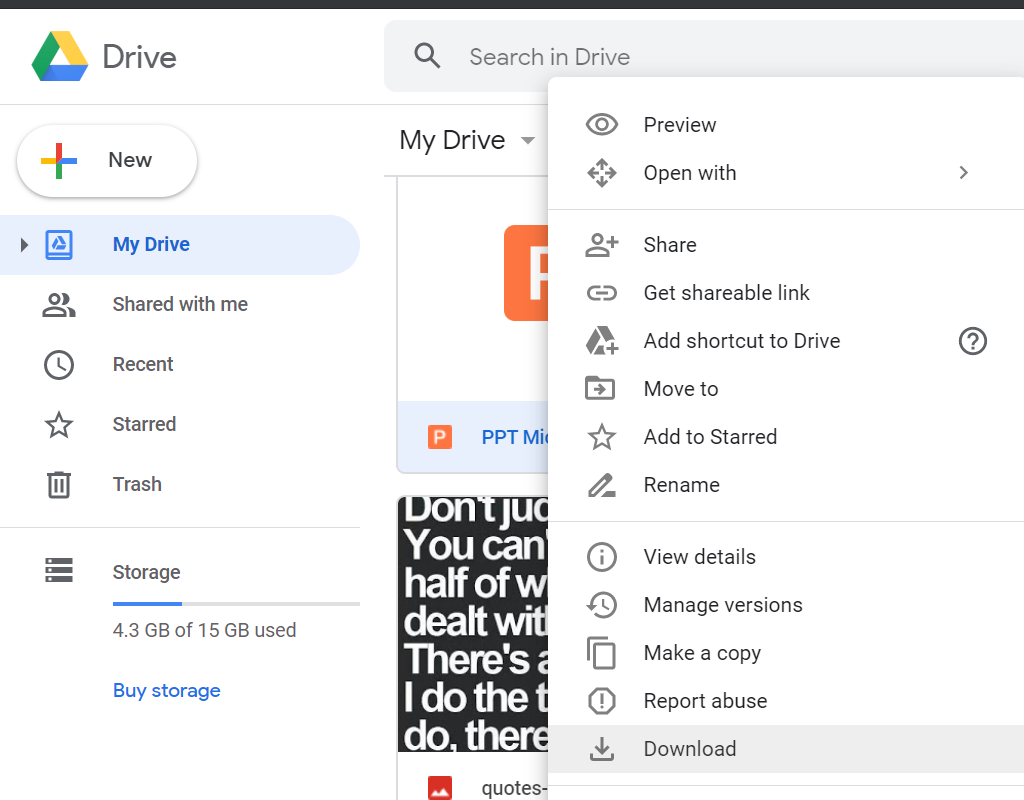 Image 11: Download the files and store them
Image 11: Download the files and store them
4. Save the recovered Excel files at a different location or use an external storage media drive.
Recover deleted Excel files using Data Recovery Software?
If you do not have a backup of the deleted file and have permanently lost it, you can use data recovery software such as Stellar Data Recovery – Free Edition. This DIY software can extract files, folders, documents, emails, photos, videos, audio files, etc. It supports recovery from Windows PCs, laptops, HDDs, SSDs, USB, SD, etc.
The software can recover data in case of accidental deletion, formatting, corruption, or malware infection. Follow the below-said steps to recover permanently deleted excel files in windows 10.
How to Recover Deleted or Unsaved Excel Files With Stellar Data Recovery – Free Edition
- Download, install and run Stellar Data Recovery – Free Edition on your system.
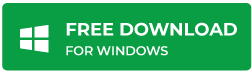
2. The Home Screen of Stellar unsaved Excel file recovery software helps you Select What to Recover.
3. You may select whatever you want to recover, such as Office documents, Folders, etc.
4. Click Next to recover unsaved or permanently deleted Excel files. (See Image 12)
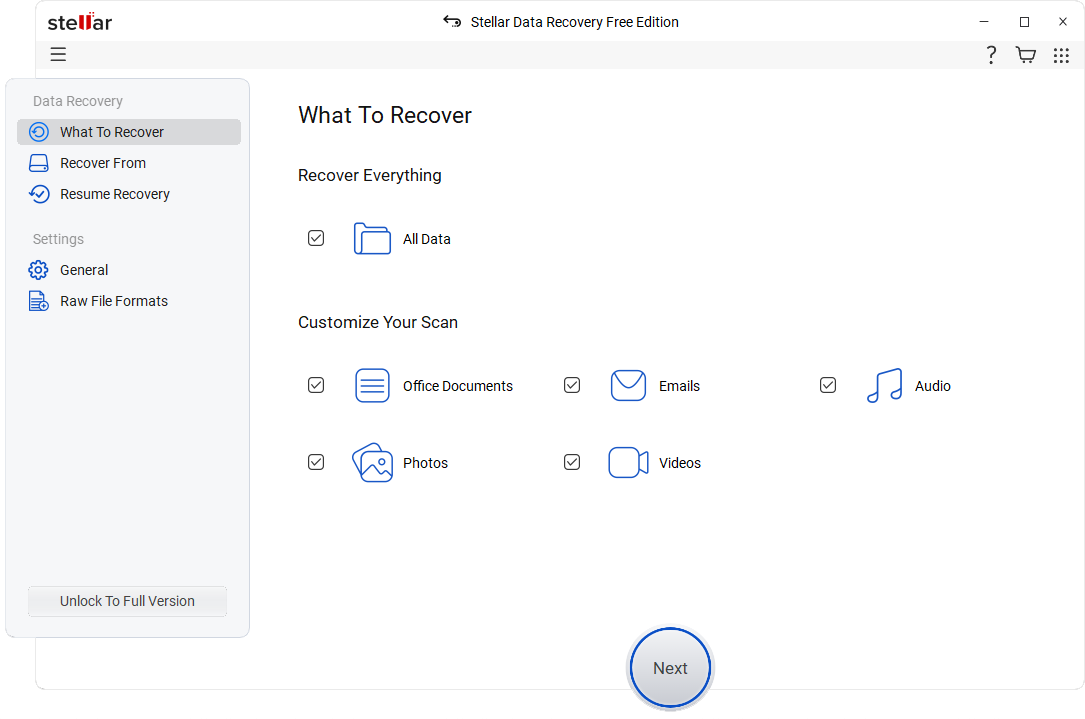
5. Select the folder from where you lost Excel files on the Recover From screen and click Scan.
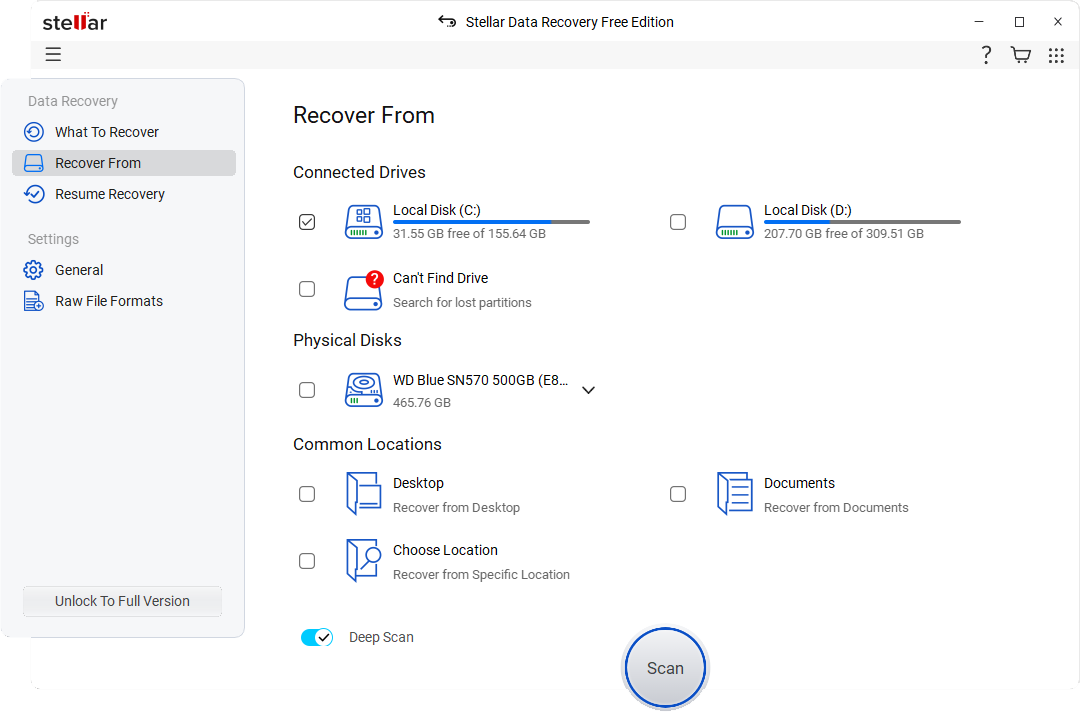
6. Let the scanning process complete; the deleted files will appear on the screen.
7. Select the Excel files to retrieve. You can also preview them and click Recover. (See Image 14)
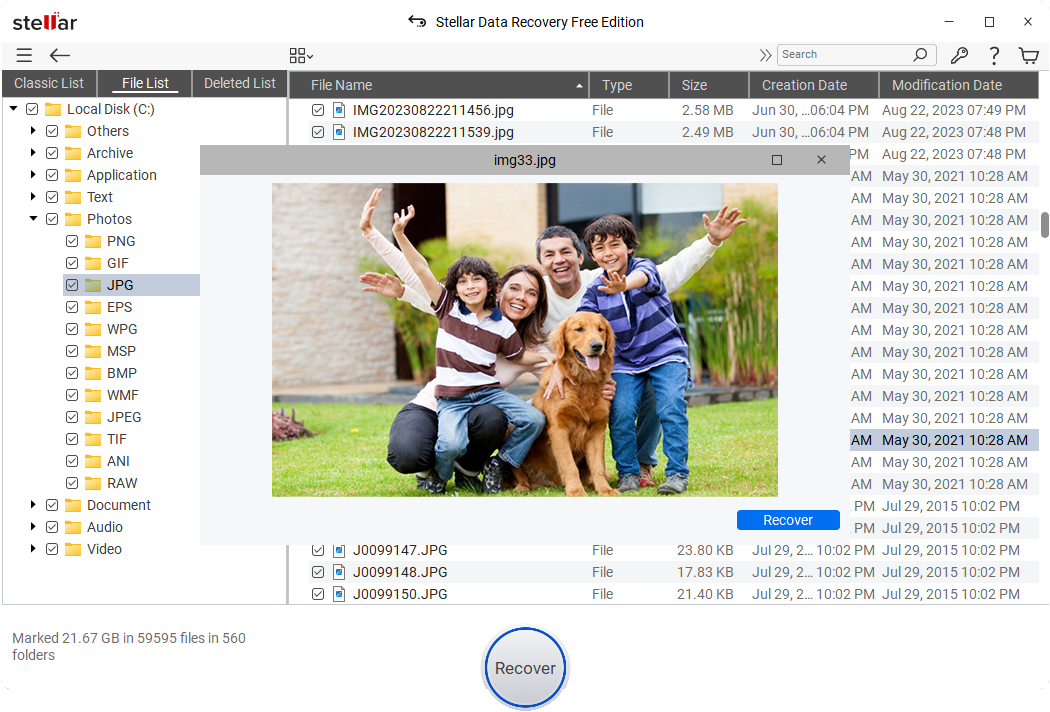
8. Now, click Browse to choose a location where you want to store the recovered Excel file.
9. Finally, click Start Saving to save the recovered excel files. (See Image 15)
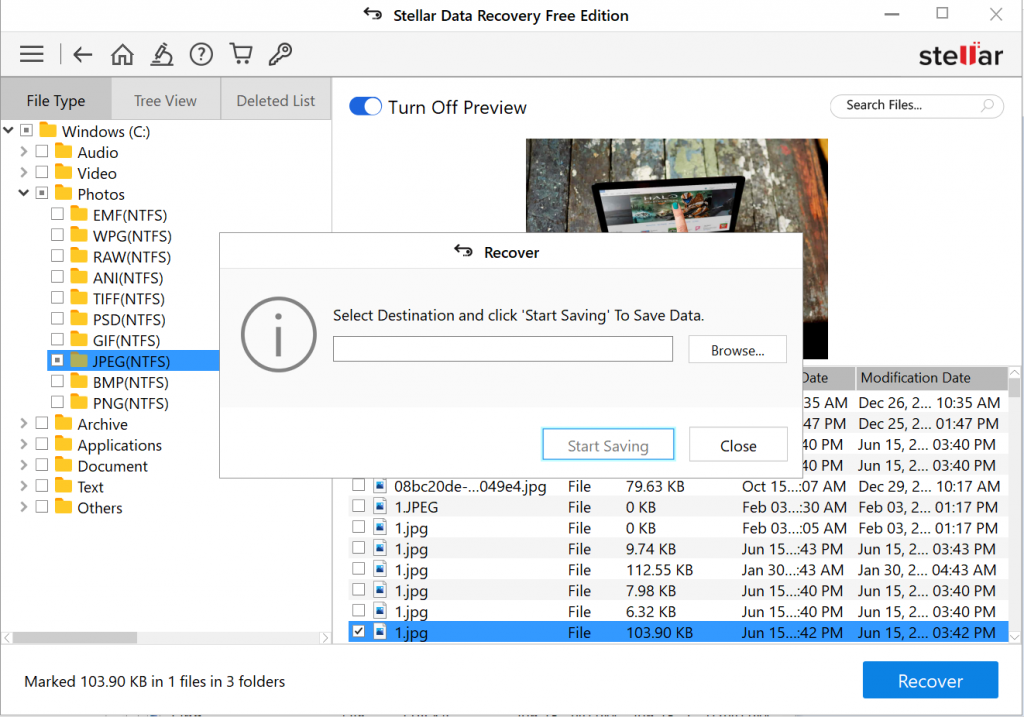 Save recovered documents
Save recovered documents
Note: Do not save the recovered Excel file in the same drive/location to prevent overwriting the data.
Tips to Avoid File Deletion in Future
You may end up deleting files under any circumstances. However, you may use the methods explained in this blog to learn how to recover excel files that are accidentally deleted, crashed, or left unsaved. However, there is no point in overstating how better it is to safeguard the data and have a backup to avoid file deletion in the future. Here are some tips that may help you avoid file deletion:
- Stop using the device or drive from which you lost Excel files avoid data overwriting.
- Do not perform any hit-and-trial method to clean junk or unnecessarily delete files from your system.
- Take caution and be more attentive while using the Clean Disk utility or emptying the Recycle Bin.
- Keep the Antivirus program updated to prevent virus attacks on your system that may make Excel file recovery difficult.
- Avoid transferring data while your laptop is running short on battery.
- Always keep user-friendly data recovery software handy to recover lost Excel files.
Closing Thoughts
The process to recover unsaved Excel files may be quite tricky but isn’t impossible. First, look if you can find the files in the Recycle Bin. If the files are there, select them, and restore them to the original location. Recycle Bin doesn’t show deleted items? Use your data backup to retrieve deleted excel files.
However, if you have lost files permanently and run out of backup, use Stellar Data Recovery Free Edition to recover Excel files for free! The software can extract all types of data lost due to deletion, formatting, corruption, or malware attack.
FAQ
Where do permanently deleted files go?
When the files get deleted, it directly goes to recycle bin from where one can easily restore it. However, if you don’t find your excel file in the recycle bin, you can opt for Stellar data recovery for Windows to get your lost excel back.
How to Recover Deleted Worksheet in Excel?
- Open Excel, click "File" available on the menu bar and then click the "Info" tab.
- Now go to "Manage Workbook," click on the drop-down icon and click on "Recover Unsaved Workbooks."
- Now, you will redirect to unsavedfiles location, where you will see all the available unsaved files. Select the one and click on the "open" button.
Was this article helpful?