Everyone from college-goer to content writers to business executives knows the panic of their Word document disappearing when it's just seconds away from being completed.
Fortunately, there are various ways to recover Word documents lost due to accidental deletion, system crashes, or malware attacks. Here's the simple DIY guide which explains how to recover permanently deleted Word documents in Windows 10/11.
Is it Possible to Recover Deleted Word Files?
Losing saved or unsaved Word documents can be terrible when you rely on MS Word for personal or professional tasks. But the recovery of deleted Word files is possible, and that too, for free.
Moreover, following extra precautions may ensure safe and efficient recovery of Word files. First, initiate the recovery process right away when you lose a file by first checking the Recycle Bin.
However, if you use the Shift + Delete key to remove the data, you have to switch to professional data recovery software for retrieving deleted Word files.
How to recover permanently deleted word documents?
Let's dive into a few effective DIY methods to recover deleted Word document files in Windows 10/11.
1. Search for Auto Recover Files
Use the AutoRecover feature of Microsoft Word to recover word documents lost due to system crashes or human error. When AutoRecover is enabled, Word keeps saving your files at regular intervals while you're working on it. This feature eliminates the need to save the document physically, and a temporary folder is created to recover the word document during any data loss situation.
Now follow these steps to search for auto-recovered files:
- Type .asd in the Windows search bar.
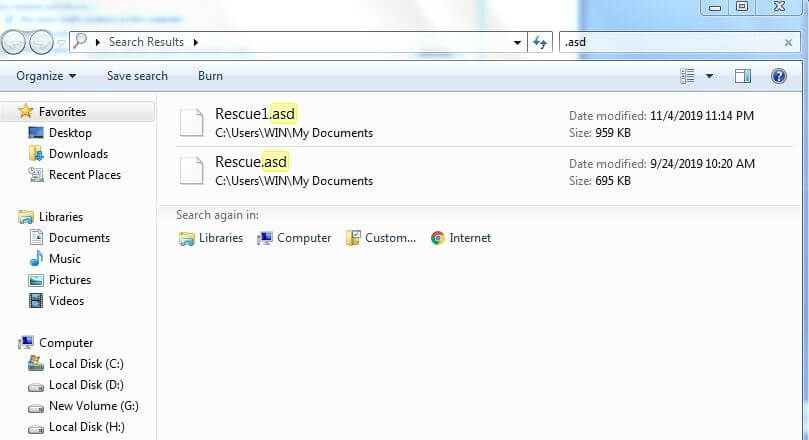
- Select the desired file based on the 'Date-modified' and open the file in MS Word.
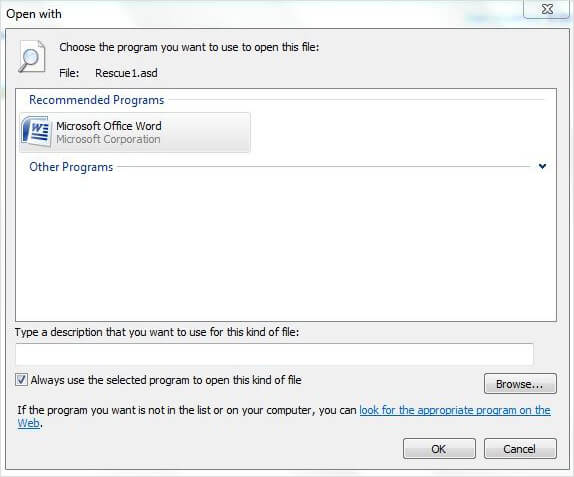
- Then save the file at your desired location by clicking on the Save button.
Note: Enable ‘Autorecover’ feature in word document: Click on File > Options > Save. Then select the minutes for the 'Save Autocorrect information' option and click OK to save the changes.
2. Restart Microsoft Word
While working on Word, if your system witnesses an unexpected crash, but the Autorecover feature is turned on, you can easily recover deleted Word documents. Follow these quick steps:
- Try opening Word Document once your system restarts.
- The Document Recovery panel will be visible on the left side.
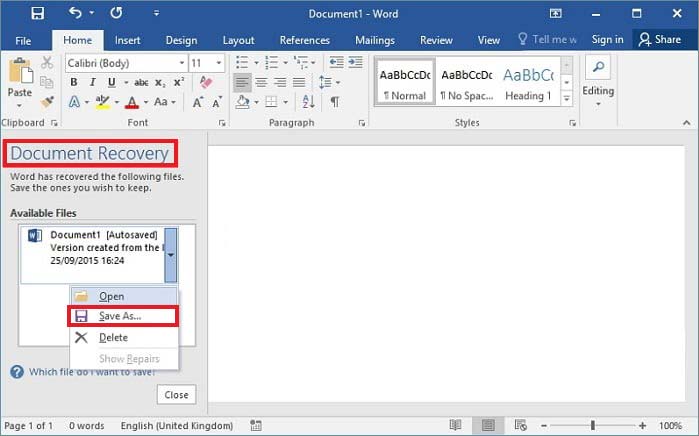
- Here you will see the Autosaved versions of your File with the timestamp.
- Open the version you want to recover and Save it.
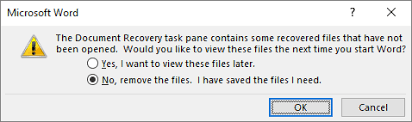
- Then a pop-up will appear; choose the correct option depending upon your requirement.
3. Search and Restore the Word Auto-Backup File
The 'Backup copy' feature in Microsoft Word creates the backup copy of your File. It can recover permanently deleted Word documents during unexpected system errors, if enabled. Now, follow these steps to search for the auto backup file that has .wbk extensions:
- Type .wbk in the Windows Search bar at the bottom of your Windows.
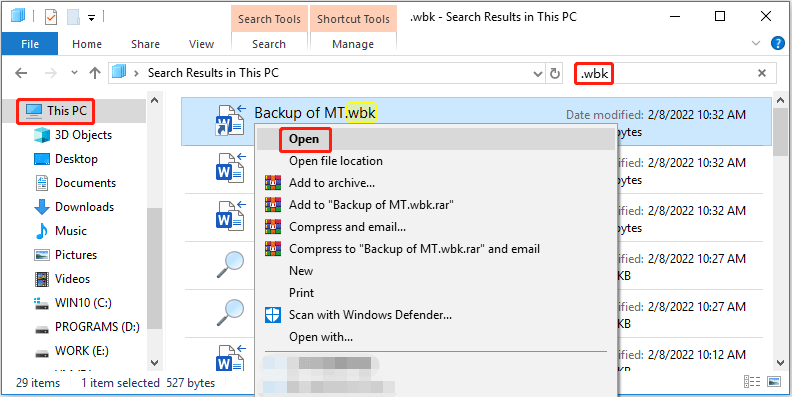
- Choose the auto-backup file from the scanned list.
- Assign a name to the file and choose the desired location for saving this file.
- Click Save to save the file.
4. Recover from Temporary Files
The feature of creating temporary files while your system is in running condition works best in Windows for recovery purpose. For example, if you are opening a Word document, Windows creates a hidden temporary file at the location like - "%systemdrive%\Windows\Temp," "%userprofile%\AppData\Local\Temp." Then, recover deleted Word Documents from these temporary file locations.
- Click on the Search icon and select Document.
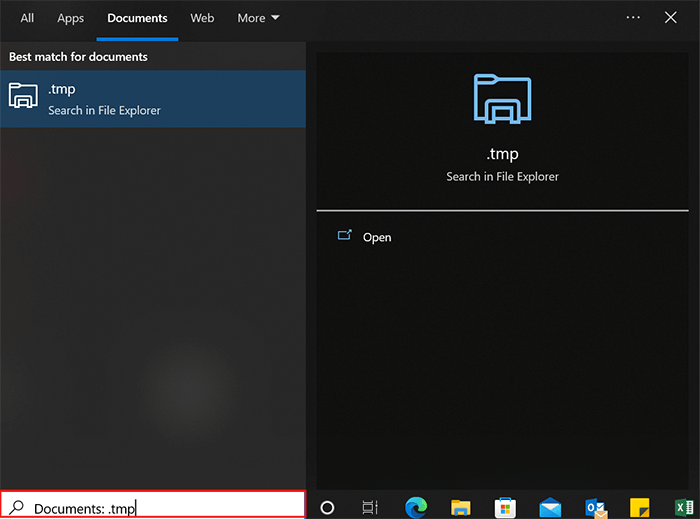
- Type .tmp in the search field and click Open.
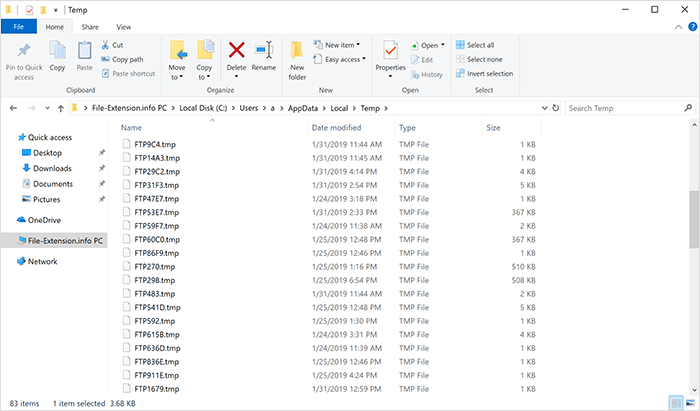
- Scroll through the scanned result and check for the files that match your requirement.
5. Restore Deleted Word Documents from OneDrive
If you have the OneDrive or Microsoft 365 subscription, enable the sync-up feature to save your files in the OneDrive account instead of saving them locally on your PC. Moreover, OneDrive has its own Recycle Bin to recover the permanently deleted Word Documents.
- Go to OneDrive and sign in to your account.
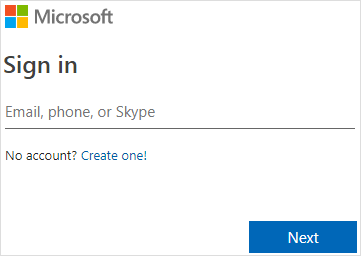
- Navigate to Recycle Bin and open it.
- Select the Word documents you wish to recover and click Restore.
5. Recover Word Documents from Recycle Bin
Recycle Bin temporarily stores your deleted or lost files so that you can restore them easily within 30 days. Because after 30 days, these files are permanently removed from the system.
- Open the Recycle Bin folder.
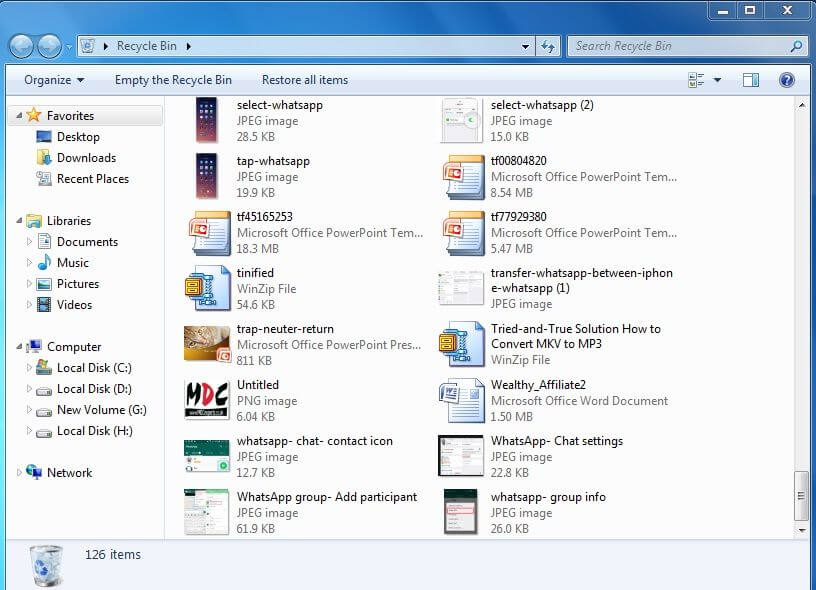
- Browse through the files to check for the files you need.
- Select the desired Word file and right-click on it to choose the 'Restore' option.
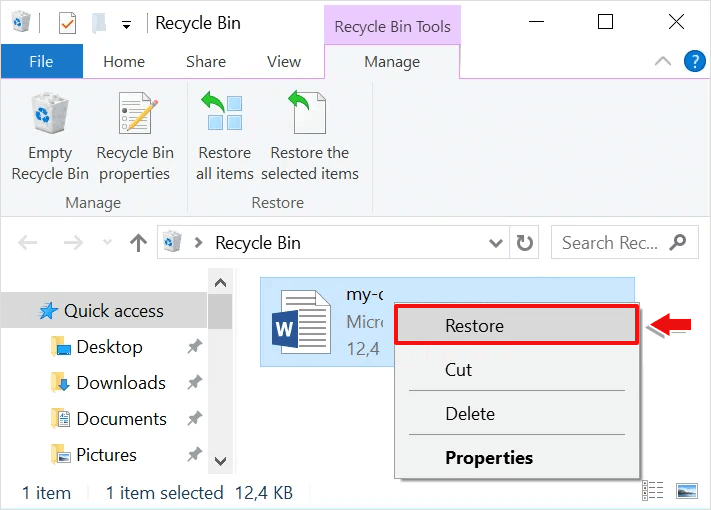
- The recovered Word file is saved at its original location.
7. Use Data Recovery Software for Windows
Use Stellar Data Recovery for Windows to recover deleted, shift-deleted, corrupted Word Documents, photos, and videos from all types of internal and external storage drives. It ensures 100% data retrieval in all data loss scenarios like corruption, accidental deletion, and virus attack.
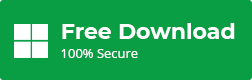
Follow these steps to recover permanently deleted Word documents using this efficient data recovery software:
- Launch the Stellar Data Recovery for Windows after installing it.
- In 'Select What to Recover’ screen, select Office Documents and click Next.

- Now select the location from where you want to recover and click Scan.

- Preview the recovered files from the scanned list and click Recover.

- Now, browse the location where you want to save the recovered files.
How to Prevent Your Word Files from Being Lost or Deleted?
Losing the Word file in which you've spent so much time working can be annoying. Although there are various ways to recover deleted Word documents in Windows 10/11, taking precautions to prevent data loss scenarios will save your time and effort.
- Enable the Autorecover feature in Word to help you recover documents lost due to user errors or system crashes.
- Keep multiple backups of your Word documents across different devices.
- Never store your Word documents on the same drive as your operating system, as system failure and malware attacks affect this drive and can lead to data loss. Instead, save your word files on a separate drive.
- Use advanced options like versioning and tracked changes in MS Word to avoid user errors. These features allow you to record the changes and return to any particular version without losing data.
Conclusion
Whether your Microsoft Word document was deleted or corrupted, it can be recovered regardless of how they were lost. These data loss scenarios are unpredictable and can happen to anyone anytime. Therefore, enabling the Autorecover option in Word is recommended, and even taking backup of your files regularly is recommended. Because when your system is armed with regular backups, Word file recovery is easily possible. Moreover, you can always use Stellar Data Recovery for Windows software for flawless recovery of Word files, videos, PDFs, music, and other data.
FAQ About Deleted or Unsaved Word Document Recovery
Was this article helpful?