Recover Deleted Photos on Windows PC: 6 Proven Methods
Summary: Lost or accidentally deleted photos on your Windows PC? Read this comprehensive guide to learn the 7 best methods, including both free and software tools, for getting your cherished memories back in no time.
Your precious photos, once gone from your Windows PC, are not really gone! Whether you accidentally hit the ‘delete’ key, or there was a technical glitch, you can still recover your photos.
Depending on when and how they were deleted, you can reclaim your cherished moments using any of the methods discussed in this blog. Here, you learn about various situations that can lead to photo loss on your Windows PC and how you can navigate through the recovery process for each one.
Before learning about the methods to recover your lost photos, let’s look at the scenarios that lead to photo loss or deletion on your Windows PC.
Different Scenarios Leading to Photo Loss on Windows PC
There can be various scenarios in which photos get lost or deleted on a Windows PC. Here we list the most prevalent ones:
- Accidental deletion using the ‘delete’ function
- Permanent deletion by emptying the Recycle Bin, using Shift + Delete key combination, or using system cleaner apps
- Formatting the disk drive
- Bad sectors on the hard disk or disk corruption
- Virus/malware attack
- Sudden power outage or system crash
From the common reasons behind losing or deleting photos, let’s move towards learning about some useful photo recovery methods.
How to Recover Deleted Photos on Windows PC?
Unlike temporary deletion, in which photos go to the Recycle Bin, from where you can quickly restore them, permanently deleted photos are much more difficult to recover. There are a few techniques, such as photo recovery from Windows file history or restoring the previous version of Windows, but attempting them is like a wild goose chase.
Yes… A sure shot way is to use professional photo recovery software. They are designed to recover lost or permanently deleted photos from your computer’s drive, regardless of the different photo loss scenarios.
Caution: It’s important to immediately stop using your PC after the photos are lost, unless you’re going to perform a recovery process. This will prevent overwriting of data and maximize the chances of photo recovery.
Method 1: Restore Deleted Photos from Recycle Bin
The first place to look for deleted photos is the Recycle Bin. If the file was recently deleted, you can probably find it here.
Note: The photos stay in the Recycle Bin folder for only 30 days, after which they are permanently removed from the system.
Here’s how to restore deleted photos using Recycle Bin:
- Click on Recycle Bin icon to launch it.
- Look for the file you want to recover.
- Right-click on the desired file, and then choose Restore. The file will be restored to its original location.
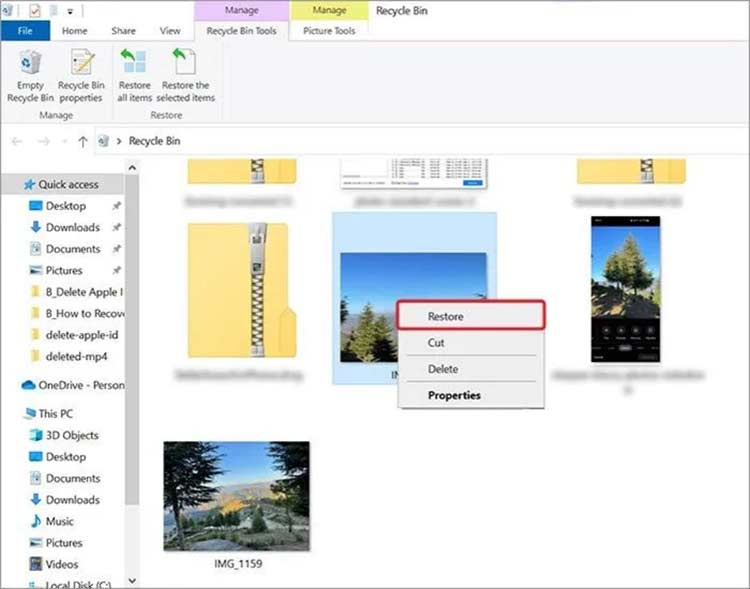
Best Method: Recover Deleted Photos Using Professional Photo Recovery Software
If you have permanently deleted your photos and don’t have their backup, then use professional photo recovery software such as Stellar Photo Recovery to get your photos back. The tool can recover your lost or deleted photos in all data loss scenarios, including accidental deletion, formatting, virus attacks, corruption, etc.
Key Features of the Photo Recovery Software:
- Restores RAW file formats of popular DSLRs like Canon, Nikon, Sony, etc.
- Retrieves photos with the original name, date, and timestamp.
- Quickly restores hundreds of pictures of any format.
- Restores images without losing their original quality.
- Easily recovers deleted photos on iPhone, iPad, and Mac.
Here’s the step-by-step method:
Step 1: Download and launch Stellar Photo Recovery on your Windows PC.
Step 2: Select the location on your PC from which you lost photos. Click Scan.
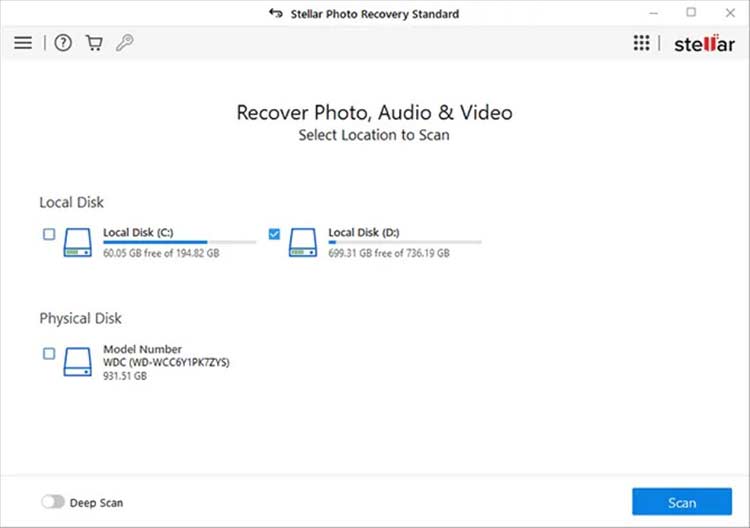
Step 3: Once the scan is completed, preview your recoverable photos. If you don’t see the required images in the list, click the Deep Scan option at the bottom for a thorough search.
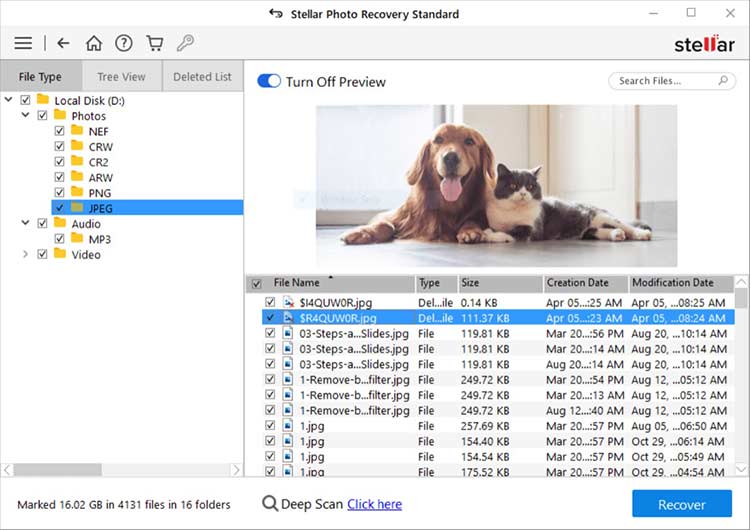
Step 4: Select the required photos, and click Recover.
Step 5: Click Browse and select a location on a different drive to save the recovered photos.
Method 3: Recover Deleted Photos Using File History
This built-in Windows backup utility helps you restore copies of your lost or deleted media files only if it was enabled earlier. Follow the steps to learn how to retrieve photos:
Step 1: Type Control Panel in the Windows search box and open it. Go to File History.
Step 2: Click Restore Personal files, and choose the backup folder that may have your photos. Click Restore and save the recovered pictures at the desired location.
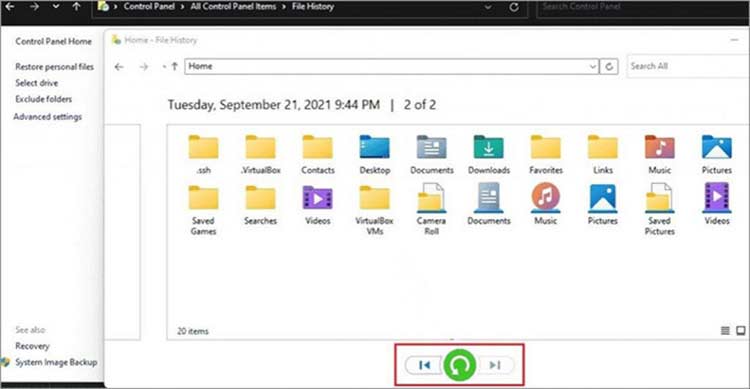
Method 4: Restore Deleted Photos from Previous Version
Recover photos deleted from Recycle Bin using the Previous Version feature of Windows that copies your files and folder. To get your files back:
Step 1: Press Windows + E keys together to open File Explorer and go to This PC.
Step 2: Open the drive and then the folder from where you lost the photos, and then right-click on the folder to open Properties.
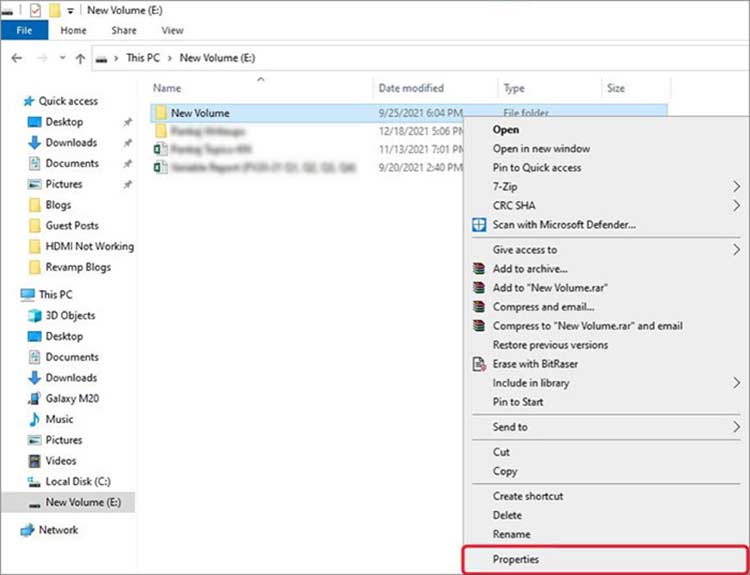
Step 3: Click Previous Version, open the folder versions, and select the photos you want to restore. Choose the location and click OK.
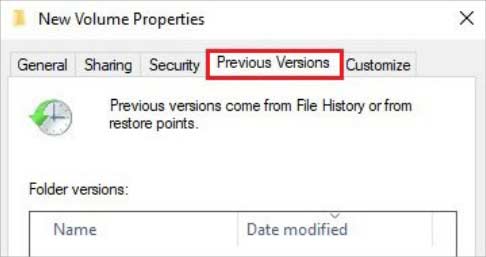
Method 5: Recover Deleted Photos Using Backup & Restore
This is another built-in backup utility that retrieves your media files only if the utility is already enabled. Follow the below steps:
Step 1: Open Control Panel > Backup & Restore.
Step 2: Choose the backup folder, click Restore my files and select the file you want to restore.
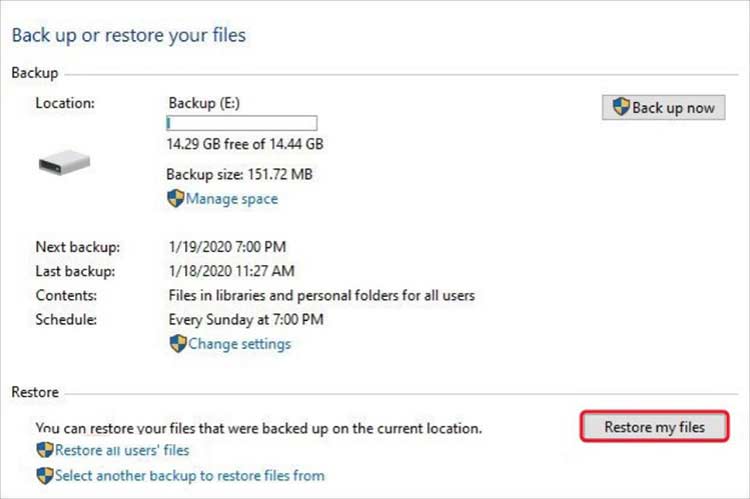
Step 3: Next, select Browse for files or Browse for folders and then click Next. Finally, click Restore to save the deleted photos.
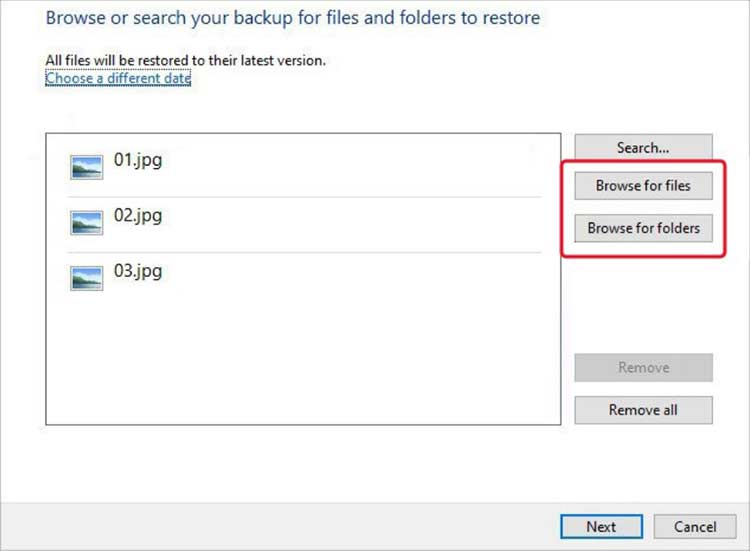
Method 6: Recover Deleted Photos Using Windows File Recovery App
You can also use Windows File Recovery, a command-line software utility, to recover your lost photos. It supports formats like FAT, exFAT, NTFS, and ReFS on both internal and external storage media. This method works for Windows 10 or newer versions. Here’s the rundown:
Step 1: Go to Microsoft Store and download Windows File Recovery on your PC.
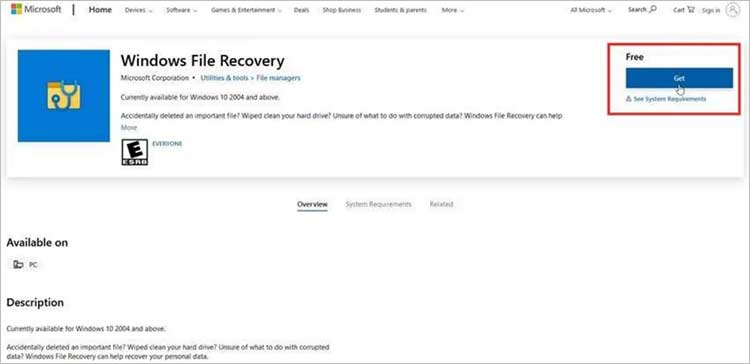
Step 2: Once installed, search the app and select Run as administrator.
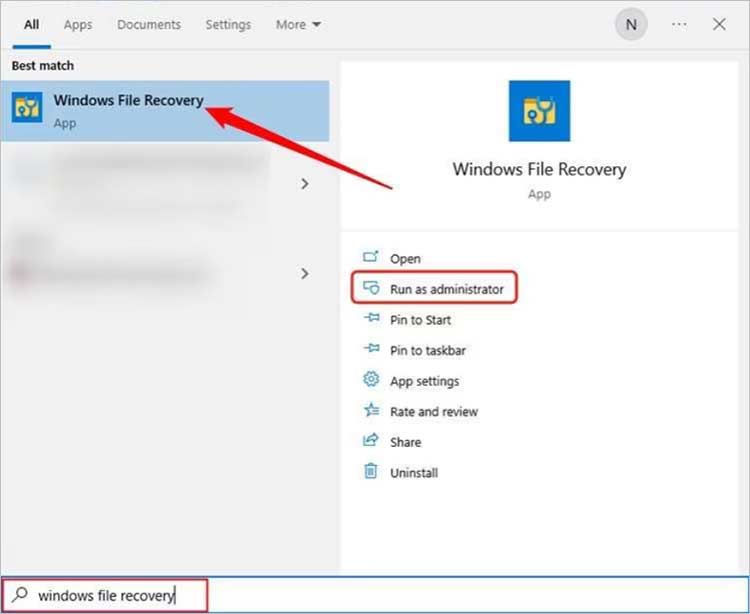
Step 3: The command prompt will launch. Use Regular or Extensive recovery modes for non-corrupted NTFS drives and other file systems.
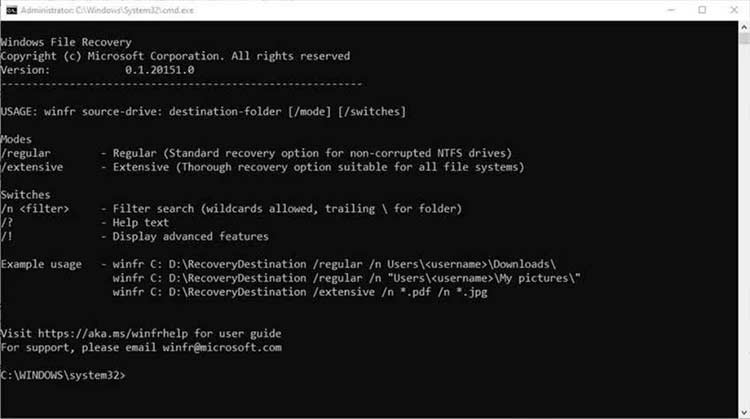
Step 4: Open File Explorer, right-click the drive that contained your deleted photos, and select Properties. Check the file system under General.
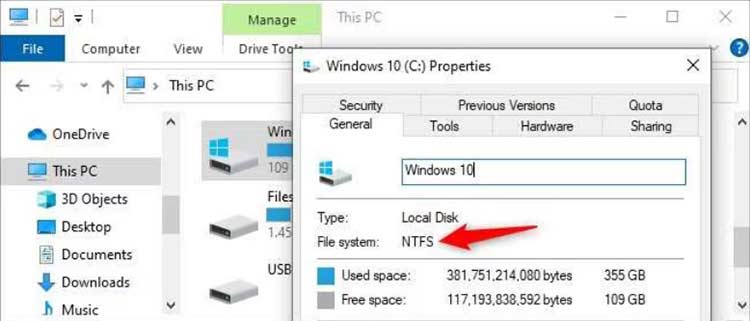
Step 5: Use the following example to recover deleted files using the Regular mode on an NTFS drive: winfr C: E: /regular /n Users\< username> \Downloads\.

Note: The first drive letter denotes the source, and the second denotes the destination. Use accordingly to type the correct file path.
Step 6: Hit Enter to run the command and type Y to continue.
Step 7: Run the next command to show all supported file extensions and check what image files you can recover: winfr /#
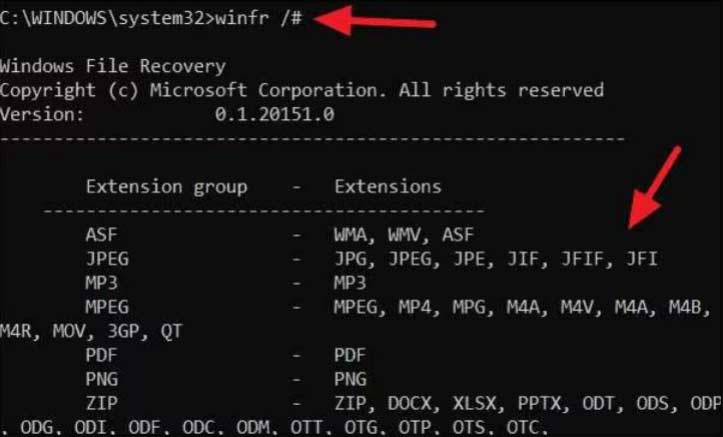
Step 8: For example, for recovering PNG files on the specific NTFS drive, run: winfr C: A: /regular /n *.png /n *.docx
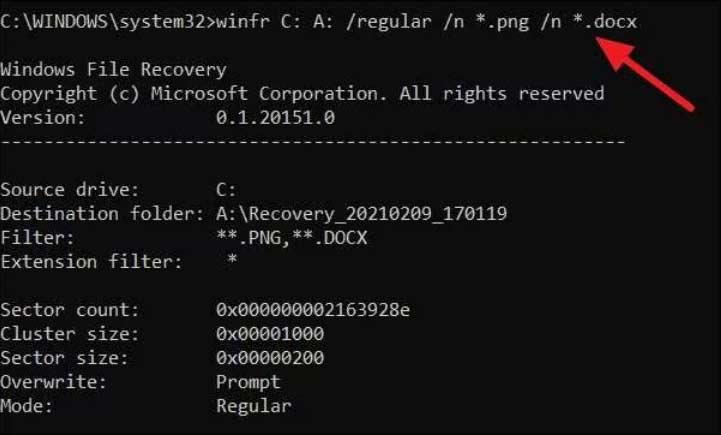
Step 9: You can find your recovered photos by returning to File Explorer. Simply open the destination drive and check Recovery_[date]_[time] folder.
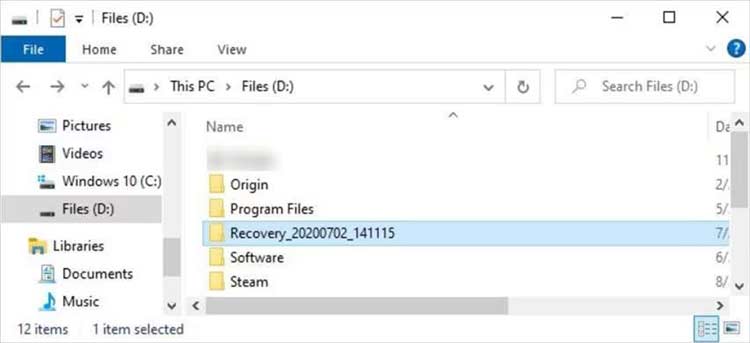
Conclusion
There are different effective methods to recover deleted photos on Windows. With the help of a backup folder stored on an external drive or various Windows backup utilities like File History, Backup & Restore, and Previous Version, you can easily retrieve deleted photos. If you have some technical expertise, you can go for the command line method involving the Windows File Recovery app.
However, the backup folder can restore the data only if it is enabled. If there is no backup or you don’t have the required technical expertise to opt for other manual methods, use a professional photo recovery tool like Stellar Photo Recovery to restore deleted photos on your Windows PC.







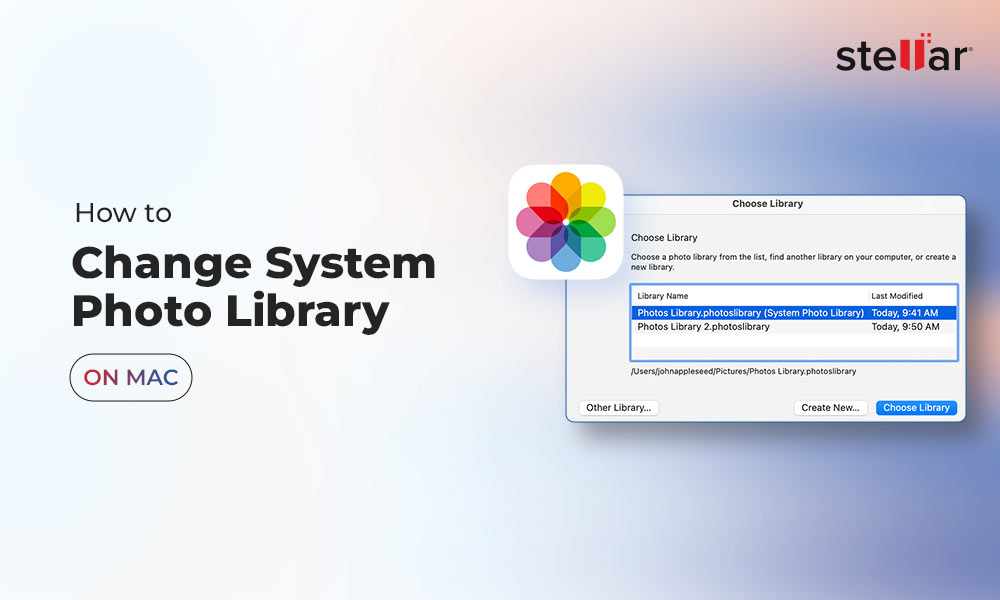

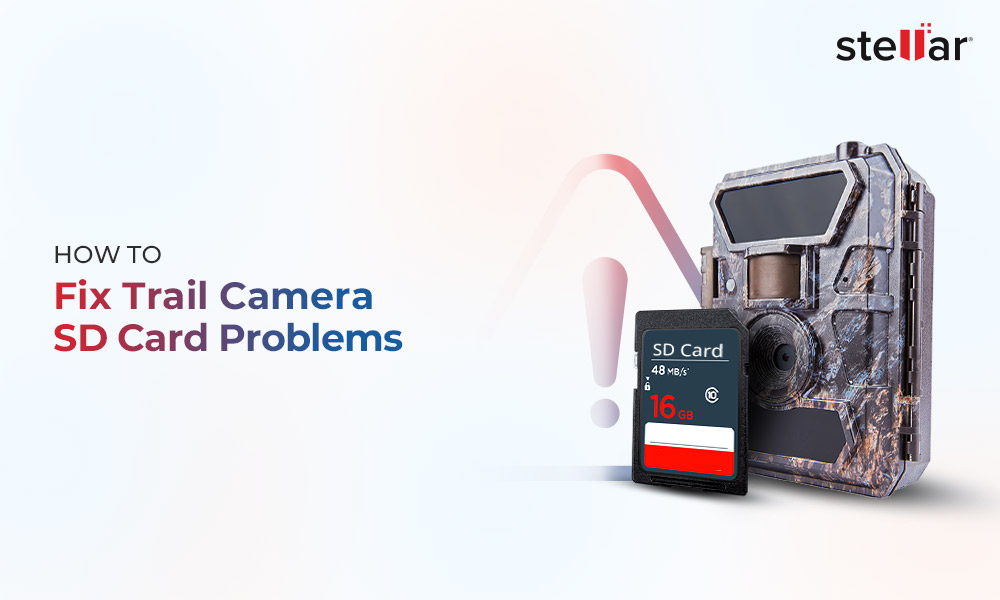
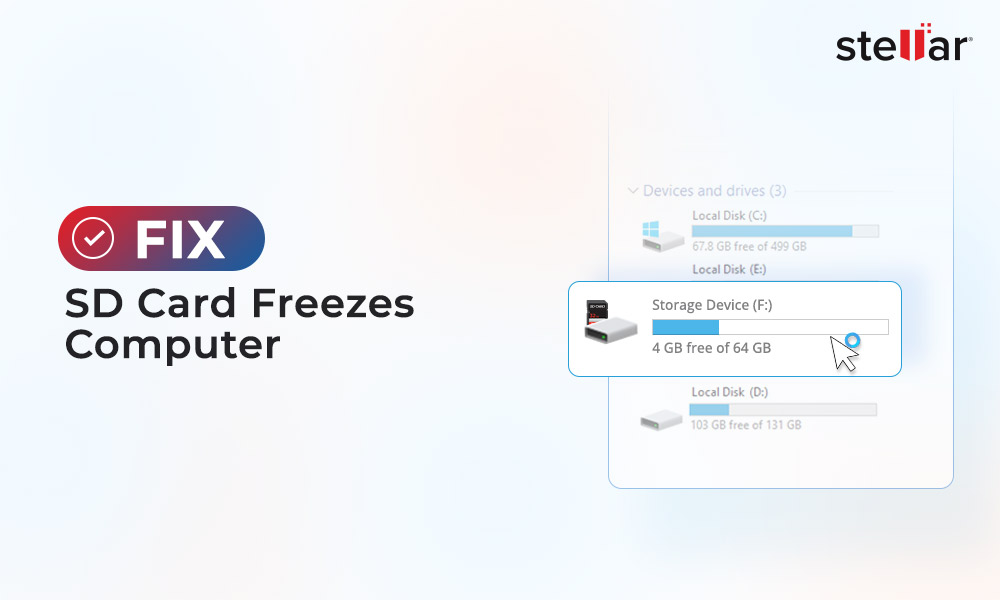





I lost a camera with an SD card with 2 years of precious memories. If I had inserted this card into my computer in the past, so that the images showed, but I did not save those images, would your software be able to recover those images?
Hi Sam,
Photo Recovery software can only recover the photos when the drive has stored the photos once. But, if you haven’t saved them to your computer it’s not possible to recover them without an SD card. By chance, if you had transferred the photos to your computer, then the software might be able to recover those images. But, you will require the SD card to recover the photos from that.
Where do permanently deleted files go after pressing Shift+Delete?
When you press Shift + Delete keys simultaneously then it can lead to the permanent file deletion. However, if you normally remove the file or folder by pressing the Delete option then it simply moves to the recycle bin. But, if you empty your recycle bin then it can also lead to permanent deletion. In both situations, you will have to go for Stellar Photo Recovery software.
Hii
My PC has been infected with a virus and this destroyed the Windows and also erased everything I have, I want a solution to recover all the pictures that were deleted because I work as a photographer and this is my field of work and now I see that it collapses
Hi Mahmoud, I would suggest you can scan your PC with authorized antivirus software then restore your PC under privacy settings. In case, you can’t recover your pictures you can try our sofrware demo version and see the preview of recovered pictures. Thanks!
Hi, I accidentally deleted the photos on my memory card on the camera. I only want to delete one photo and instead, I deleted all the photos. Then I stopped taking photos. Anyways to restore photos from the SD card? Any suggestions would be appreciated!
Hi Aceema, Yes, The easy way you can try our software demo version and see the preview of deleted or lost photos. Thanks!
I had an issue with my Windows 10 PC, I delete a couple of image files from the drive. Due to editing images, all files corrupt. I delete all the corrupt files without taking a backup of the original image files. Also, I delete these files from the recycle bin. How to get back these corrupt files to restore original image files? Any help would be appreciated.
Hi Katie, Windows 10 has a recovery app just type on the search bar and uses windows advanced recovery tools in the control panel. If you still had an issue, you can try our software professional version to restore and repair corrupt image files.
Hi Sumona, I had deleted couple of photos from iPhone on Windows 10 PC and I didn’t saved backup from iCloud or anywhere else. I tried some web and YouTube searches but not convinced. Any advice would be helpful for me.
Hi Peter, I know you already said no iCloud backup, but did you login to iCloud and check your recent deleted photos? Anyway, another way I would suggest you can try our software demo version and see the preview of your deleted or lost photos. Thanks!
I had accidentally deleted some photo files from my Lexar memory card on my PC and I reuse the card took more photos. Is there any chance to retrieve those deleted photos?
Hi Salvatore, We would like to inform you that our software works on “what you see is what you can recover”. That means the files will be recovered in the same manner as you were able to see them in the preview window after the scanning is complete. Thanks!
I had 1000 Photos on my Canon camera SD card and accidently deleted all of them due to last night I formatted the SD card through my PC. I really get them back. Is it possible? Any suggestion would be appreciated.
Hi Cara, I would like to suggest, you can try our software demo version and see the preview of recovered files.
Hi Rachael, Thanks for using our software and fix your issue!
I had the same issue couple of days ago, when I deleted files from recycle bin and some important files want to restore but I didn’t know it is possible. Thanks for your software help me to get back my file!