“Yesterday, when I opened my Adobe Lightroom Classic software on Windows PC, I found a question mark on a folder present in the Folders panel. Even the photos in the grid view and filmstrip had exclamation marks. When I clicked the Develop module, I got the error message ‘The file could not be found.’ Please help recover missing photos in Lightroom Classic.”
Lightroom loads a photo from its original location on your computer. If you are receiving 'File Could Not Be Found' error in Lightroom, it clearly indicates, the editing software is unable to trace your file on the system.
Note that Lightroom only saves the image location and settings in its catalog. Hence, if the photos are deleted from hard drive or moved to another location, the editing software would show them as missing and throw 'File Could Not Be Found' error. You may also see (?) or (!) sign against the file or folder in the Grid or Filmstrip view in Lightroom.
Meanwhile, whenever you bump into this error message, it would still show the thumbnail preview of the photo from its catalog on the screen, but you cannot access or edit it.
So how to fix this Lightroom error?
In this blog, we’ll delve into the causes of the ‘file could not be found’ error in Lightroom and know how to fix it to access photos in Lightroom.
Why are files not showing up in Lightroom?
Lightroom uses catalog—a database file with the extension of .lrcat. The file contains records that include references to photos imported from an internal or external storage drive location. And if the reference is broken, Lightroom can’t locate the images.
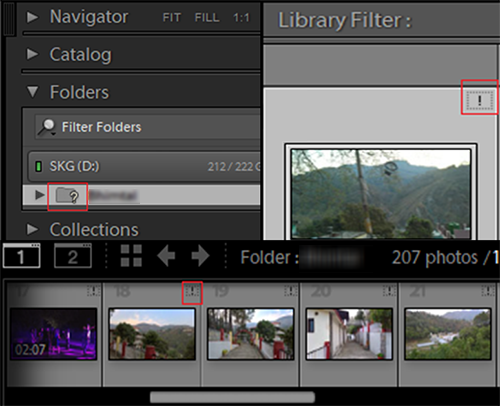
It displays question marks in an unlinked folder and exclamation marks in the grid view thumbnails. In addition, Lightroom throws an error message ‘the file could not be found’ when you click the ‘Develop’ module for the unlinked photo, as shown below.
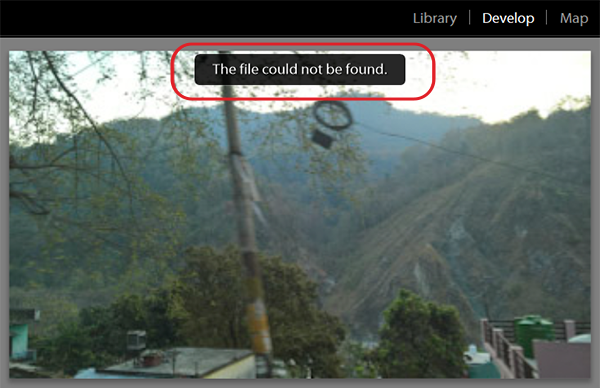
Common scenarios when Lightroom won’t find photos or displays missing folders signs are:
- When you move the referenced folder or picture from its original location to another drive or computer.
- Change the username of your computer.
- Rename the related folder/ file in the macOS Finder or File Explorer. Also, when you rename a folder in your catalog, Lightroom will pop the ‘file could not be found’ error.
- Eject or disconnect the associated external storage medium and make it offline.
- Delete the linked folder or any photos contained in it from the drive.
How to find missing folders in Lightroom
To avoid Lightroom ‘file could not be found’ error, you should recover the deleted image files and folders and reimport them in Lightroom. You can restore the deleted photos from Lightroom cloud storage, Recycle Bin/ Trash of your computer, or backup folder, if any. You can also locate and find the missing photo/s through the error message dialog box that shows the path of the previous location of the file.
Let’s learn different methods to fix file could not be found in Lightroom.
Method 1: Locate missing folders showing the (?) mark in Lightroom
When a folder present in the ‘Folders’ panel of Lightroom has a question mark icon (?), do the following to locate the missing folder from the storage drive and restore links to the catalog:
- Right-click on the folder that has a question mark icon.
- From the context menu, choose Find Missing Folder.
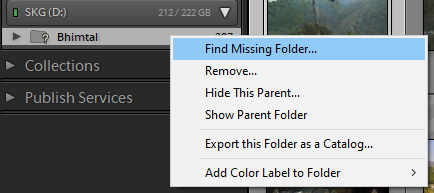
- Navigate to the file path and click Choose.
Method 2: Locate the missing file showing (!) mark
If a photo present in the Grid View of Lightroom Classic has an exclamation-mark icon (!), do the following to locate the missing picture from the storage drive and restore links to the catalog:
- Click the exclamation-mark icon present on the thumbnail of the photo.
- From the dialog box, note the name from the last known location of the missing photo.
- Press the Windows key then type the missing photo’s name to search via Taskbar.
- When you find the photo, note down its current location.
- On the dialog box, click Locate.
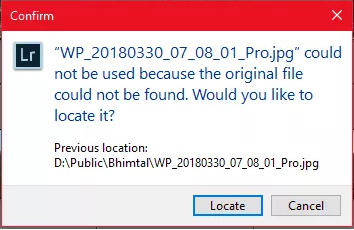
- Navigate to the noted file path and then click Select.
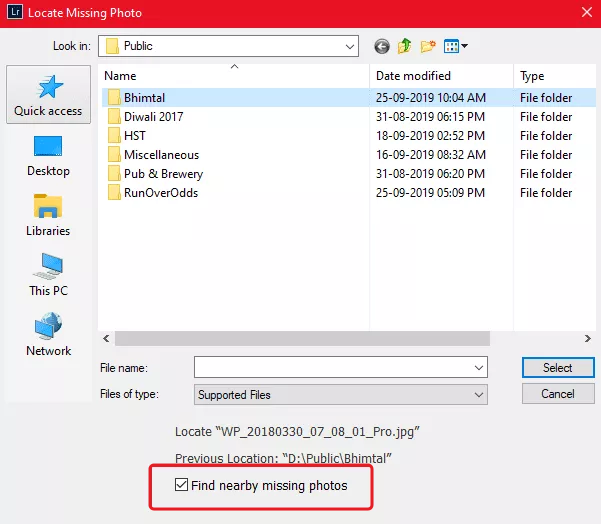
- In the locate dialog box, ensure “Find nearby missing photos” is selected.
Method 3: Move folders or files back to their correct location
In case you have moved the linked folder or any contained photo by using File Explorer, you can alternatively place it in its exact referenced location rather than specifying the new location from Lightroom. The steps are as follows:
- Find the last known location of the missing photo from Lightroom.
- Open File Explorer.
- Select This PC from the left pane, then type the name of the file or folder in the Search box.
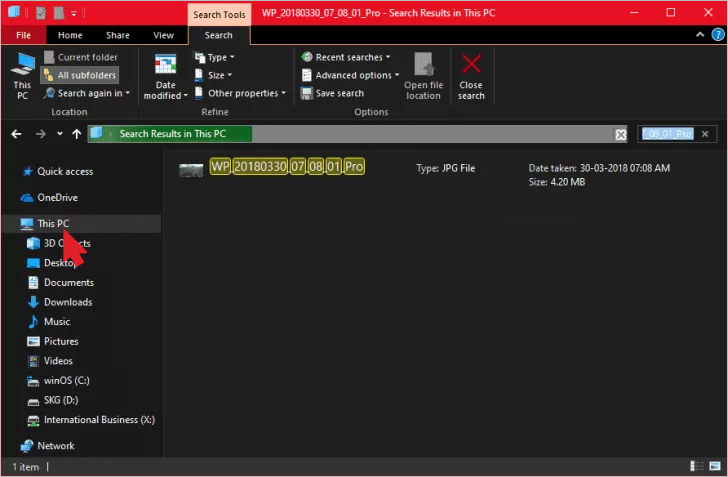
- Select the file or folder and click Open file location on top bar.
- Move the folder or photo to its correct referenced location.
Method 4: Rename photos as referenced by Lightroom
If you have changed the name of the linked photo from hard drive, you need to rename it with its correct name, as referenced in Lightroom. The steps are as follows:
- From the previous location of the missing photo in Lightroom, note the location and name of the picture.
- Navigate to the location and rename the photo as referenced in the software.
Method 5: Restore deleted photos from Recycle Bin/ Trash
If you have accidentally deleted a referenced folder or any photos from a storage drive, perform the following:
- Open Recycle Bin from the desktop.
- Search the required folder or photos.
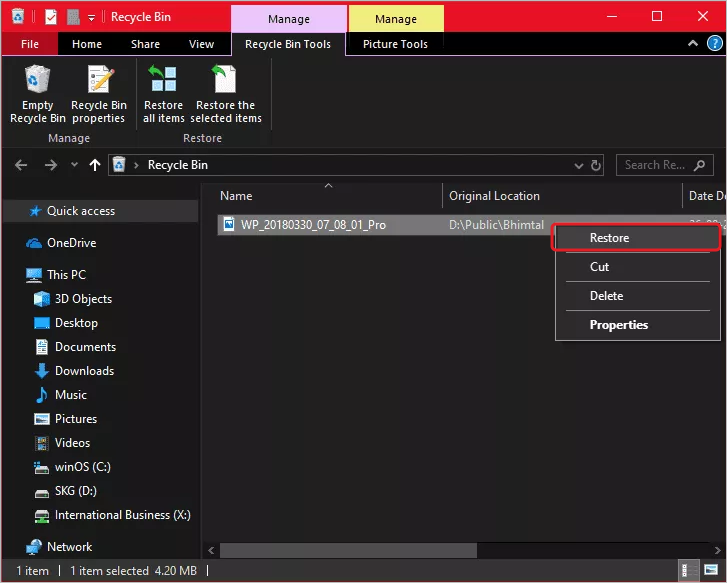
- Right click on the file/ folder and select the items and click Restore.
In case you have emptied your Recycle Bin, recover the lost photos from a backup. On Mac you can restore your deleted photos from Trash or Time Machine backup.
Method 6: Recover deleted photos from Lightroom cloud
In case, the photos you deleted were synced via cloud across Lightroom desktop, mobile, and web, you can retrieve them within 60 days of deleting them.
Whether you’re using Lightroom desktop 2.4, Lightroom for mobile 4.4, or Lightroom Classic, you can try this method to get back missing folders in Lightroom.
Steps to recover deleted photos in Lightroom:
- Open Lightroom and click My Photos.
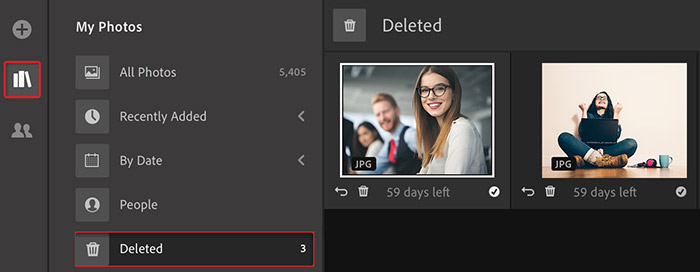
- Select Deleted from the drop-down. The folder displays the deleted photos in Lightroom.
- Select the photos you want to restore and click on the Restore icon below the image. All the photos are restored in All Photos or other albums where they were deleted. To restore all the images in the Deleted folder, click the three dots in the top-right corner and select Restore All.
This should resolve the problem of missing folders in Lightroom, and the ‘file could not be found’ error.
Method 7: Restore deleted Lightroom photos from the backup drive
If you can’t find the deleted photos, use the File History backup drive to restore them. On Mac, recover from the Time Machine backup.
The steps to recover missing Lightroom photos on Windows from backup are as follows:
- Connect File History backup drive on your computer.
- Press the Windows logo key and type ‘file history.’ Select Restore your files with File History.
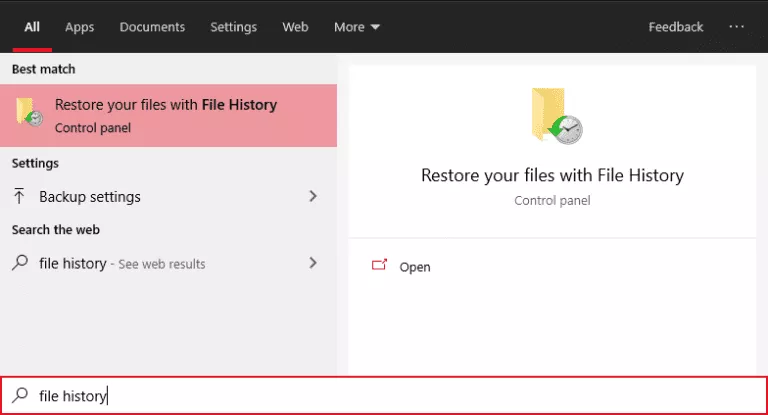
- In the File History window, find the photo you want to restore from the search box.
- Navigate forward or backward in time to find the right version and click Restore.
- Once you restore the missing photos, close the File History window.
Method 8: Recover deleted photos by using a photo recovery software
In case you can’t find the deleted photos on your computer or your backup, you can use photo recovery software to recover deleted photos. The steps are as follows:
- Download and install the *trial version of Stellar Photo Recovery software on your computer.
- Launch the software and select the location from where the photos got deleted.
- Toggle on Deep Scan and click Scan.
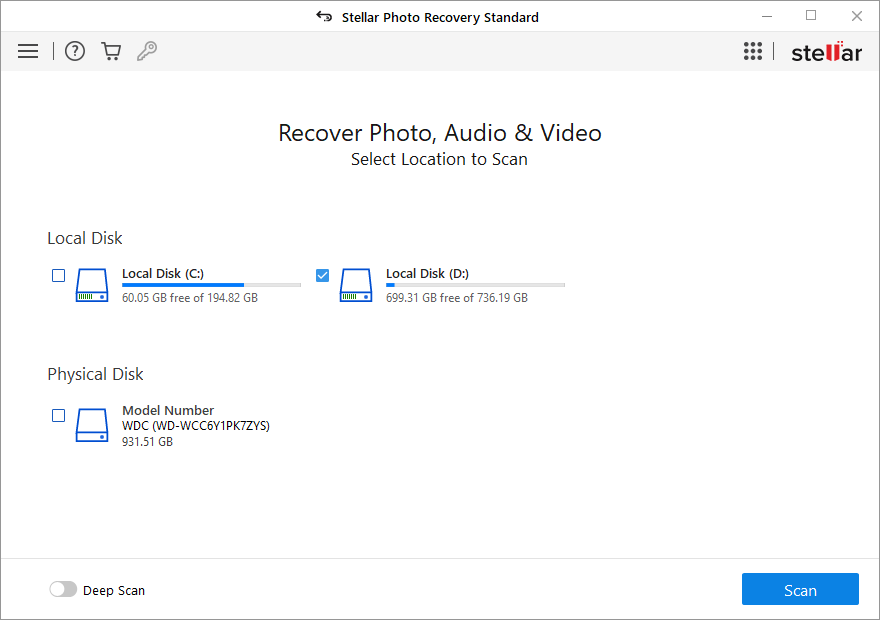
- After the scanning process is complete, search and preview the missing photos. Select the required photos, then click Recover.
- Select a distinct save location, then click Save.
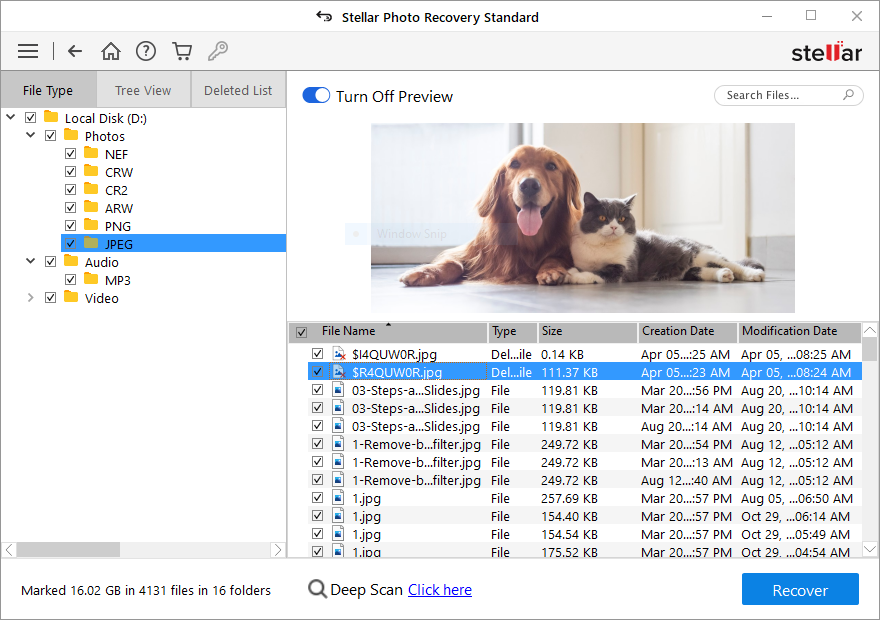
Save the recovered photos back to Lightroom. You can select the new reference location. Or alternatively, move the photos to their previous location and use Lightroom to edit and organize your photos as usual.
Note: *The trial version of the software allows you to scan and preview. To save the recoverable files, you need to activate the software.


Conclusion & FAQ
This blog shared various methods to recover missing photos in Lightroom desktop, mobile, and web, and fix the ‘file could not be found’ error. It also shared the reasons why photos go missing in Lightroom. And if you keep the folder(s) and photo(s) in their right reference location, you won’t find any trouble using the application.
In case you’ve deleted your photos, you can use ‘File History’ to restore permanently deleted files on PC or laptop. But, if you don’t have a backup or the backup was taken before data loss, try a photo recovery software to recover missing photos from the storage drive. Subsequently, re-reference those photos from Lightroom.
FAQ
Was this article helpful?