Table of Content
To ease down, we categorize this blog into 3 sections, as below:
CASE 1. Transferring large files from target Mac
CASE 2. Booting macOS from target Mac
CASE 3. Recovering data from target Mac by using Stellar Data Recovery software
Target Disk Mode is an exclusive
feature in Mac, which plays a vital role in data recovery and file transfer. In
this boot mode, Mac’s firmware empowers its storage drive to act as an external
storage device without loading macOS.
You can connect two Macs or a Mac to a Windows PC via Thunderbolt or FireWire cable to perform the file recovery operation. The Mac to Mac connection is rather straightforward, but you need software to access your Mac on Windows PC.
Target Disk Mode is useful for:
- Transferring files from an iMac, MacBook, or Mac mini to another Mac or PC
- Migrating data from an old Mac to a new Mac faster than Migration Assistant
- Recovering data from a non-booting or corrupt Mac via data recovery software
- Booting macOS from target Mac
- Accessing files from Mac mini without a monitor or iMac with a damaged screen
- Backing up crucial data before upgrading or downgrading macOS
- Cloning Mac’s internal disk to the external storage drive
Prerequisite for Target Disk Mode
- Two Macs, the target Mac that turns into an external storage drive via Target Disk Mode and a host Mac
- One Connecting cable such as FireWire or Thunderbolt
- Disable FileVault encryption, if it is enabled
Setting up the hardware
Before file transfer, ensure the target Mac and the host Mac use the same port. For instance, if the target Mac has a Thunderbolt port, then the host Mac must also have a Thunderbolt port. But, if two computers have different ports, then a Thunderbolt to FireWire adaptor can be used.
Booting into Target Disk Mode
After establishing the
connection by using the appropriate cable, turn on the host Mac. On the target
Mac, do any one of the following as per feasibility to boot into Target Disk
Mode:
- Turn on the target Mac, go to Apple menu > System Preferences > Startup Disk. Click on the lock icon and enter the administrator password, then click Target Disk Mode. Restart the target Mac and wait till Thunderbolt/FireWire logo appears on the screen.
- Press the power button then press and hold the T key for few seconds by using the keyboard for Mac mini without a monitor or until the Thunderbolt/FireWire icon appears on display. This method is quicker and is useful if the target Mac does not boot.
Implementing the Target Disk Mode
Let’s explore different cases on how Target Disk Mode is useful:
As the target Mac appears
as an external storage drive on the host Mac via the Target Disk Mode, you can access
the target Mac via the host and transfer large files easily and efficiently. Following are the steps:
- On the host Mac, go to Finder and find the target Mac listed
as an external drive.
- Select the required files
and drag-drop them to the host drive or another external storage device
connected to the host machine.
This one-step file transfer feature helps in transferring large files such as 4K videos at a high transfer rate. And when you’re done, eject the target Mac like any other external storage drive.
As the target Mac shows up
as a bootable drive on the host Mac via the Target Disk Mode, you can use the bootable target
Mac to start up a not-booting host Mac. This
external booting helps in troubleshooting of the host Mac.
Prerequisites for booting
macOS:
- Ensure that the two Macs support the same internal hardware, as it could be possible that one Mac
doesn’t have the required drivers needed for the hardware.
- Ensure that the target Mac is running macOS version equal to
or greater than the host Mac, as a lower version of macOS may not support the
hardware configuration.
To boot from target Mac, perform
the following steps:
- Press the power button on the host Mac
- Press & hold the Option key until the host Mac displays the connected bootable volumes.
- Select the target Mac to boot.
- After a few seconds, the host Mac will run the target Mac’s OS.
By using the Target Disk
Mode, you can recover data from a problematic target Mac. You can back up or
restore essential files from the target
Mac and save them on the host Mac. This boot
mode is one of the easiest and fastest ways of recovering data from a non-booting Mac.
As long as the target Mac is detected on the host Mac, you can access
data present on the target Mac. Check the same from Disk Utility. You can even
format, partition, clone, and repair storage drive of the target Mac on the
host Mac by using Disk Utility.
Also, in scenarios wherein the target Mac is listed as unmounted, you can install and run a data recovery software on the host Mac for retrieving your files. Stellar Data Recovery Technician for Mac software easily recovers data from the unmounted drive.
Recover all your lost data from the target Mac through the following steps:
I. Run the Stellar Data Recovery software on the host Mac.
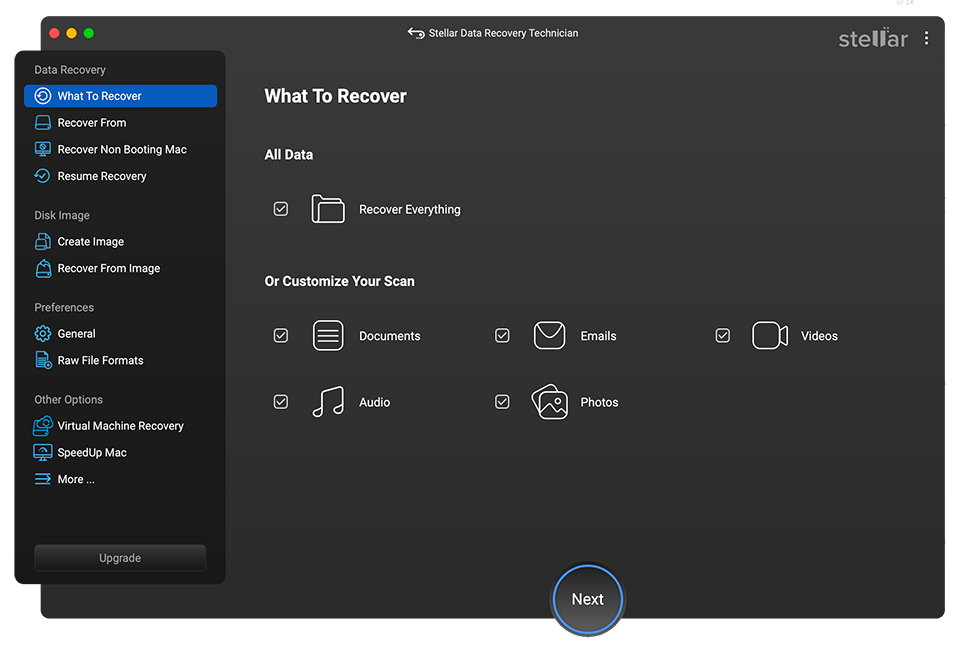
II. Choose file types to restore from unmounted target Mac drive.
III. Select the target Mac storage drive and then click Scan.
IV. Preview the files recovered from the drive.
V. Save the files on the host Mac.
Conclusion
Target Disk Mode is indeed
an incredible functionality in Mac that allows you to access your Mac as an
external storage drive from another Mac or PC. The Mac in the Target Disk Mode
does not startup macOS; therefore, even if the Mac is unbootable or damaged, you do not need to remove the storage
drive to recover data.
Target Disk Mode has many usages, as outlined in the blog. In case your target Mac does not mount on the host Mac but is recognized in Disk Utility, then you can leverage Stellar Data Recovery Technician for Mac to recover data from the target Mac. To recover data from your Mac on a Windows PC, you need to use Stellar Toolkit for Data Recovery.
Was this article helpful?