Recover Lost Video Messages in Skype on PC/Mac
Summary: Did you lose an important Skype video message on your/Mac? Check how you can retrieve those messages with the help of Stellar Photo recovery software.
Situation 1: You saved several videos of your little grandson’s activities shared by your daughter in Skype on your Mac system. However, now you cannot find those videos in your system and you want to get them back at any cost.
Situation 2: You formatted your Windows drive and reinstalled Skype on the system. But now you are unable to find the important saved Skype video messages on it.
Skype is an easy and inexpensive way to share video messages on chats with friends and business associates. But as technology has its flaw, the loss of video messages in Skype can happen anytime with anyone.
Secure video recovery software is the only assured solution to overcome the loss and get back the video messages in Skype. However, before finally taking the software recovery approach, it is advisable to thoroughly search your lost videos in the conversation history of the app or saved Skype folder on your PC.
How to recover lost videos through Video Recovery Software?
If you have deleted or lost the video messages in Skype where the Skype files were saved, use efficient multimedia recovery software to restore lost videos on Skype. Stellar Photo Recovery is capable to retrieve lost Skype videos due to deletion, corruption, virus infection, or accidental formatting of your PC or Mac drive. Thus, video recovery on a PC or Mac can be done irrespective of the reason for the loss.
Moreover, the intuitive interface of the Stellar application makes the task of getting back the lost video messages seamless.
To Recover Skype Video Messages with Video Recovery Software, follow the below steps:
- Launch Stellar Photo Recovery Software.
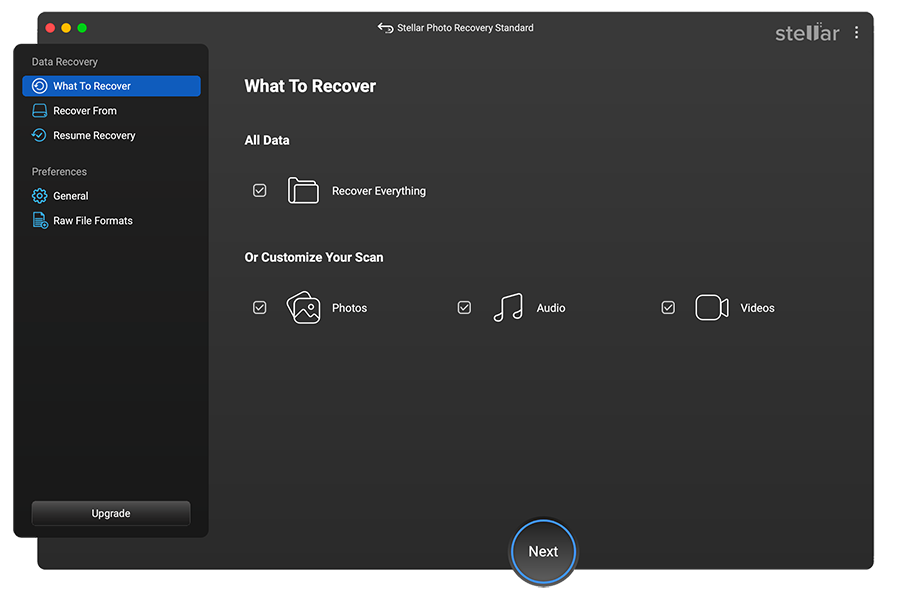
- Next, select the location from where you want to recover. Click Scan to start the scanning process.
- A dialog box of ‘Scanning Completed Successfully!’ displays the scan results – the number of files found and the size of the data. In the left pane of the main window, all the recovered data is listed. You can preview them in the right pane.
Note: If you do not see the required videos in the list, opt for the Deep Scan option at the bottom. - Click Recover. You can also choose to recover only the selective files – select the files that you need, right-click, and click Recover.
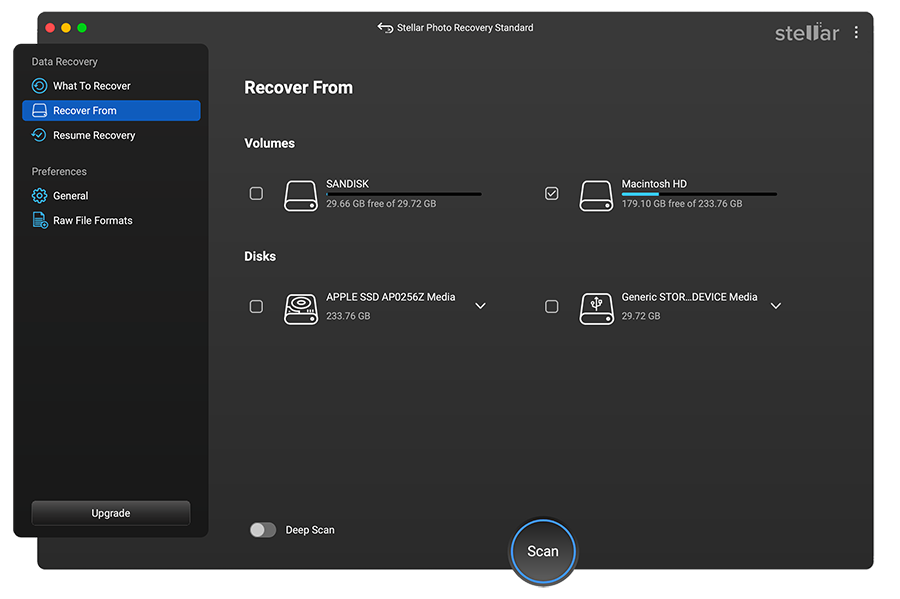
- In the dialog box, specify the location to save the image files. Click Save. All the files get saved at the specified location.
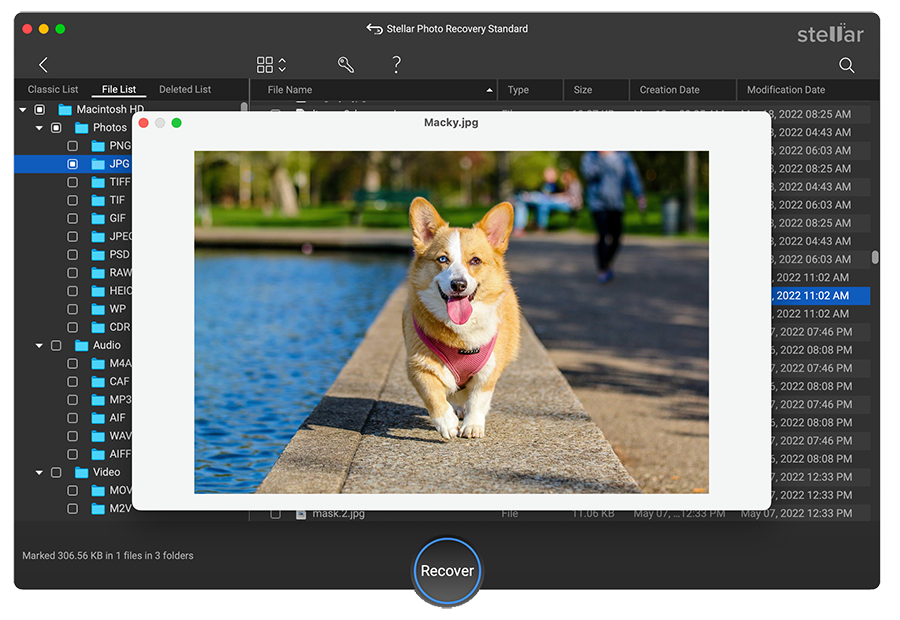

Other Methods to Find Lost Video Messages on Skype
Method 1: Find the video file in your received files folder on Skype on Windows
Skype data is by default saved in the Windows C: drive %AppData% folder. Try to recover lost Skype messages received by:
- Press the Windows and R keys on the keyboard
- Type %appdata%/Skype/My Skype Received Files into the Run window and click OK.
Method 2: Restore your conversation history in Cloud
Your Skype conversation history includes all the messages sent and received, along with the call details on Skype.
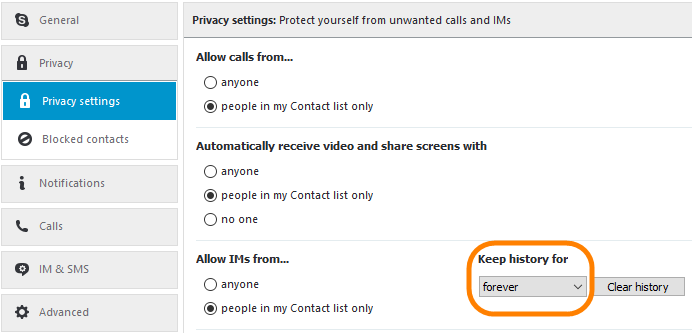
They are saved in the Cloud for 30 days. Skype also gives the option to keep history ‘forever’.
So accordingly, you can view the lost/missed video messages by viewing the conversation history of that duration. Since the files are in Cloud, you can access them on any device by signing in to your Skype account.
To view the videos messages in the conversation history, follow the below steps:
- Go to Contacts or Recent, and click the name of the person/group who sent you the file. The instant messages and call history with that contact or group are displayed in the main window.
- Scroll up through your conversation history to find the file you want.
- Click the file and open it.
If you do not see the contact person or group scroll to the bottom and click Show earlier messages. Open the required conversation and view your video
Method 3: Search in the main database file of Skype
All the Skype data including messages and videos are stored in a database file - main .db except the deleted videos.
Try searching for the missing video messages in the main.db files. You can access it using an SQLite app/command line/browser editor on Windows PC or Mac.
To search missing videos in main.db through the browser:
- Go to the browser link: Read More
- Click the button to upload your Skype database file (main.db) and browse your chat history by following the on-screen instructions.
- Export all the messages contained in your database file.
Where is the main.db files on Mac?
On Finder from the dock of Mac navigate to Go > Home (~) > Library > Application Support > Skype/. Open the folder with your Skype name and access the main.db file. You can also copy it on your or other Mac/PC.
Conclusion
The complete conversation history, of all videos/photos exchanged, is saved in Skype and the main database file. If you are unable to find your required Skype video messages in these locations, get them back through one of the most trusted and award-winning tools, Stellar Photo Recovery. The Software is very intuitive, affordable, and saves you a lot of time. It is the best option out there for a hassle-free recovery of your videos.










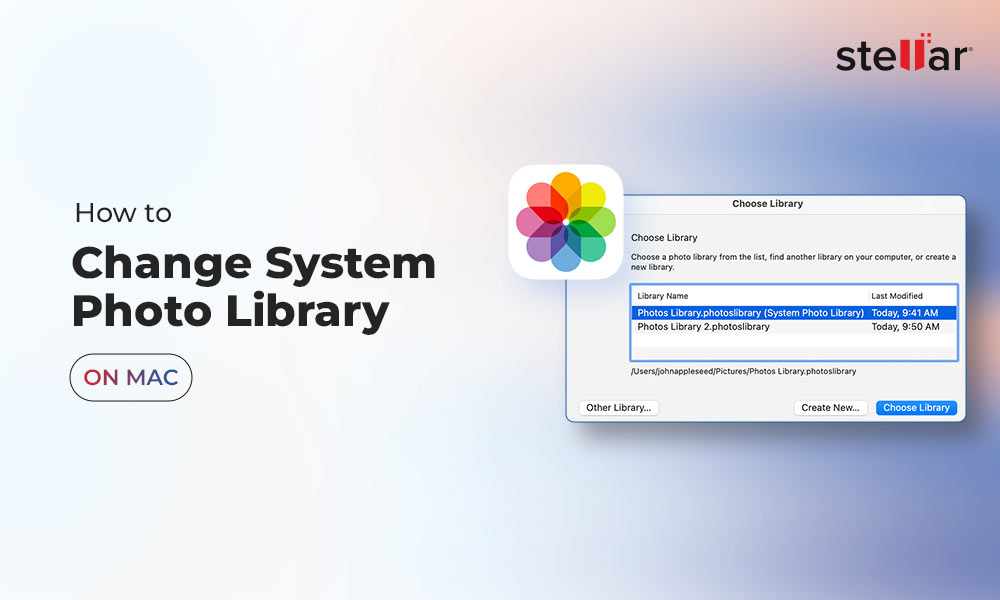
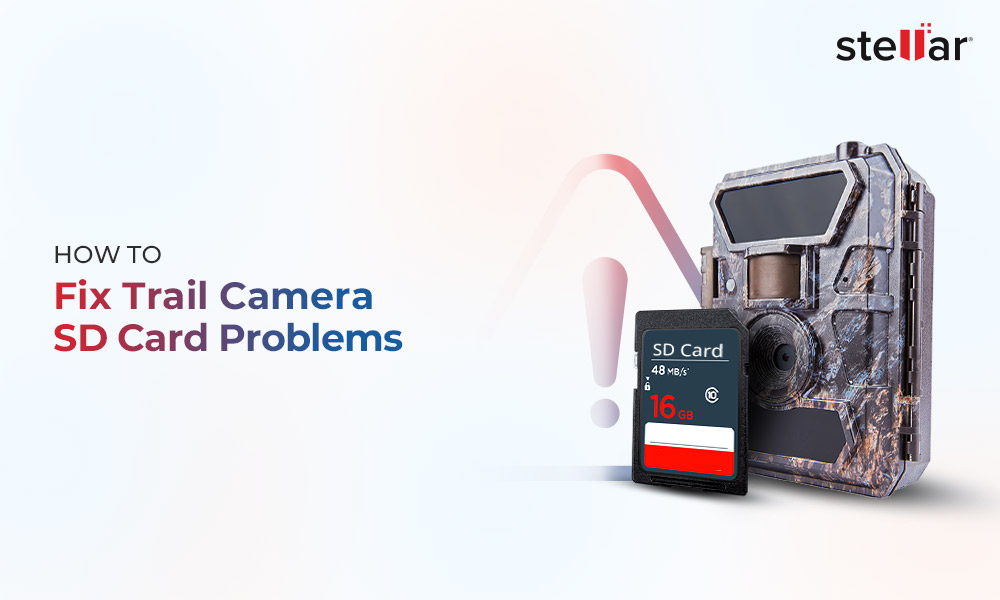





Dear Sir/madam, my Skype id is xz7b7v and i remember very important chat during 2014 to 2015 my family old relative vedio messages needs to be retrieved so was searching how to retrive that. I had changed 3-4 laptops but not changed my account. Hence advice me whether is it possible then can you please send me the details to my mail id….it is very important 2-3 files which is of most use….for us…
Hi Anand,
Since you have changed many laptops, recovering Skype video messages can be very tricky. There is no guarantee to recover the video messages, one can only try. Have you tried to check the video messages from the conversation history in Cloud?
How can I view the Videos Messages in Conversation?
Hi Wilmar,
You can view the Videos Messages in Conversation History. Just go to contacts or recent and click the name of the person/group that sent you the video messages. From the main window, scroll up to the conversation history to find the file you want.
what to do when source and destination volume are same while saving data from stellar photo recovery? I have tried every possible way but it is still stating the same.
While saving files, choose a different drive or drive partition as a destination to avoid overwriting and prevent this issue. Source and destination can’t be on the same drive partition.
Hi Sumona Ma’am,
I took a Skype video call interview of a youtuber, and i recorded it, and then i click on save as, and then the video is saved on Downloads folder, but when i opened it , only 2 to 3 minutes video is playing and my video call is about 24 minutes, after a month i knew that so after knowing this, i opened my skype and try to download it again, but i recorded a call on 14 march, and i came to know my proplem on 16 or 17 april,
And skype doesn’t allow us to save video after 30 days,
I have that corrupted video and i tried to even repair it but nothing helped me,
Please help me and help me to download that video,
that video is very important for me,
Hi Dev, If you have a corrupt video file our software premium version able to repair & recover video as you save on your laptop/PC. More information you can contact through email support[@]stellarinfo.com or call +1-877-778-6087.
Hi Team,
I have recorded one video through Skype recording, after saving the recordings i am able to hear all the sounds but not able to view the video. Is there any way for retrieving it?
Hi Smiji,
As I discussed on this blog you can Try searching the missing video messages in main.db files. You can access it using an SQLite app/command line/browser editor in Windows PC or Mac. Thanks!