‘I upgraded to Windows 11. But now, many of my valuable pictures are missing from PC. Are they all lost? Is there any way to recover lost photos after upgrading to Windows 11?’
The much-awaited Windows 11 is here and you can’t wait to use this exciting upgrade. However, the thrill vanishes when you realize that all your precious photos have disappeared after the OS upgrade.
Usually, Windows upgrade doesn’t delete your photo or other files, but technical glitches can occur anytime. Therefore, it is recommended to back up photos and other important data before upgrading Windows 11.
Nonetheless, if you are into the photo loss situation due to Windows 11 upgrade, there are effective ways to recover lost or deleted photos.
Method 1: Sign in again using the right profile
You won’t find your photos or other files after upgrade to Windows 11, if you have logged in with a wrong user account or temporary profile. So, make sure to log in with a correct profile.
To check this do the following:
- On your PC, navigate to Start > Settings > Accounts > Sync your settings.
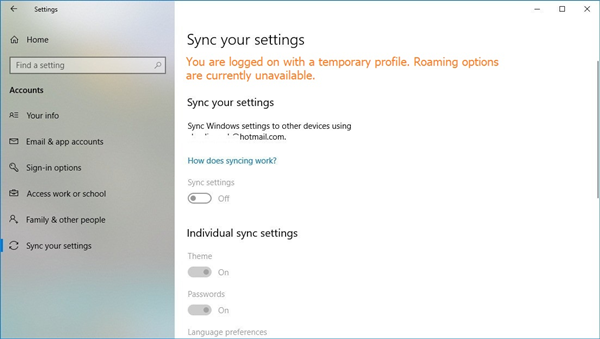 Figure: Sync your settings screen in Windows
Figure: Sync your settings screen in Windows- If a following message appears — ‘You are logged on with a temporary profile. Roaming options are currently unavailable’, first sign out of the current account.
- Restart your computer and sign in again using the correct profile.
Your photos should be visible now on Windows 11 PC.
Method 2: Find photos using the Search box in Windows 11
Look for your lost pictures using the search box in File Explorer on Windows 11.
If you don’t find the lost image files then move to the next method.
Method 3: Troubleshoot search and indexing link
If you cannot find the pictures from the Search box in File Explorer, troubleshoot the search problem in Windows 11.
Steps to troubleshoot Windows 11 search option:
- In the Cortana Search box on taskbar, type indexing.
- Select Indexing Options >Advanced.
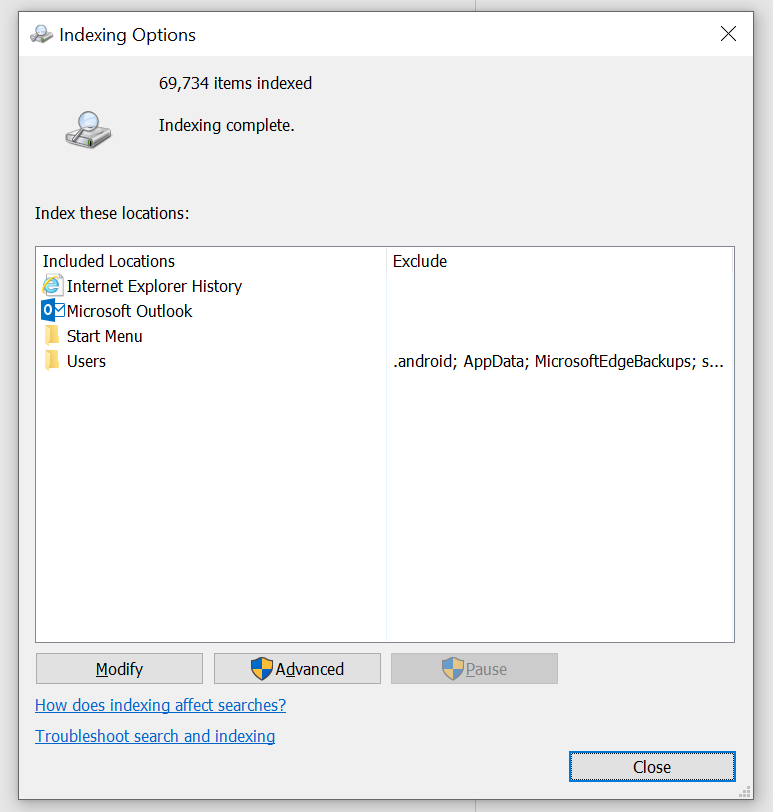 Figure: Advanced button in Indexing Options
Figure: Advanced button in Indexing Options- Select Troubleshoot search and indexing link and follow the prompts to fix the Windows search problem.
Now look for the missing photos using the Search box in File Explorer. You should be able to recover photos lost after installing Windows 11.
Method 4: Unhide the image files in Windows 11
Your image files can be hidden after Windows upgrade. Unhide them by following the below steps:
- In the search box type File Explorer Options and select it from the list.
- Click on the View tab.
- Under Advanced settings, click on Hidden files and folders.
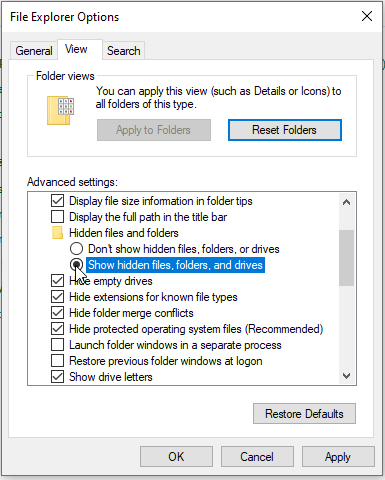 Figure: File Explorer Options
Figure: File Explorer Options- Select Show hidden files, folders, and drives option.
Now find for your photos by typing the asterisk (*) followed by the lost file extension. For example, *.jpeg or *.png.
Method 5: Use a photo recovery software to get back deleted photos after Windows 11 Upgrade
When none of the above methods are able to recover lost photos after Windows 11 upgrade, trust Stellar Photo Recovery software for the purpose. The smart algorithms of the software perform deep scanning of your drive recovering deleted or lost photos due to Windows upgrade.
You can recover almost all image file types, including JPEG, RAW, PNG, TIFF, DNG, HEIC, and Adobe EPS.
Steps to recover lost photos due to Windows 11 upgrade:
Step 1: Download and launch Stellar Photo Recovery on Windows 11.
Step 2: On the software main screen, select the drive letter from which you want to recover photos. Toggle on Deep Scan at the bottom. Click Scan.
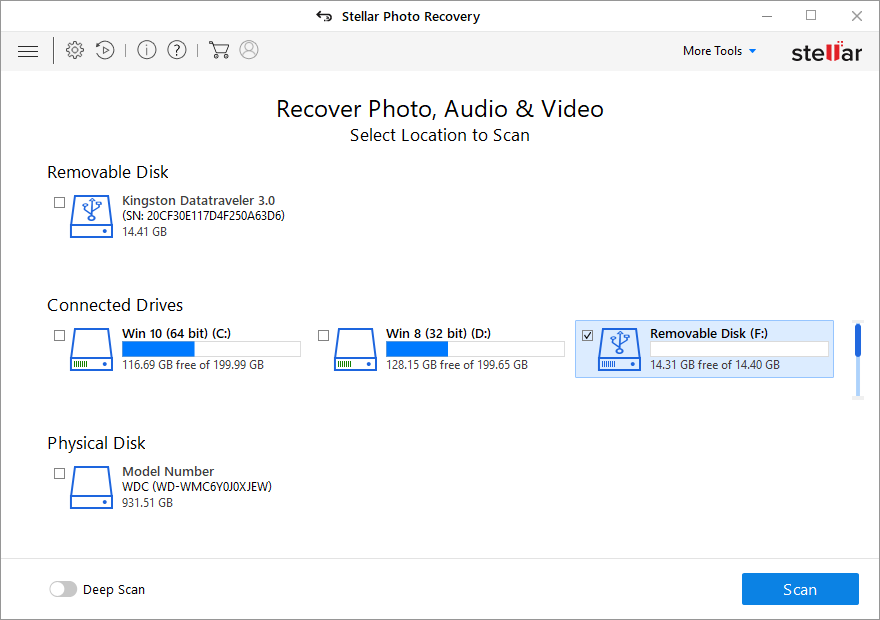 Figure: Select drive location to scan
Figure: Select drive location to scanStep 3: After the scanning finishes, preview the found photos. Select and click Recover.
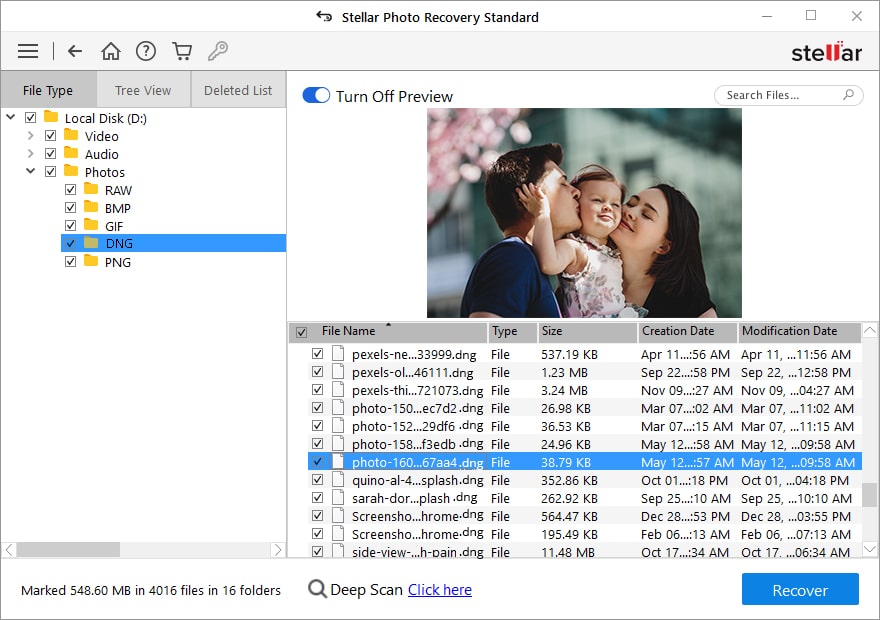 Figure: Preview photos in Stellar Photo Recovery
Figure: Preview photos in Stellar Photo RecoveryYou can save the recovered photos at your desired location on Windows 11 PC.
Method 6: Restore photos from backup
You may have created the backup of your computer data in external drive, Dropbox, One Drive etc., before upgrading to Windows 11. Check for the disappeared photos in the backup after the operating system upgrade glitch, and restore.
Finally,
If you are unable to find your photos after Windows 11 upgrade, try the given 6 methods that can help to retrieve deleted, lost, or hidden photos from Windows 11 PC.
Among all, a professional software like Stellar Photo Recovery can be a quick help in the problem. It is capable to recover photos lost due to flawed, incomplete, or failed OS upgrade.
You can take the free trial of the software that helps to judge its effectiveness in your specific data loss situation.
Was this article helpful?