Data loss is a delicate situation. It may occur due to accidental deletion, formatting, corruption, virus attacks, or physical damage. Whatever the cause of data loss is, you just want to get your hands back on your data. You may try using the new Microsoft’s Windows File Recovery tool. This data retrieval software provides different modes to recover the files and documents, lost from the Windows PC as well as external storage devices such as HDD, USB, SSD, SD card, etc.
Microsoft’s Windows File Recovery Tool
The Microsoft Windows File Recovery tool is a command-line program that supports recovery of any type of lost or deleted file types like MP3, MP4, JPEG, PNG, JPEG, GIF, PDF, Word, Excel, as well as PowerPoint documents. It offers three different modes of operation: Default, Segment, and Signature.
Default Mode:
In Default mode, the tool scans the Master File Table (MFT), where every file and directory on NTFS volume is stored. It finds the lost files and works in an optimal way when the File Record Segment (FRS) (information about files stored on a storage drive), and MFT are available and readable. Use Default Mode to recover the recently deleted or lost data on a drive formatted with NT File System.
Segment Mode:
In Segment mode, the tool doesn’t need Master File Table but needs File Record Segments, which are summaries of file details, including date, name, size, type, and Allocation Unit Index (AUI) that NTFS stores in the MFT. Try using Segment Mode to recover data lost from NTFS drive due to accidental deletion, formatting, or corruption on the drive. If Segment Mode is not able to restore data in such scenarios, use Signature Mode.
Signature Mode:
This mode of operation examines and finds file types to retrieve only lost files of certain types. However, it doesn’t support recovery of small files. You may retrieve deleted files from external storage devices with FAT, exFAT, or ReFS and NT File System using this mode.
Which File Systems Do Windows File Recovery Tool Supports?
The software is primarily designed to support recovery from NTFS drives, for which you may use Default and Segment modes of operation. However, for file recovery from drives with other file systems such as FAT, exFAT, ReFS, the Signature mode is available. You may decide the mode of operation for file recovery for different file systems under different circumstances given in the table below:
| Circumstances | File Systems | Mode of Operation |
| Recently deleted | NTFS | Default |
| Accidentally deleted | NTFS | First try Segment, then Signature |
| Formatted drives | NTFS | First try Segment, then Signature |
| Corrupted drives | NTFS | First try Segment, then Signature |
| Recovery file type is supported under all the mentioned circumstances | FAT, exFAT, ReFS | Signature |
Note: This software comes with some limitations, like it doesn’t have a graphical interface; different modes for different file systems; requires extra efforts to restore lost files; several commands are needed to retrieve the data. These aspects make it a bit complicated to use and get back the data. In this case, you may try out an alternative such as Stellar Data Recovery Software – Free Edition.

How does the Windows File Recovery tool work?
To start recovering lost or deleted files with Microsoft’s Windows File Recovery, you have to choose between the modes. The Default mode is the fastest mode to get back your data. The Segment mode is similar but a bit slower, and more thorough, while Signature mode searches for the files by types such as ASF, JPEG, MP3, PDF, ZIP, and PDF files.
You need to check the file system of the drive from which you want to retrieve the data. To do so, follow the given steps:
a. Press Windows + E to open File Explorer and go to This PC.
b. Select the drive, right-click on the drive and choose Properties. (See Image 1)
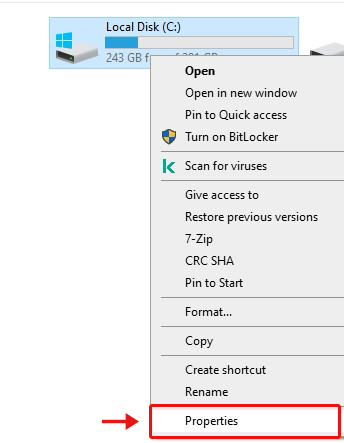 Image 1: Open drive's properties
Image 1: Open drive's properties
c. Under the General tab, the file system of the drive will appear. (See Image 2)
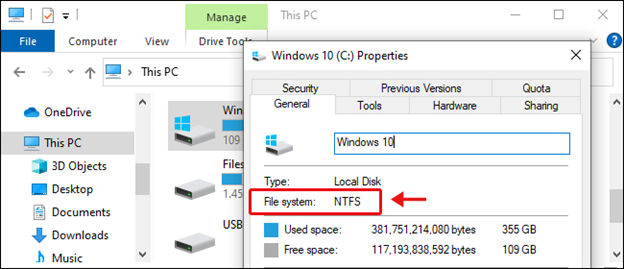 Image 2: Check file system of the drive
Image 2: Check file system of the drive
d. Once you know the file system of the drive, Download Microsoft’s Windows File Recovery.
e. Once it is installed, go to Start and launch the software. (See Image 3)
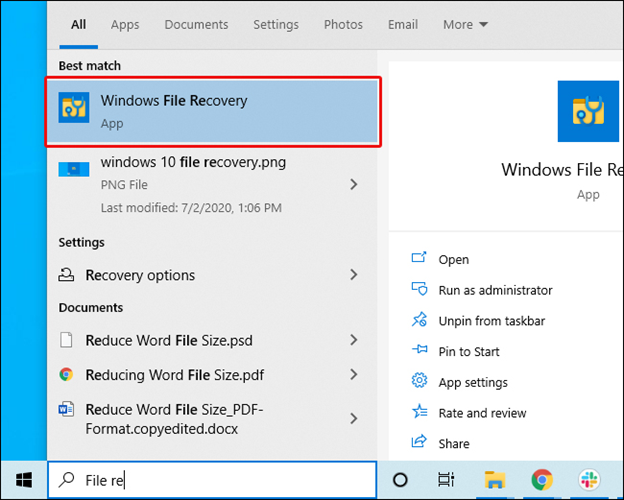 Image 3: Open Windows File Recovery tool
Image 3: Open Windows File Recovery tool
f. Once you run the software, you will see Command Prompt running as an administrator. There will be a few commands that you will have to run to make this tool work.
Caution: Avoid using the computer or external drive after a data loss incident, as continued usage of the device can overwrite the lost data with new data, leading to permanent loss.
g. To make this tool work,
Use winfr command to specify the following:
- Drive from which you had lost the file (Source drive)
- The location you want to save the recovered file; and (Destination drive)
- Multiple switches that the tool looks for (Check the following format)
winfr source-drive: destination-drive: [/switches]
(See Image 4)
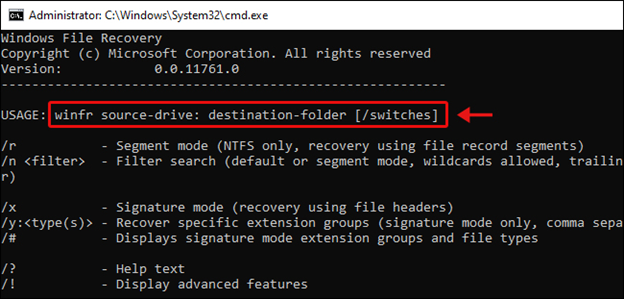 Image 4: Specify drive, destination and switches
Image 4: Specify drive, destination and switches
[Note: Always keep the source and the destination drives different. When recovering from the C: drive (Operating system drive), and specify the user files or folders using the /n <filter> and /y:<type<(s)> switches.]
h. Once this command starts running, the app will automatically create a recovery folder named as ‘Recovery_<date and time>’ on the location you specify.
i. After this, choose a mode of operation to recover the lost or deleted files, documents and other data using Windows File Recovery. As this tool offers data recovery in three modes, check out the process to get back your data according to the modes in the below section:
Recover Lost Files with Windows File Recovery Tool
Recover Files in Default Mode
This is a fastest mode for data retrieval from NTFS drives if you recently lost or deleted files. Try following the given commands as suggested with /n followed by the search path:
Type the following command to recover all .docx files from the drive c: and save them to drive D: and hit Enter.
NOTE: Here, drive C: is the source drive from which you lost files and drive D: / E: is the desired location where you want to save the recovered files.
winfr C: D: /n *.docx
Then type ‘Y’ to permit the command to run and hit Enter. (See Image 5)
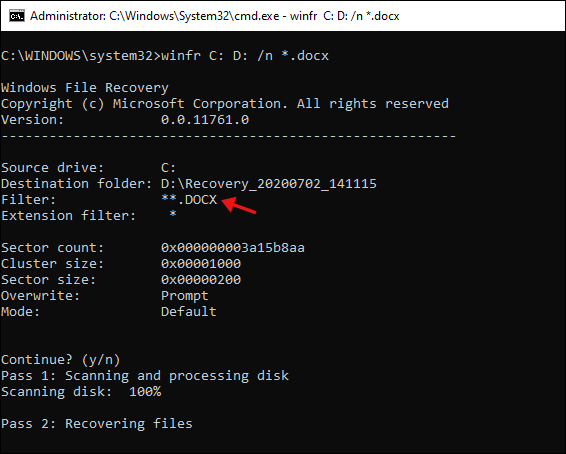 Image 5: Recover Docx files
Image 5: Recover Docx files
Once the process is done, search for the files in the automatically created recovery folder on the destination drive. (See Image 6)
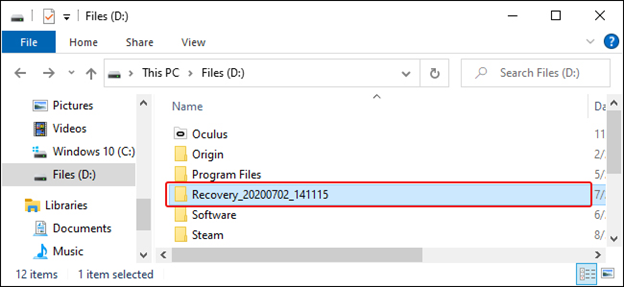 Image 6: Find recovered files in recovery folder
Image 6: Find recovered files in recovery folder
Search all the files with the word in their name with the help of Wildcards.
For example, if all the documents have ‘project’ in their name, run the following command:
winfr C: D: /n *project*
To find Excel, Word and PowerPoint files, type the following:
winfr C: D: /n *.docx /n *.xlsx /n *.pptx
To search for jpeg and png photos, type the given command and hit Enter.
winfr C: D: /n \Users\<username>\Pictures\*.JPEG /n \Users\<username>\Pictures\*.PNG
To get back any specific file, run the given command:
winfr C: E: /n \Users\<username>\Documents\QuarterlyStatement.docx
Recover Lost Files in Segment Mode
This mode of operation, however, works exactly as the as Default mode, just add /r in addition to /n in case you are not able to find what you are looking for in the Default mode as explained above. Follow the given steps to restore files in segment mode:
If you want to recover MP3 files from C: drive and save them to D: drive, type the give command and press Enter.
winfr C: D: /r /n *.mp3
(See Image 7)
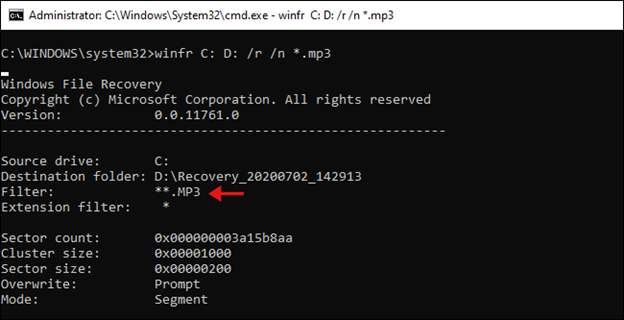 Image 7: Recover MP3 files
Image 7: Recover MP3 files
In case you want to recover Word and PDF files, type the following command:
winfr C: D: /r /n *.pdf /n *.docx
If there is any file with the string “invoice” in the file name, type the following command:
winfr C: D: /r /n *invoice*
Recover Files in Signature Mode
This mode works differently. This can recover the lost files of certain file types. It is recommended to see the supported extension group as well as the corresponding file types, which are supported by this mode of operation, mentioned as following:
| Extension group | File types |
| ASF | wma, wmv, asf |
| PDF | Pdf |
| PNG | Png |
| MP3 | mp3 |
| JPEG | jpg, jpeg, jpe, jif, jfif, jfi |
| MPEG | mpeg, mp4, mpg, m4a, m4v, m4b, m4r, mov, 3gp, qt |
| ZIP | zip, docx, xlsx, pptx, odt, ods, odp, odg, odi, odf, odc, odm, ott, otg, otp, ots, otc, oti, otf, oth |
To start file recovery in Signature Mode, use /x to specify the signature mode and use /y: to mention the file type groups you are looking for. You can pull up the list using the command given as follows:
winfr /#
(See Image 8)
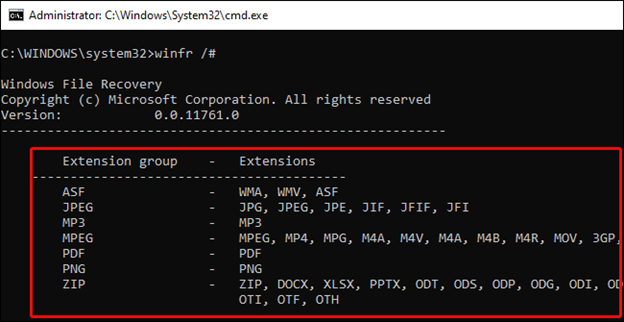 Image 8: Winfr Signature mode extensions and file types
Image 8: Winfr Signature mode extensions and file types
If you want to restore ZIP files from C: drive to the recovery folder on drive D:, type the following command and hit Enter.
winfr C: D:\RecoveryTest /x /y:ZIP
In case you want to get back your deleted JPEG and PNG photos, run the given command:
winfr C: E: /x /y:JPEG,PNG
you’ll be prompted with a message, asking for confirmation to continue, type ‘Y’ and hit Enter. (See Image 9)
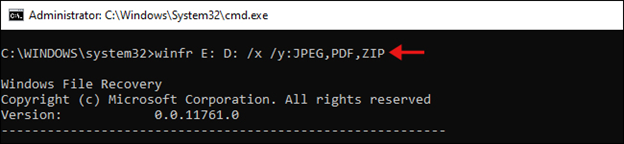 Image 9: Recover files in signature mode
Image 9: Recover files in signature mode
Wait until the process is done. Close the window and check the destination drive which you selected in the command prompt as a location to store or save the recovered files.
Limitations of Windows File Recovery:
Before you start using the Windows data recovery tool, there are some limitations you must know about, which are as follows:
- Windows file recovery is a command-line utility. To get back the data, you will have to run some commands, which makes it a bit complicated for non-technical users.
- The tool is available for only Windows 10, version 2004 and above. It doesn’t work on older Windows versions.
- Even if you recover the files, there may be chances that you will not be able to restore all of them. And, some of them could be corrupted as well.
Need an Easier Tool to Recover Data? Try Stellar Free Data Recovery Software
Stellar Free Data Recovery Software is a DIY and easy-to-use software to recover lost or deleted files, folders, documents, emails, pictures, videos, audios, and more. It can recover data from Windows PC, hard drive, SSD, USB pen drive, and memory card. It can restore the files lost due to drive formatting or corruption. The tool retrieves data from NTFS, exFAT, and FAT (FAT16/FAT32) formatted drives. It is efficient at retrieving hundreds of file formats and specific files by file name and type. You can download this software and recover up to 1 GB data for free.

If you want to recover more data, a standard (paid) version is also available with more advanced features and functionalities.
| Features | Microsoft's Windows File Recovery Software | Stellar Data Recovery Software - Free Edition |
| | |
| Graphical Interface | NA | Available |
| Recovery Tool Type | Command-line Utility | Dedicated Recovery Software |
| Recovery Process | Default - Fastest mode but recovers only recently lost files | Quick Scan and Deep Scan |
| Segment - Slower & recovers data lost due to accidental deletion, formatting, and corruption | Quick Scan utility facilitates recovery in all common data loss situations. |
| Signature - Only recovers files based on file types | Deep Scan allows recovery in severe cases of data such as drive corruption, formatting or missing partitions etc. |
| File System Support | NTFS (Default & Segment Mode) | All major file systems including NTFS, exFAT, and FAT/FAT16/FAT32 |
| FAT, exFAT, ReFS, NTFS (Signature Mode) | |
| File Type Support | ASF, PDF, PNG, MP3, JPEG, MPEG, ZIP (Signature Mode only) | All the major file types
Option to add new file type |
| Recovery Results | May be corrupted | 100% data recovery assurance |
| Note entire data can be recovered | |
Wrapping Up:
Certainly, Microsoft has made a great effort by releasing the Windows File Recovery tool, which helps users in getting back their data. However, as we have discussed, there are a few limitations with this software, you can also look for an easy-to-use yet powerful data recovery tool such as Stellar Data Recovery - Free Edition . This tool is indeed a good choice if you want to get back your data without any hassle.
Was this article helpful?