System Restore is a built-in recovery tool in Windows 11 that allows you to take snapshots of the Windows registry and some system files. These snapshots are called restore points. When System Restore is enabled, it creates ‘restore points’ once a day by default. You can use these restore points to return your system to an old functional state without reinstalling the OS, in case a software or hardware installation on your system fails or any other problem occurs with your system.
It fixes the Windows environment and returns the system to the files and settings saved in the restore point. When your system returns to its previous working condition, the data created and the changes made to the system get removed, leading to permanent data loss. In this post, we’ll mention ways on how to recover lost data after System Restore in Windows 11.
How to Recover Lost Files After System Restore in Windows 11?
There are two scenarios in which you recover lost data after performing a system restore - Backup availability and No Backup available. Here are the methods to recover lost files after system restore.
- Recover files from backup drive
- Use Windows File Recovery Tool
- Use Stellar Data Recovery software
Method 1: Recover Files from Backup Drive
Many users keep copies of their system data on external storage drives, such as HDD, SSD, USB drive, or SD card as per their data backup needs. If you regularly back up your system data on the external media drive, you can retrieve your lost data easily. Follow these steps:
- Connect the external storage media drive to your Windows 11 system.
- Locate the files you want to retrieve.
- Select them and copy-paste them to the desired location on your system. You can also drag and drop the files you want to restore.
Method 2: Use Windows File Recovery Tool
If you don’t have a backup, try recovering your lost files using Microsoft’s Windows File Recovery tool. It is a command-line tool that helps you get back the files lost from the local storage media drive. You can retrieve all kinds of data, including files, documents, photos, etc. The software works in all common data loss situations, including accidental deletion, formatting, and corruption.
The tool comes with three modes of operation, i.e., Default, Segment, and Signature. You can use Default and Segment modes to recover data from NTFS hard drives. You can use Signature mode to restore files from FAT, ex-FAT, and ReFS hard drives.
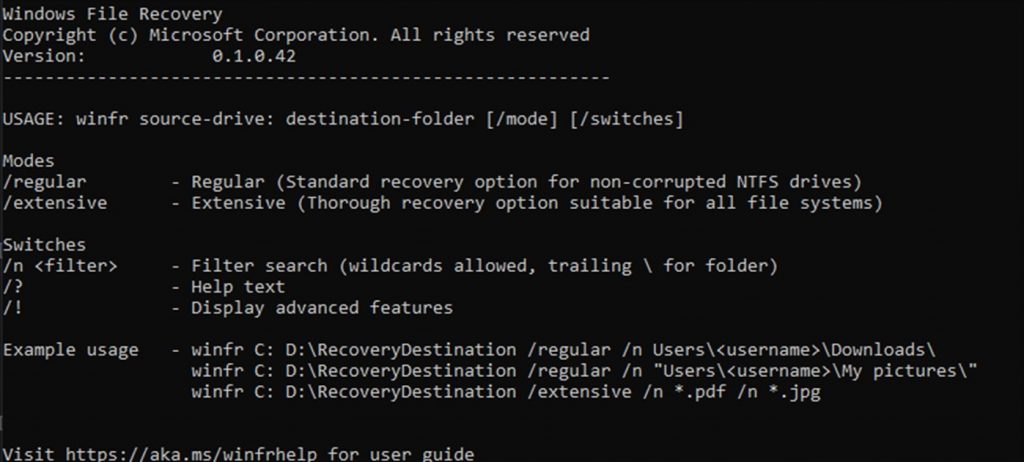
However, there are some limitations with this software, such as:
- It’s command-line software with no graphical user interface, meaning that you can’t explore its features and modes of operations easily.
- It requires running several commands and syntaxes to restore particular file types in specific data loss situations, making it complicated for non-technical users.
- The software is only available for Windows 10, version 2004 and above. Unfortunately, there is no support available for older Windows versions.
- Moreover, the recovery results could also be corrupted or incomplete.
Method 3: Use Stellar Data Recovery software
You can save the hassle of running several commands and syntaxes using a reliable data recovery software, such as Stellar Data Recovery Free Edition. It is a DIY software that comes with a straightforward GUI. You can restore all kinds of data in common data loss situations, including accidental deletion, drive formatting, corruption, and malware infection. It can even restore data from BitLocker-encrypted drives. Additionally, you can retrieve lost files after the system restore. Here are the steps to recover files using this software:
- Download, install, and run Stellar Data Recovery Free Edition on your Windows system.
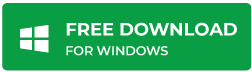
- From the ‘Select What to Recover’ screen, click ‘Everything’ or choose the type of data you want to retrieve and click Next.

- Now, choose the location from where you lost your files and click Scan.

- The scanning process will initiate. Once the scanning is done, you’ll see the files on the screen.
- Select the files you want to retrieve and click ‘Recover’.

- Click Browse to choose the location where you want to save the files. (Always select an external storage media drive to save the recoverable files.)
- Finally, click Start Saving to store them.
Note: This free data recovery software can restore up to 1 GB data for free.
To Wrap Up
System Restore certainly can help you fix system errors but lead to permanent data loss. However, if you’ve a backup, it’d become quite easy for you to restore the lost files. But if you don’t have the backup, you can use data recovery software, such as Microsoft’s Windows File Recovery tool and Stellar Data Recovery Free Edition.
While Windows File Recovery tool requires you to run multiple syntaxes and commands to retrieve data, Stellar Data Recovery Free Edition can recover data in just a few steps. It supports recovery from Windows 7, 8, 8.1, 10, and 11 systems. You can review both software and choose the one suiting your data recovery requirements.
FAQ
Was this article helpful?