‘I accidently deleted Audacity project from my PC. I had spent several hours on this work. Is there a way to recover lost audio recordings?’
Audacity is a popular audio recording tool used by radio jockeys, sound recordists, and musicians. It is also used for recording video voice-overs or making podcasts. This tool while recording audio saves a file every 6 seconds as a .au file extension. Once recording is completed, it is saved as .aup file –which is a playlist for the software to know the order in which the .au files are to be played.
However, sometimes due to unexpected software crashes or virus attack your unsaved or temporary projects may get lost. And if you do experience an audio file loss situation, scroll through this blog to know how to recover a lost Audacity audio recording.
How to recover lost audacity audio recordings?
The open source audio editor has a feature to save recorded files in temporary folder as soon the recording process gets completed. If you have lost your audio files while working due to crash of the computer or the software, you can restore the last work done from temp files.
However, if your saved Audacity projects are lost from the drive or storage media, Stellar Photo Recovery is the safest way to recover lost audio project.
Solutions to recover lost audacity audio project
- Use audio file recovery software
- Reinstall the driver
- Perform Chkdsk
- Audacity Recovery utility
Used in Situation: Your audacity files were saved in the computer drive, memory card, USB drive or hard drive. You may lose the audio files due to accident deletion, formatting, virus infection, system crash, Audacity crash, or corruption in the drive etc.
How to use: The do-it-yourself Stellar Photo Recovery supports Audacity audio file formats. The Stellar software approach is the easiest and the assured way to get back lost Audacity recordings. It supports the recovery of audio files of WAV, AIFF, MP3, WMA, AAC, AMR and other file formats from hard drive, memory cards, SD cards, and USB flash drives. The software is completely safe to download and is trusted by millions of users around the world.
Steps to recover lost/deleted Audacity recordings
- Download and Run Stellar Photo Recovery on your PC
- Connect the storage media with PC
- On the home screen of the software click on Recover Photo, Audio, & Files.
- Select the drive letter. Check in Scan for Audio Click on Scan Now.
- The found audio files are listed. Select the audio files that you want to recover.
- Click Recover and save at your desired location
Watch the video to recover lost Audacity recordings using Stellar Photo Recovery
Solution 2: Recover Audacity Recordings from Exported Files
Used in Situation: Your Audacity tracks or recordings were intentionally or accidentally deleted.
Try recovering Audacity Recordings from Exported files. But note that this method will work only when you have exported the lost Audacity recordings using the export command initially.
Follow the below steps to recover lost Audacity recording with exported files:
- Search the folder or location where you have saved your Audacity recordings.
- Next, go to File > Open.
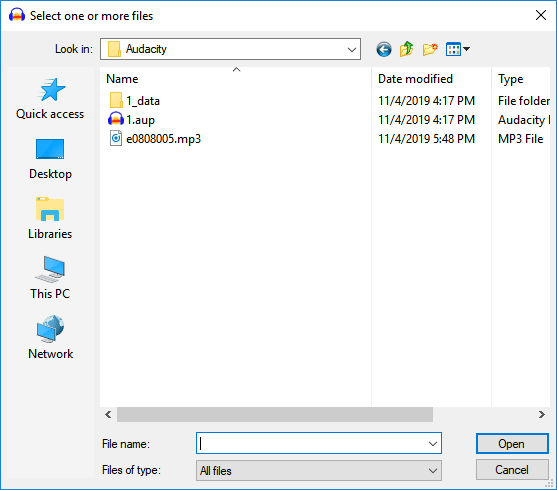
- Then choose the missing Audacity tracks or recordings from the drive from where you have exported and click Open.
If it works, you have recovered your lost Audacity recordings. If it doesn’t , move to next solution.
Solution 3: Audacity Recovery Utility
Used in Situation: Lost audio recording after Audacity crash? It may happen if you are working on Audacity, and suddenly the program crashed. Your work was not saved before crash.
How to use: There are two ways to recover lost files using Audacity Recovery Utility after Audacity crash:
- Automatic Crash Recovery
- Manual Recovery from temp. folder (apply when Automatic crash recovery does not work)
1. How to recover with Automatic Crash Recovery
While working, if the Audacity program crashes, and you did not save the changes in the project or have a recording that was not yet saved as a project, Audacity has the feature to recover that data on next launch from an Autosave recovery file.
Next time when you launch the program, a recovery dialog box as below will appear, asking to recover project.
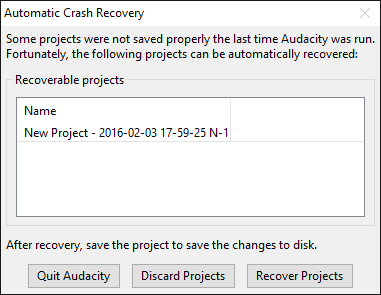
It will display the project name in the list of recoverable projects with the date and time. If the project was never saved as a .aup file then you will see ‘New Project’ as the name of the project.
Click on Recover Projects to recover the unsaved data for all projects, and load the recovered waveforms.
| Note: The project history is not recoverable. You can only recover the project state at recording just before the crash. |
2. How to recover through Manual Recovery after crash
Manual recovery should be applied when the Automatic crash recovery does not work.
Things to do Before Manual Recovery
- If the Automatic Crash Recovery is incorrect, do not close the project or save any changes until manual recovery is done.
- 2. In case, you need to shut down your PC before manual crash recovery, force quit Audacity in the system task manager. This will protect the temporary data to appear at the next launch of Audacity.
You can recover unsaved AUP project file from the Audacity’s temporary folder. Get the exact location of temp files from in Directories Preferences. By default the location of the Audacity temporary folder is usually as follows:
- In Windows: C:\Users\<your username>\AppData\Local\Audacity\SessionData
- In Mac: /Users/<your username>/Library/Application Support/audacity/SessionData
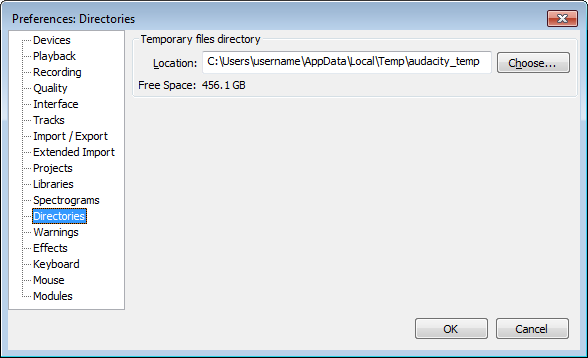
Use the ‘Import Audio’ command to import all the .au files from the Audacity temporary folder and save them as projects.
The bottom line
Audacity automatic recovery utility works in the event of crash, but does not guarantee complete or proper recovery of all audio files. The procedure is also cumbersome for beginners or non-technical users. It is recommended to take the software approach to recover the lost audacity recordings from your computer or other storage media.
Stellar Photo Recovery is the easiest and safest way to get back your lost audio recordings in any situation. Moreover, unlike Audacity recovery utility, it recovers lost files without hampering the original quality of your Audacity recording project.