Locked SD card doesn’t let you access photos and other files saved on it. You cannot open, format, view, copy, edit, or save important photos and other files from such locked memory cards. There’s also a risk of losing all images while trying to fix a locked SD card in a camera or an Android phone.
If you’re worried about how to safely recover locked SD card photos, read this post further. It shares the safe methods to unlock all types of SD cards to recover the photos. Further, it will guide you how to recover pictures from a locked SD card and other storage media on Android, PC, and Mac.
You can remove the write-protection, decrypt SD card, or choose to remove the password protection to restore locked SD card pictures using the given methods on your system.
- Unlock the SD Card by removing write-protection
- Unlock SD card in Windows using CMD
- Unlock BitLocker-encrypted SD card on PC
- Change ‘Read only’ permission of SD card files on Mac
- Unlock SD card with Disk Utility on Mac
- Unlock SD card using Settings on Android
- Use File Manager to recover locked SD card password on Android
- Force unlock SD card by formatting
Method 1: Unlock SD card switch to remove write-protection
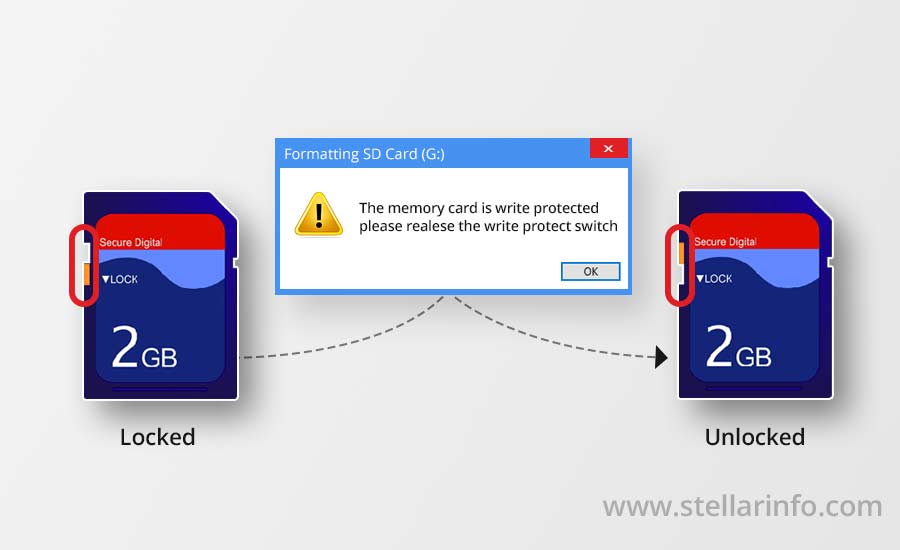 Slide the switch up to unlock SD card
Slide the switch up to unlock SD card
If you receive the ‘disk is write-protected’ message, unlock the switch on the side of the memory card. Just slide the switch up. This will remove the write-protection of the SD card. Now you can open, view, copy, edit, or save the photos in your SD card without any problem.
If you are looking for how to unlock an SD card without a switch, in cases where the lock switch is faulty, broken or loose, try the next method.
Method 2: Unlock SD card in Windows using CMD
You can unlock the camera or Android SD card on your Windows PC using CMD. This method will remove the write protection of the SD card.
Steps to unlock memory card using CMD:
- Connect the locked memory card to your PC via card reader.
- Press Windows + R key to open the Run dialog box.
- Type CMD, click OK to open the CMD window.
- Type Diskpart. Hit Enter.
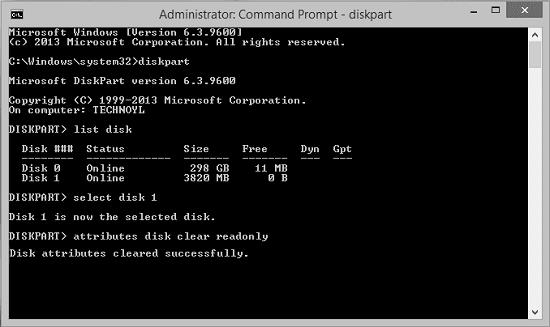 Figure: Command lines in CMD window
Figure: Command lines in CMD window
- Type List disk. Hit Enter.
- Type Select disk X (where X is the SD card number). Hit Enter.
- Type Attributes disk clear readonly. Hit Enter.
- Exit the command prompt.
Now check, if you can open and recover photos from the locked SD card. In case, the SD card gives “SD Card is Damaged, Try Reformatting it” error, know how to fix it.
Method 3: Unlock BitLocker-encrypted SD card
When you have forgotten the BitLocker password, open your locked SD card by using BitLocker Recovery Key. It is your 48-digit password generated at the time of BitLocker encryption activation. The Recovery Key may be saved at a location you chose during encryption — in your Microsoft account/ in a file/ or as a print-out.
Steps to unlock BitLocker-protected SD card using Recovery Key:
- Double-click on the password-locked memory card on PC.
- Click More options.
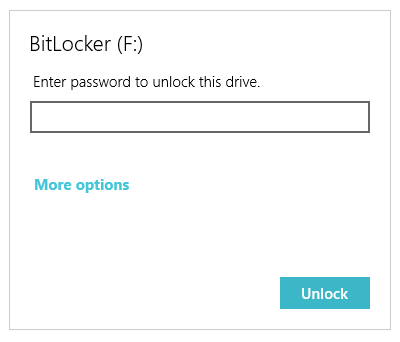 Figure: BitLocker window
Figure: BitLocker window
- Click Enter recovery key.
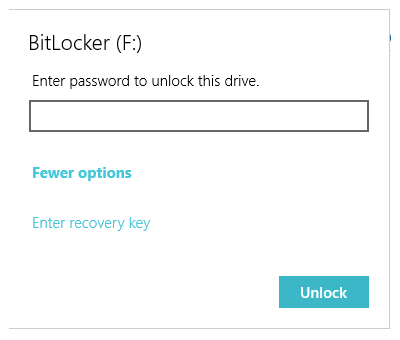 Figure: Recovery Key option in BitLocker
Figure: Recovery Key option in BitLocker
- Enter the 48-digit recovery key. Click Unlock.
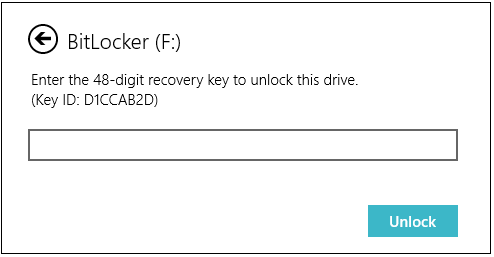 Figure: Unlock SD card with Recovery key
Figure: Unlock SD card with Recovery key
You can now access and recover locked SD card pictures.
Method 4: Change ‘Read only’ permission of SD card files on Mac
The read-only enabled files are not accessible. If you cannot open, view, or edit SD card files, check if they are write-protected.
Follow the below steps to change Read-only permission on Mac:
- Connect locked SD card to Mac.
- Right-click on file/ folder in SD card, navigate to Get Info > Sharing & Permissions > Privilege.
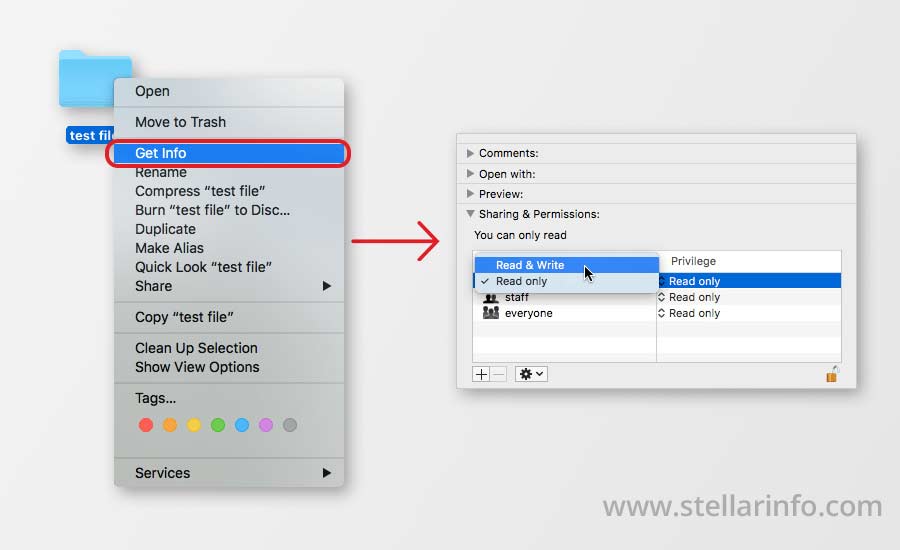 Enable Read & Write permission
Enable Read & Write permission
- Select the lock icon and change Read only to Read & Write permission.
Method 5: Unlock SD card with Disk Utility on Mac
If enabling read and write permission doesn’t help, try by repairing inaccessible SD card. Use Mac’s Disk Utility that has a default First Aid feature that can repair SD card errors.
Here’s how to unlock SD card with Disk Utility on Mac and then access its data:
- Connect the locked SD card to Mac.
- Next navigate to Utilities> Disk Utility on Mac.
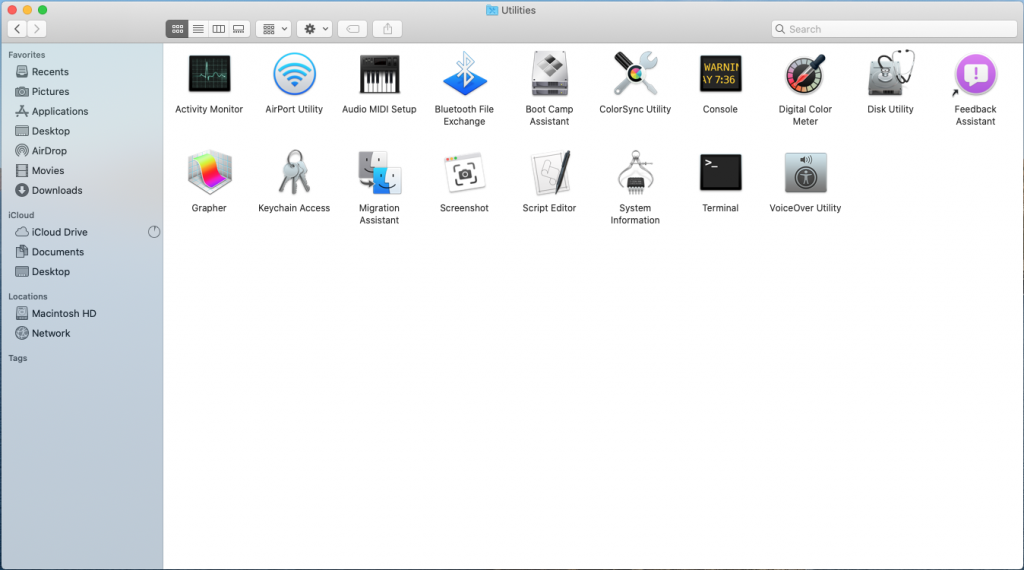 Select Disk Utility in Utilities
Select Disk Utility in Utilities
- Select your inaccessible/ locked SD card on left panel and click on First Aid on top.
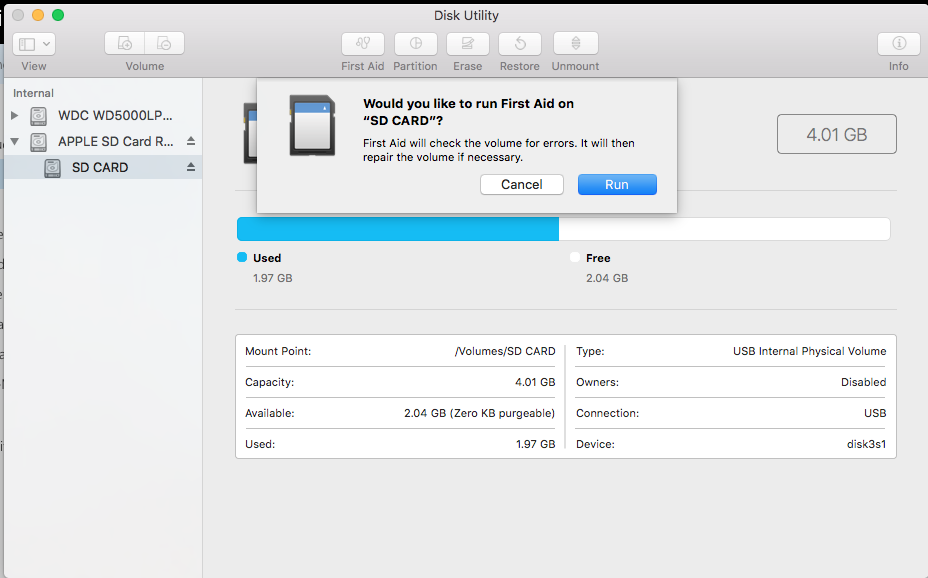 Run First Aid to fix SD card on Mac
Run First Aid to fix SD card on Mac
- In the dialog box, click Run followed by Done when the disk repair process finishes.
Method 6: Unlock SD card using Settings on Android
If you want to recover pictures from locked SD card of your Android device, decrypt it using your mobile settings.
Steps to unlock SD card on Android (Steps may vary with Android model):
- Insert the memory card in your Android.
- Open Settings.
- Click to navigate to Lock screen and security > Decrypt SD card.
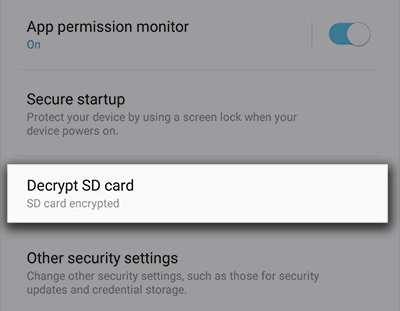 Decrypt SD card on Android
Decrypt SD card on Android
- Enter the password/ PIN/ pattern and wait till the process finishes. You can now access the photos in your Android SD card.
Method 7: Use File Manager to recover locked SD card password on Android
If you don’t remember your Android SD card password, recover it through File Manager application on your phone. Once you get the password, use it to unlock the SD card on Android and recover the lost photos.
Steps to recover locked SD card password on Android:
- Go to File Manager on your Android.
- Open System Folders.
- Search for the file named, mmcstore and transfer it to your computer via Bluetooth or USB.
- Rename this file as mmcstore.txt on your PC and open it in Notepad. You may see the password in the Notepad file.
Now insert the locked SD card in the smartphone and enter the password to access its photos and other files.
If none of the method to unlock SD card works, format it. Formatting is a kind of force unlocking your SD card, which eventually results in data loss.
Follow the below steps to force unlock SD card by formatting on PC:
- Connect locked SD card to computer.
- Open My Computer or This PC.
- Find and right-click on the SD card drive.
- Select Format.
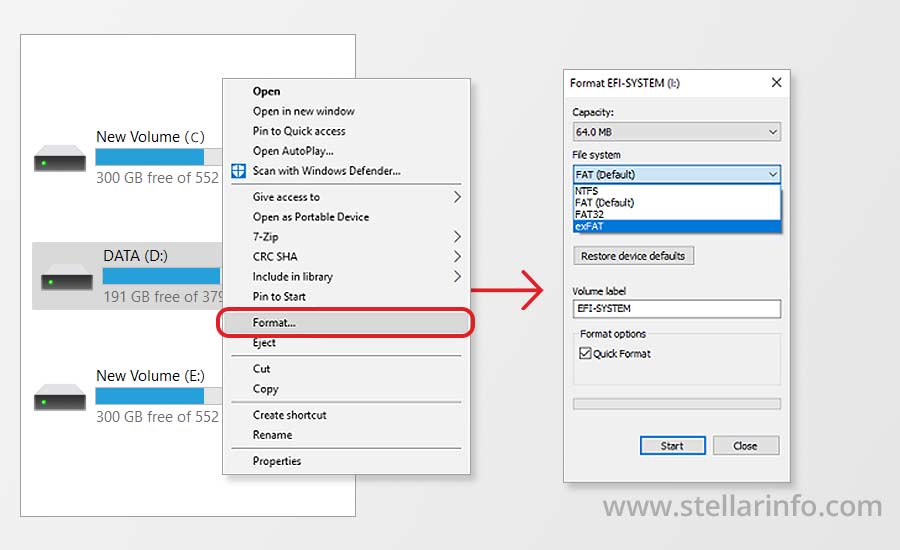 Quick Format locked SD card
Quick Format locked SD card
- Check in Quick Format option and click Start to begin formatting.
This will unlock your memory card and you can reuse it as fresh. However, you can try the best SD card recovery tool to retrieve photos from formatted SD card on PC or Mac.
How to Recover Photos from Locked SD Card — Android, PC, and Mac
To recover photos from a locked SD card of Android, camera, or other devices, the storage media should be accessible. So first try to unlock the SD card by the above methods.
Once the SD card is unlocked and accessible, recover the missing or deleted photos using Stellar SD card recovery software — Stellar Photo Recovery on Windows or Mac computer.
The advanced photo recovery tool can restore photos from all types of memory cards, irrespective of their size, capacity, and brand. It supports recovery from BitLocker-encrypted SD cards as well.
The software is advanced enough to recover pictures and videos and audio files lost due to formatting, virus attack, corruption or damage in the storage card.
Steps to recover deleted photos from locked SD card:
Step 1: Download Stellar Photo Recovery on your Mac or Windows computer.
Step 2: Connect the unlocked SD card to the computer.
Step 3: In the software interface, select the memory card and click Scan. For an encrypted SD card, the software will ask for the password. Enter the password to begin scanning.
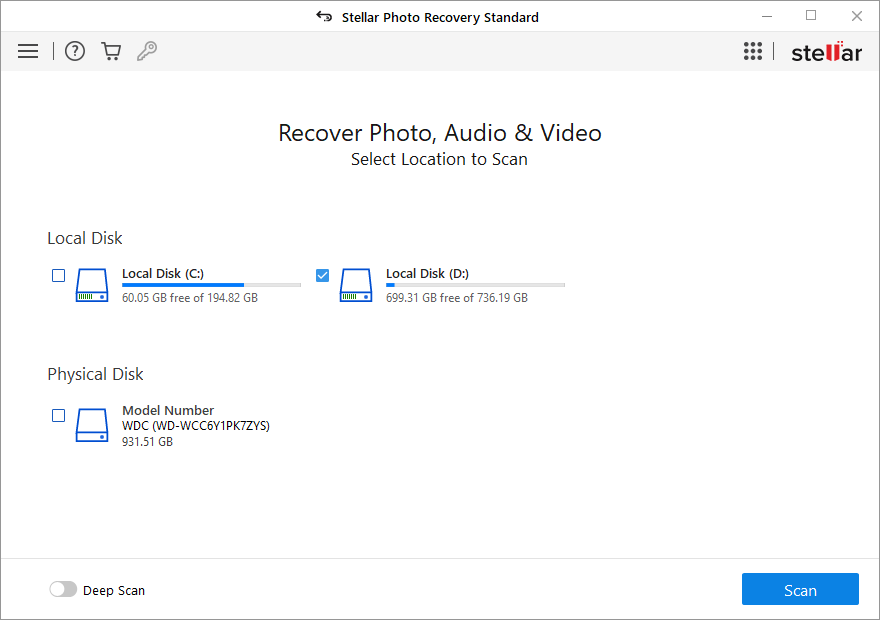 Scan camera SD card or drive
Scan camera SD card or drive
Step 4: Preview the found photos after scanning and click Recover.
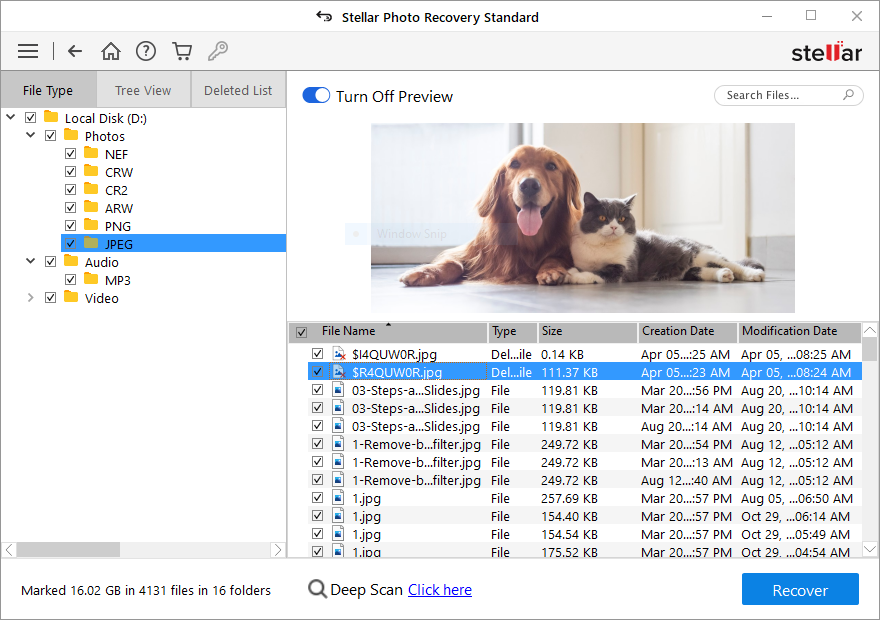 Preview photos in Stellar Photo Recovery
Preview photos in Stellar Photo Recovery
Step 5: Click Browse to select a location to save the recovered deleted photos from the locked SD card.
Wrapping Up & FAQ
First, unlock the SD card by removing the write-protection/ password-encryption from the locked SD card. You can also follow the other secure methods in this post, if these are not applicable in your case. Next, recover missing or deleted photos from SD card using Stellar Photo Recovery software. The software can safely restore pictures from now unlocked SD cards used in Android phones, digital cameras, and other devices.
It is recommended to try the free demo of Stellar Photo Recovery software for locked SD cards.
Why is my SD card locked?
If your SD card is locked or inaccessible, this means it is either write-protected, password-locked, corrupted, or physically damaged.
Was this article helpful?