Unexpected shutdowns on Mac are a kind of problem any user has experienced at some point. In most cases, this is just a simple restart or electricity cut-off that doesn’t lead to any serious consequences. But what if Mac turns off by itself and becomes a regular thing? It’s especially frustrating when you are in the middle of editing some file when the screen goes black, and the whole system shuts down. Once you power on Mac, you may find out that the changes were not saved and some files or whole folders are missing.
No matter what kind of data is lost, learn how to recover files after an unexpected shutdown.
What Makes Mac Turn Off by Itself
macOS is a stable and secure operating system loved by millions of users. Unfortunately, even with all the advantages, it can’t be completely bulletproof from unexpected shutdowns. Mac turning off by itself is a problem that could lead to inevitable consequences. That’s why it’s important to figure out the reason for the unexpected shutdown before it can hurt your machine.
Here are a few possible scenarios why your Mac is turning off by itself:
- Drained laptop battery
- Outdated operating system
- Failure of the internal hard drive
- System glitches and crashes
- Power cut off
- Software issues
- Hardware and peripheral malfunctions
Tip: Once you understand the reasons for the issue, follow the steps on how to fix the MacBook that keeps shutting down to avoid data loss.
Reasons Why Files Are Missing on Mac After Unexpected Shutdown
When your Mac suddenly shuts down, it not only stops all the processes that were running but can also lead to data loss situations. This is especially common if you are making system changes or file updates and edits that are interrupted by the shutdown. So once you power your Mac, the changes or the whole can be missing. In this case, the only solution is to recover files after an unexpected shutdown.
You may also encounter a situation when any random files or folders are missing when Mac turns off by itself. This could happen if the system was writing data on an internal hard drive during an unexpected shutdown. In critical situations, it can also lead not only to data loss but also to internal hard drive damage and influence the overall performance of your Mac.
So the reason why files may be missing after an unexpected shutdown could be:
- Power cut off while files were open/running on Mac
- Regular usage of force shut down method to power off Mac
- Installation of cracked or potentially unwanted software from untrusted sources
- Downloading files from insecure websites and clicking on suspicious links
- Outdated macOS or improperly installed update
- Software conflict (example: multiple active antivirus systems)
Ways to Recover Files on Mac After Unexpected Shutdown
It is unpleasant to end up in a situation when you find out that your important and valuable files are missing. Luckily, there are several effective ways to recover files on Mac after an unexpected shutdown. You should check Trash Bin and iCloud, restore files from Time Machine backup or use reliable recovery software like Stellar Data Recovery.
A. Restore Files From Trash Bin
Checking Trash should always be the first step when missing files on your Mac. Deleted items usually end up in the Trash and can be restored with a few easy clicks. The files are stored there for 30 days until removed automatically or until you empty the Trash manually.
To use Trash to recover files on Mac after an unexpected shutdown:
1. Open Trash Bin from the Dock.
2. Check if missing files are here.
3. Right-click on a file and choose “Put Back” to move the file to its original location.
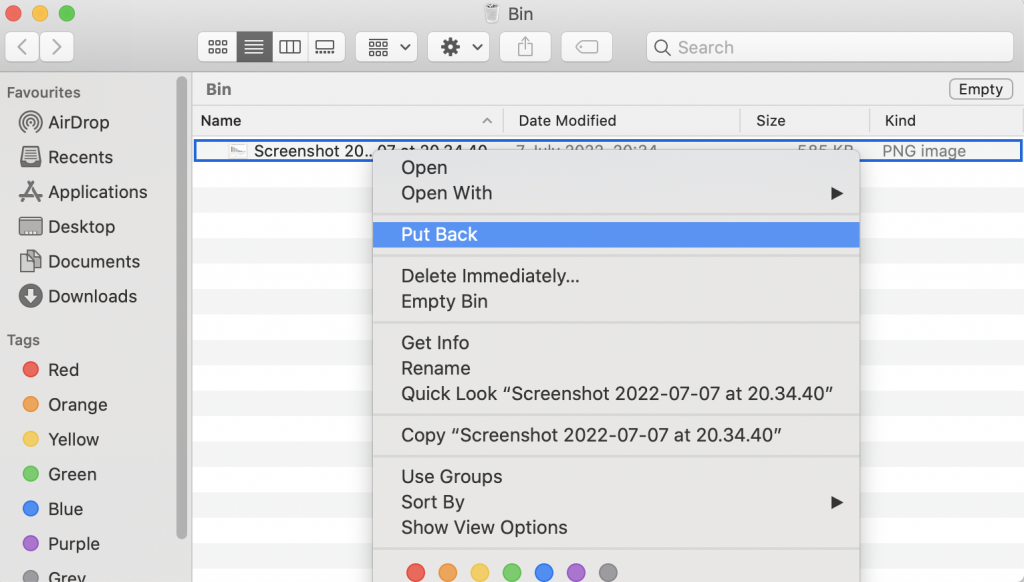 Trash Bin > Put Back files
Trash Bin > Put Back files Move forward to the next step if you can’t locate missing files in the Trash.
B. Use iCloud to Recover Files on Mac
iCloud is a handy feature of macOS, which is also useful when recovering files on Mac after an unexpected shutdown if you have previously enabled automatic synchronization. iCloud backup supports only some default apps like Calendar, Pages, Numbers, Photos, etc. So this method will be helpful only if you need to recover iCloud-supported files.
To use iCloud to recover files on Mac after an unexcepted shutdown:
1. Go to iCloud.com and sign in with your Apple ID.
2. Open Account Settings.
3. Click Restore Files at the bottom left and check if the missing files can be recovered.
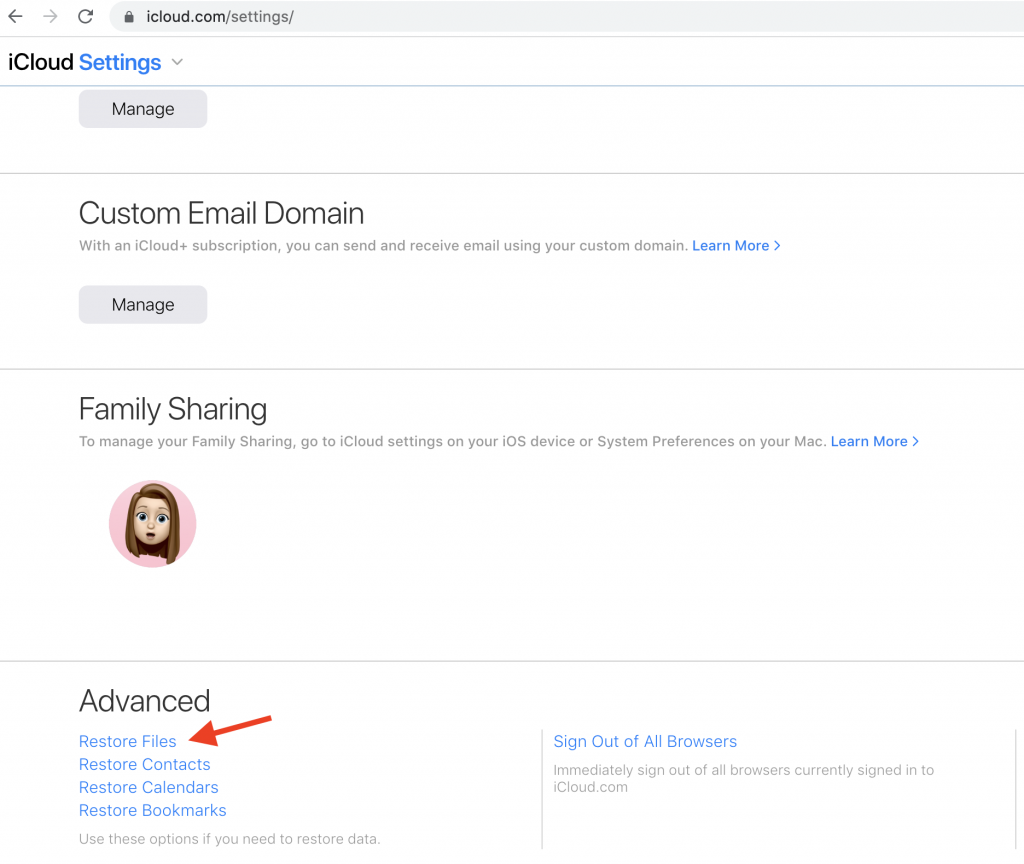 iCloud.com > Settings page
iCloud.com > Settings page 4. Choose the files you want to recover.
5. Click on the Restore button.
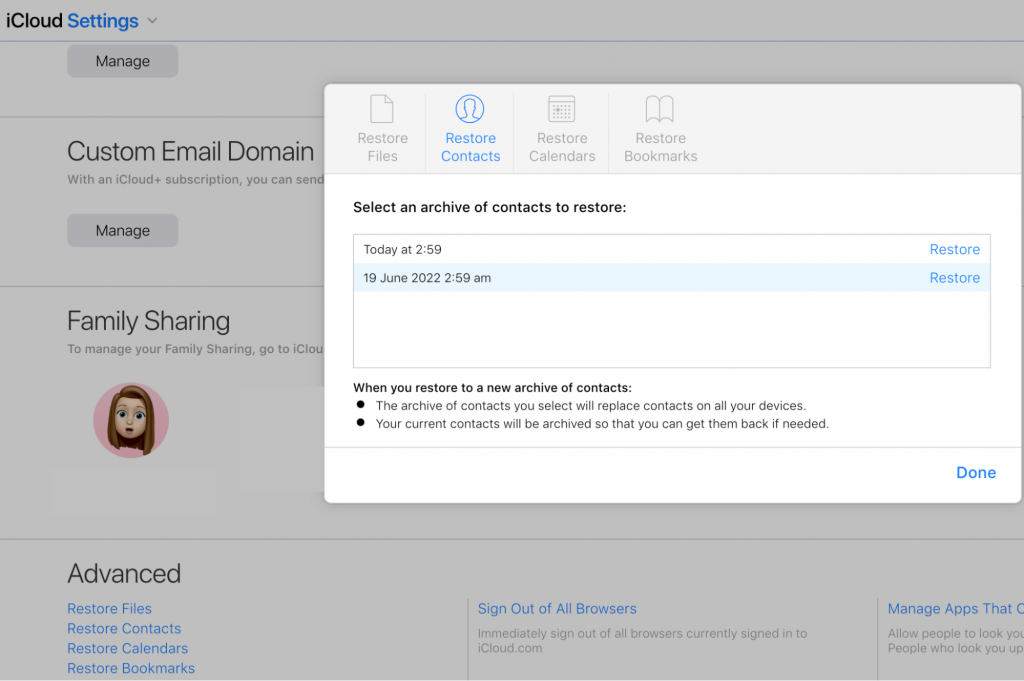 iCloud.com > Restore Contacts
iCloud.com > Restore Contacts Move on to the next solution if you didn’t enable iCloud synchronization or can’t find needed files in the iCloud account.
C. Recover Files with Time Machine
Time Machine is a default macOS backup solution. You can easily recover any files on Mac after an unexpected shutdown if you have previously set it up. Time Machine backups the whole hard drive and all the changes made, so there are no limitations on the type of files you need to recover.
To use Time Machine to recover files on Mac after unexcepted shutdown:
1. Connect your backup disk to Mac.
2. Click on the Time Machine icon on the menu bar and choose Enter Time Machine.
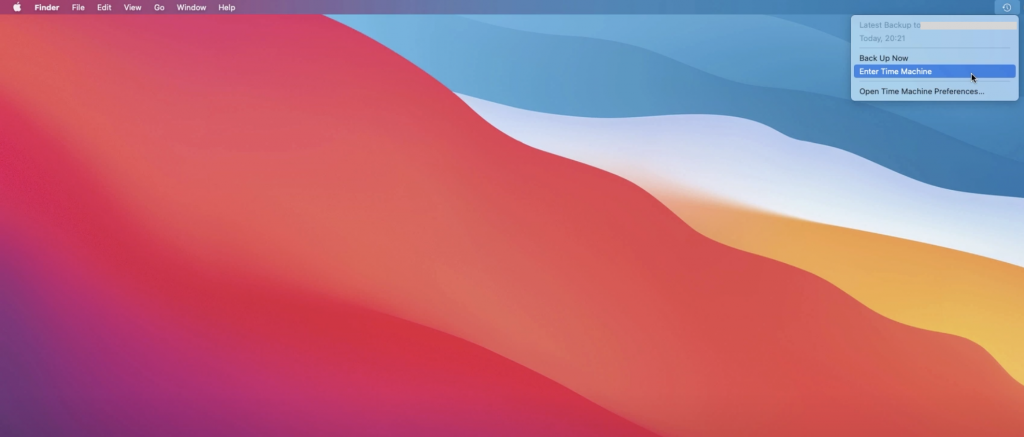 Enter Time Machine from the menu bar
Enter Time Machine from the menu bar 3. Look through the backup using the timeline to find the needed file.
4. Choose the file and click Restore.
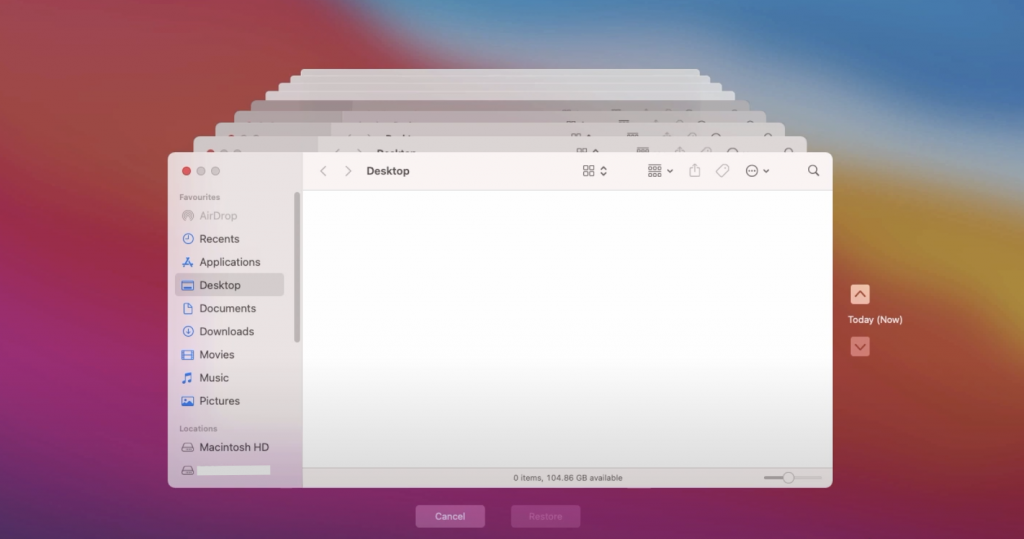 Time Machine macOS Monterey
Time Machine macOS Monterey When you recover the file using Time Machine, it gets put back in its original location. Move on to the last step if you didn’t set up Time Machine but need to restore missing files.
D. Use Stellar Data Recovery to Recover Files on Mac
All the previous steps have some disadvantages that can influence the result of successful data recovery. The most obvious one is that you must think of the backup ahead of time. And set up iCloud or Time Machine before facing the issue of Mac turning off by itself. So if you need to recover files after an unexpected shutdown, using reliable data recovery software is the best way to get your missing files back. No actions are required in advance, as you can download and install it after you notice that the files are gone.
To use Stellar Data Recovery to recover files on Mac after an unexcepted shutdown:
1. Download and open Stellar Data Recovery Professional for Mac.
2. On the main screen, choose the types of files you want to recover (or choose Recover Everything).
 Stellar Data Recovery > Select What to Recover
Stellar Data Recovery > Select What to Recover 3. Select your internal hard drive and click Scan.
 Stellar Data Recovery > Recover From
Stellar Data Recovery > Recover From 4. Put the checkmarks near the files you want to recover in the Preview window.
 Stellar Data Recovery > Preview
Stellar Data Recovery > Preview 5. Activate Stellar Data Recovery Professional for Mac and click on Recover.
FAQs
How can I Prevent Data Loss in Case of an Unexpected Mac Shutdown?
There are several ways to guarantee that you won’t lose any files when your Mac turns off by itself. Make sure to regularly backup the content of your drive using Time Machine and set up automatic iCloud sync. You can use third-party data recovery software if you don’t have a backup at your disposal.
Can I Recover Missing Files on Mac after an Unexpected Shutdown?
Yes, it is possible to recover deleted files after a Mac shutdown. You can check your Trash Bin and iCloud drive for lost files. Another option is to restore files from the Time Machine backup. And you can also recover missing files using professional data recovery software like Stellar Data Recovery.
Was this article helpful?