I was forced to do a factory reset. I was unable to access my files to back them up to an external hard drive. How can I recover my files?
-Source
Suppose you are working on your Windows 10 PC/laptop, and suddenly it hangs, or freezes. Or worse! The system gets stuck at a booting loop. Now, what? You can neither access your system nor the data stored on it. So, you run a factory reset to fix the problems. Resetting your system may fix such problems, but will result in complete data wiping from your system. However, you may recover files after factory reset Windows 10 PC or laptop. Read on to know how you can recover lost data after resetting your PC.
What happens when you factory reset your system?
When you factory reset your Windows 10 PC or laptop, it will fix the system’s errors and quickly restore to its default configuration, means it will be as fresh as new. All the changes related to device drivers, software, system files, programs, etc., will be gone.
Nevertheless, Windows 10 allows you to use ‘Reset this PC’ utility with the flexibility to keep the data you want to save or ‘Removing everything’ stored on your system. Though it is advised to ‘Remove everything’ to fix the problems and errors, this means you will lose your precious data.
Don’t worry! You may still recover it using the following DIY (Do-it-yourself) methods.
Recover Files after Factory Reset Windows 10
A. Recover Files Using Backup
You may recover files after Windows 10 reset from your backup folder, if available. Several people use external storage devices such as Hard Disk Drives (HDDs), Solid-State Drives (SSD), USB drives, etc., to backup their data. If you have used external storage to take back up of your data, you may quickly retrieve it.
However, in case you don’t have any backup in another storage media, you may use a Windows data recovery software such as Stellar Data Recovery.
B. Use Windows Data Recovery Software
In case you don’t have any backup and lost files after running a factory reset on Windows 10, use a powerful data recovery software such as Stellar Data Recovery. This do-it-yourself (DIY) software can efficiently retrieve every kind of data from your Windows PC/laptop. Whether you lost an essential PPTs, Word documents, your precious photos, or video files, this software may help you get them back. This software works in case of accidental deletion, formatting, corruption, and malware attack. It supports recovery from Windows PC/laptop and external storage drives such as HDDs, SSDs, USB, SD Cards, etc.
a. Download, install, and run Stellar Data Recovery on the affected PC and follow the given steps:

b. On the ‘Select What to Recover’ window, either select Everything or the type of data you want to recover. Click Next to proceed. (See Image 1)
 Image 1: Screen shows you what to recover
Image 1: Screen shows you what to recover
c. Next, select the location/drive from where you lost files, on the ‘Recover from’ window and click Scan. (See Image 2)
 Image 2: Select the location/drive to Scan
Image 2: Select the location/drive to Scan
d. Wait until the scanning process completes. The software will automatically run the ‘Deep Scan’ to recover files after Windows 10 reset, which may take a while.
e. Once the process is completed, you will see all the lost files on the screen. The results will be listed under three panes, i.e. File Type, Tree View, and Deleted List.
f. Select the files that you want to retrieve. You may also Turn On Preview to check them before saving,
g. Once you’re satisfied with the results, you may proceed with clicking Recover. (See Image 3)
 Image 3: Select files and click ‘Recover’ to proceed
Image 3: Select files and click ‘Recover’ to proceed
h. Now, click Browse to choose the desired location (use an external storage media drive to save the data).
i. Click Start-Saving to store the recovered files. (See Image 4)
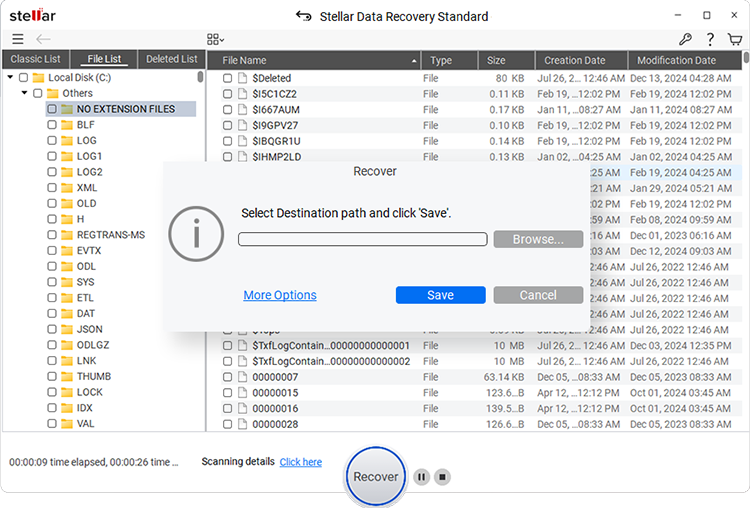 Image 4: Start-saving the retrieved files
Image 4: Start-saving the retrieved files
j. Now, close the software window and check the retrieved files.
h. Now that you have recovered your files, you may copy-paste them to your system. Below are some tips that will help you avoid data loss in the future.
Preventive Measures to Avoid Data Loss in Future
Stop using your device:
It is advised to stop using your device after data loss immediately. When you lose data, it doesn’t get lost actually. It remains there but inaccessible, and makes the space available on the device. However, if you keep adding new data to the device, the data will be overwritten with the new one. Once overwritten, you will not be able to recover data even with the help of a data recovery software.
Take Backup:
Always have a backup of your data. You may either use an external storage device or take help of Windows built-in backup utilities such as Backup & Restore, File History, and Previous Versions. You may also store your data on cloud-based files hosting and synchronization services such as OneDrive, Google Drive, DropBox, etc.
Keep Antivirus Updated:
Always keep your Antivirus program updated to avoid any potential malware attack. This way, the software will help you prevent downloading any malicious software, applications, programs, etc.
Keep Data Recovery Software Handy:
Always keep a data recovery software such as Stellar Data Recovery handy so that whenever you lose data due deletion, formatting, etc. you may recover it quickly.
Conclusion
Resetting the system may help you fix several problems, but you would end up losing all of your data as this process brings the system to its default configuration. The system will become as new as you opened it for the first time. If you already have a backup of your data, you may use to get it back. However, if there is no backup, recover files after factory resetting Windows 10 using a powerful data recovery software such as Stellar Data Recovery. It can retrieve all kinds of data lost due to accidental deletion, formatting, resetting the system, malware attack, etc.
Hope you found this blog useful!
Also read: How to Reset Your PC and Keep Your Files in Windows 10
Was this article helpful?