Summary: In this PDF file recovery guide, we will share the steps you can use to maximize the chances of recovering unsaved, lost, deleted, inaccessible, and corrupt PDF files on a Windows PC.
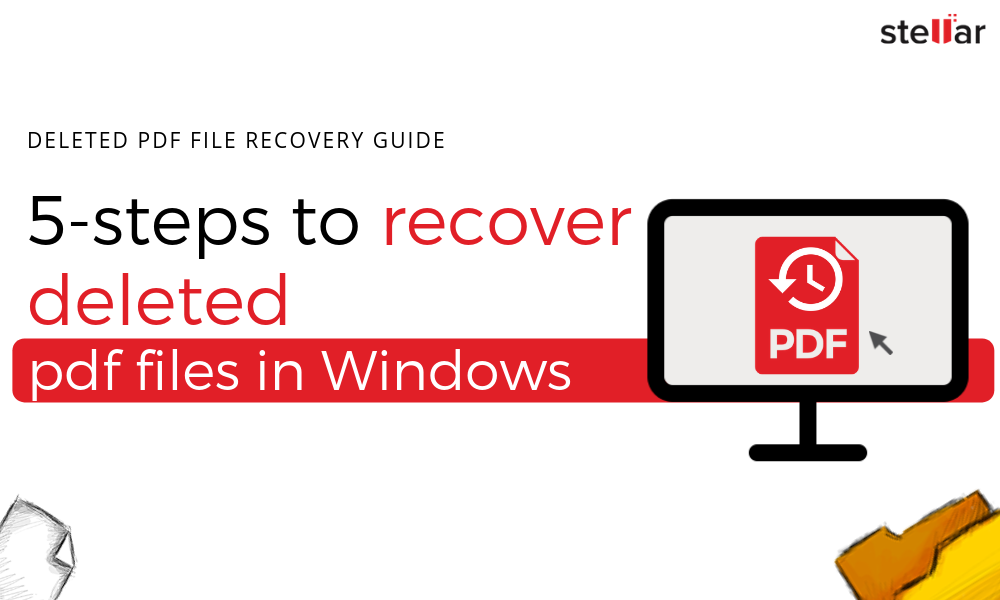
Have you lost PDF Files in Windows? Are you looking for ways to get back lost PDF files? PDFs often contain critical information, losing which can be disastrous.
While backups can save from such situations, many users often don’t have one in a usable state. Data recovery is a complex process, and the possibility of PDF file recovery depends on factors like how promptly you acted after losing a PDF file and what tools or process were used.
The 5 Steps to Recover Deleted PDF File in Windows
Step 1: Stop Using the System or the Drive Immediately
This is important to prevent overwriting of deleted PDF files, which otherwise can cause PDF file corruption and permanent loss beyond recovery. In other words, the more you use the system or drive after a PDF file is lost or deleted, the lesser will be the chances of recovering the PDF file.
Step 2: Check Recycle Bin
When a file is deleted from the PC, it is sent to Recycle Bin—unless you used Shift+Delete or software to wipe the PDF file. You can restore such deleted files from the Recycle Bin in a few clicks.
- Open Recycle Bin folder and locate the PDF file that was accidentally deleted
- Use the search bar to find the deleted PDF file quickly
- Right-click on the PDF drive and choose ‘Cut.’
- ‘Paste’ the file on the desktop or any desired location on the PC. You may also drag and drop the files from the Recycle Bin
Step 3: Check Your Backup Drives
Login to your cloud storage drive or access the local backup to check for the lost PDF copy. Use search option on the cloud drive and in Windows File Explorer (for local backup) to quickly locate the PDF file and restore it.
However, if there isn’t any backup available, or the file is not found in your last backup, head to the next step.
Step 4: Restore From Previous Version
File History is a feature in Windows that lets you recover lost files by restoring the folder or the entire drive volume (that contained the deleted files) to a previous time or date when the file was available on the drive.
The feature creates a shadow copy of everything stored on the selected drive.
- Right-click on the folder or drive where PDF was located and choose ‘Restore previous versions’
- Then drag and drop the previous version from the list to a different location
- You may also click ‘Restore’, but that will overwrite and replace the current files (see screenshot)
NOTE: The feature won’t work if you did not set up and activated File History feature before losing the file. The feature requires an external storage drive, preferably a USB thumb drive or network drive location.
So if you don’t see any previous version in the list, follow the next step.
Step 5: Recover with the help of PDF Recovery Tool
You can use a data recovery software such as Stellar Data Recovery to restore your lost PDF files. The software provides an option to scan and recover documents files including PDFs, Office files, text files, etc.
Follow the steps below to recover your deleted PDF files from a Windows PC or external storage drive:
- Install and run Stellar Data Recovery software
- Under Documents, Folders, & Emails, choose ‘Office Documents’ and click ‘Next.’
- Click ‘Choose Location’ under Common Locations to select the folder that contained the PDF file or choose the drive volume from where PDF file was lost
- Click ‘Scan’
- After the scan, click ‘File Type’ tab in the left pane and expand the ‘Documents’ folder to explore the recovered PDF files (see screenshot)
- The deleted PDFs are marked with ‘red cross’ mark (see screenshot above). Select the PDF files and click ‘Recover.’
- Click ‘Browse’ and choose a save location
- Click ‘Start Saving’ and wait for the software to save the recovered PDF files at your desired location
How to Protect PDF files from Accidental Deletion and Corruption
- Create backup. Preferably two—one local and another on the cloud storage
- Install a reliable anti-virus software and turn on real-time protection
- Always eject or safely remove external storage drives before unplugging
- Always check for warning signs of drive failure
- Run CHKDSK scan once in a while to mark bad sectors and prevent file corruption or loss
- Defragment internal and external hard drive once every month or quarterly depending on the drive usage
- Use disk monitoring tool to automate drive error checking and prevent data loss
To Conclude
With adequate security measures, one can prevent loss of PDF files due to accidental deletion and various other reasons. Backup is the first step. Also, protect your system with reliable antivirus protection and use a data recovery tool—such as the one we used in this guide—to restore deleted or lost PDF files from corrupt and formatted drives.
The PDF file recovery tool comes handy when the lost files are not available in the backup. Also, follow the precautionary steps we mentioned at the end of the post to protect PDFs and other files from getting lost due to accidental deletion and corruption.