Microsoft Outlook is one of the most used email clients, with a user base of approximately 400 million. Apart from sending and receiving emails, it offers several other features, such as calendaring, task managing, contact managing, note-taking, journal logging, and web browsing.
It has been observed that sometimes Outlook users mistakenly delete important emails. We’ve encountered several users' queries about mistakenly deleting Outlook emails. Refer to the following user queries:
I accidentally deleted all emails from the Inbox folder and am trying to recover them from the original folder from the Deleted Items folder. I see an option to recover in the Deleted Items folder, but this doesn't move back emails to the Inbox (original) folder. Could someone please help?
-Reddit user
“I accidentally permanently deleted several important emails. Is there any way I can contact Outlook support and talk to a person to see if I can recover them?”
-Microsoft user
Irrespective of ‘when’ and ‘how’ you ended up deleting Outlook emails, the DIY methods shared in this blog will help you restore them easily. Let’s proceed without any further ado.
Easy Ways to Recover Deleted Emails in Outlook
First, try out the Microsoft-suggested methods. If you’re not able to get back your emails using them, use our in-house DIY fixes.
Microsoft-Suggested Methods
Before you proceed with the below methods, there are a few things you need to keep in mind:
- The emails can be recovered from Deleted Items folder within 30 days of deletion.
- Emails can still be recovered from the Recoverable Items folder within 30 days.
- If deleted emails reach the Junk Email folder, you can recover them within 10 days.
A. Recover Deleted Emails in Outlook: Online
Method 1: Check ‘Deleted Items’ Folder
When you mistakenly delete any of your Outlook emails, they reach the ‘Deleted Items’ or ‘Junk Email’ folder. However, you can easily restore them using the following steps:
- Open your Outlook email account and navigate to the ‘Deleted Items’ folder in the left pane.
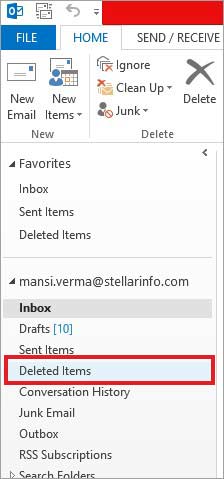
- Open the ‘Deleted Items’ folder and locate the emails you want to restore.
- Right-click on the email, click Move, and choose the folder to restore the email.
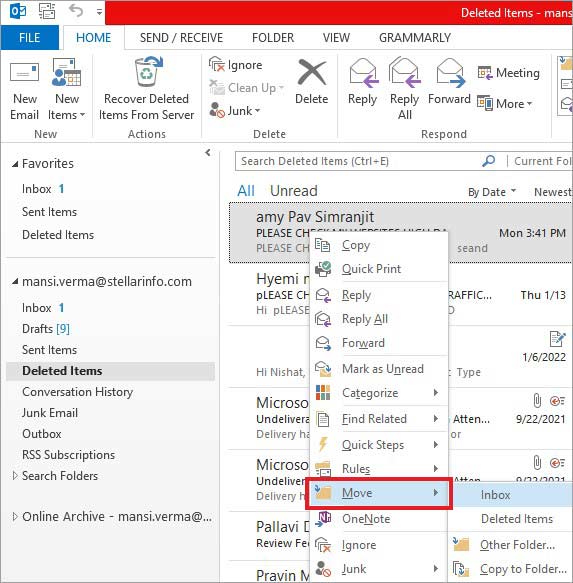
Method 2: Move Emails from Deleted Items Folder
You can also select the emails you want to retrieve and move them to the desired folder with the following steps:
- Go to Deleted Items folder and select the email you want to restore.
- Click the ‘Move’ option on the Menu bar.
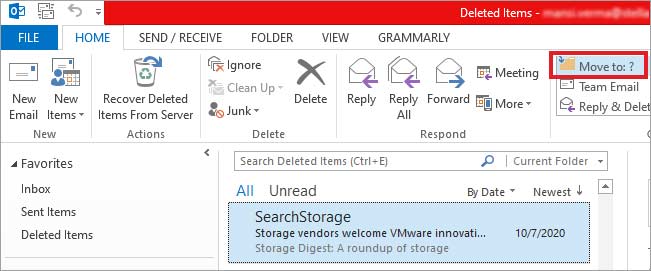
- Next, click Choose folder. It will show the folder options. You can choose the folder to which you want to move the email.
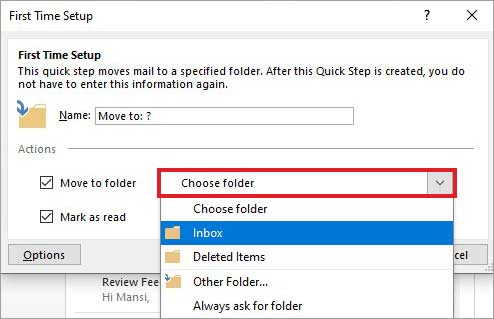
- Finally, click Save to recover deleted email in Outlook. Your email will be restored to the chosen location.
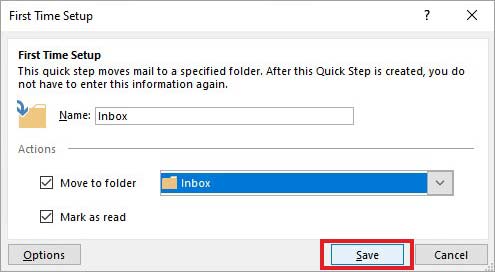
Note: You can also select all the emails using CTRL + A from this folder and drag and drop them to the desired folder.
Method 3: Recover Deleted Emails from Recoverable Items Folder in Outlook
If you can’t find the emails in Deleted Items folder, look for them in the Recoverable Items folder. It is a hidden folder. Emails are stored in this folder when,
- Emails are removed from Deleted Items folder.
- The Deleted Items folder is already empty.
- Emails are deleted permanently from Inbox or another folder using the Shift + Del keys.
To recover emails from the Recoverable Items folder, follow the given steps:
- First, ensure that you’re connected to the mail server.
- Next, go to Deleted Items folder.
- Now, click ‘Recover Deleted Items from Server’, given on the left top corner adjacent to the New Items option.
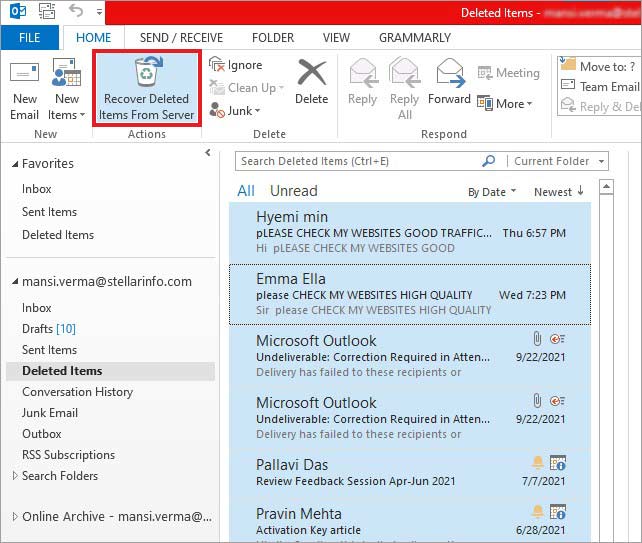
- A window will pop up on the screen showing deleted emails with the date and time.
- Choose Restore Selected Items and then click OK to proceed.
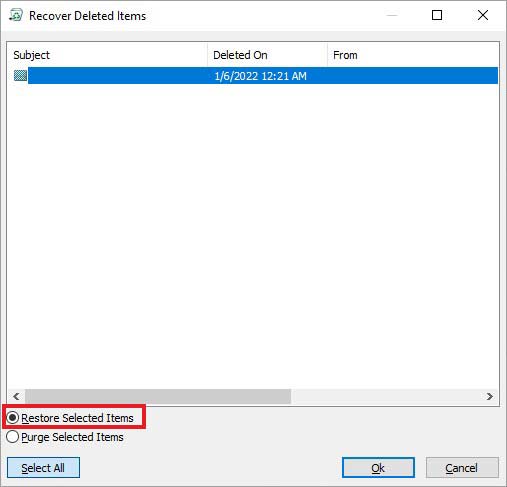
| Note: If you don’t see the ‘Deleted Items’ folder but instead see the ‘Trash’ folder, it means that your account doesn’t support recovering email that’s not available in Deleted Items folder. |
B. Recover Deleted Outlook Items: Offline
Method 1: Use the ‘Update Folder’ Option
There may be a situation when you mistakenly end up removing your Outlook file offline. Refer to the following query for example:
“I have accidentally deleted my Outlook data file (.pst) file, which was saved on my Desktop. Unfortunately, it’s not in the trash and I think it’s permanently gone. Can anyone help as all my work emails have been there for the last three years and I need them?”
Outlook User
If you delete the offline Outlook Data File located at drive: C \Users\user\AppData\Local\Microsoft\Outlook, don’t worry! Most data remains on the server and gets synced automatically when you get online. Furthermore, if you’re using an Outlook account with Exchange Server in Cached Exchange Mode, you can try the following steps for recovery:
- Open Outlook account and navigate to Send/Receive.
- Now, click Update Folder.

- You’d be able to restore deleted items using this method.
| Note: If you’ve already tried using Update Folder and still can’t get back your files, it means your offline items were no longer on your Exchange Server and can’t be synced to the local file. |
Our In-House DIY Solution to Recover Deleted Outlook Emails
Method 1: Use Data Recovery Software
If the above method fails to perform offline Outlook items recovery, you can proceed with our in-house solution, i.e., Stellar Data Recovery for Windows. It is a DIY data recovery tool that can recover deleted emails, documents, files, folders, photos, videos, and more. Follow the given steps:
- Download and launch Stellar Data Recovery for Windows.
- Then, on the first screen ‘Select What to Recover,’ choose Emails and click Next.

- Choose folder/drive from where you deleted Outlook offline items and click Scan on the next prompt. (Usually, the Outlook data files are stored in C: drive). After that, the scanning process will start.

- Once the scanning is done, you will see the results on the screen.
- You can narrow it down to Outlook files showing in the result and click Recover.
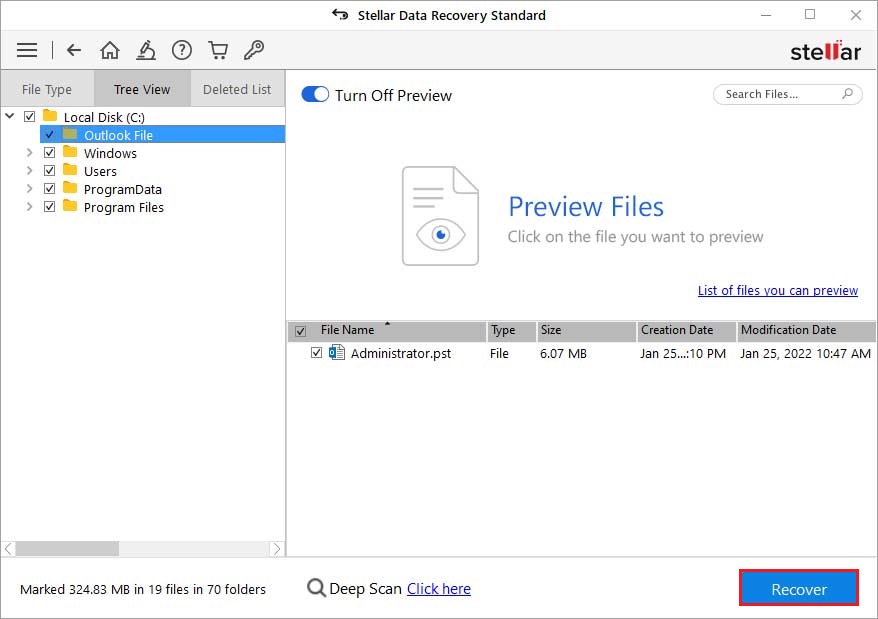
- Next, Browse the location where you want to save the recoverable items and finally hit the Start Saving button.
Always choose a different location or an external storage drive to save the recoverable files. It will prevent data overwriting.
So, these are some tried-and-tested methods to recover deleted emails from Outlook on Windows 10/11. You can try the solutions as per the situation and restore your emails quickly. Let us know if you have any queries or suggestions in the comments section below.
FAQ
1. Can I recover permanently deleted emails from Outlook?
Usually, the emails are stored on the server. Hence, you can try recovering through Deleted Items or Recoverable Items folder. However, if these folders are empty or you deleted the emails with the Shift + Del keys, the recovery may not be feasible.
2. How do I restore a deleted Outlook account?
If you have deleted or removed your email account from Outlook, you won’t be able to restore it. Instead, you’ll need to reconfigure the account in Outlook to access it. Learn more…
Was this article helpful?