Hip-hop, Jazz, Rock & Roll or Blue, your favourite music collection is on your SD card let's say your Android SD card and you never fail to carry it on-the-go. But imagine this, one day suddenly you found that you are unable to access any of those songs on your SD card. An error message pops up when you try to access them!
Only a music buff can feel the pain of losing his or her precious song collections. From MP3, WAV, to RPS and OGG, no matter what your file format is, there are ways you can use to get back lost or deleted music files from the SD card. It is not a permanent data loss situation unless you have not made these mistakes:
- Added or saved any new music file to the concerned SD card because it may overwrite the original data and you will be no longer able to recover the songs.
- Formatted the corrupt SD card, as this will result in complete loss of your songs on the SD card.
Ensure you do not do these above blunders when your SD card shows some error as they can make your music files recovery very difficult or cause permanent loss of your audio files.
Lost Music Files?
Read on to know different fixes for various SD card issues that you can try yourself to recover your music or audio collection from the SD card:
Problem 1: Your device does not read SD card
Sometimes the device may not read an SD card, in this situation try the below ways to recover music files:
Fix 1 - Use an external card reader
It is possible that your system’s built-in memory card reader is not working properly. To rule out this possibility, if you have another SD card, try to access that in your system. If you are able to access the new memory card, the problem is with your SD card having the music files and not the built-in card reader. If the new memory card also does not work, then try using an external card reader to recover your music files while to repair or replace your built-in memory card reader, visit an authorized service centre.
Fix 2: Reinstall the driver
If the
system does not recognize your SD card, you can try to reinstall the driver using below steps:
- Go to My Computer/ This PC and right click on it.
- Click on Manage.
- Click on Device Manager in the left pane.
- Double-click Disk Drives from the list.
- Right-click on the name of your removable drive.
- Click Uninstall.
- Click Ok.
- Disconnect your SD card.
- Restart your system.
- Reconnect your SD card, the system will detect it now.
Fix 3: Assign a new drive letter
Whenever you plug in your SD card, Windows assign a drive letter to the device automatically. Sometimes, the SD card letter doesn’t show up in the list of drives or a message ‘Please insert the disk into drive E:’ appears. This means that the drive letter assigned to the SD card is already used by another device. So here is how to recover music files by assigning a new drive letter step-by-step:
- Connect the SD card from which you want to recover your music files.
- Open the Run dialogue box using Windows+R key.
- Type msc and hit Enter.
- A list appears in the left pane of the window, under Storage tab. choose Disk Management.
- On the right pane of the window right-click the drive you want to assign a letter.
- Choose Change Drive Letter and Paths.
- A dialog box will appear, click on Change.
- Check-in Assign following drive letter.
- Choose the letter you want to give from the drop box.
- Click OK.
- Close Computer Management.
Problem 2: You can read your music files but unable to save them
Fix 1: Unlock your SD card
In such a case, the possibility is that your card is write-protected. On the left side of SD card, there is a lock-switch. Slide it to the upward position to unlock it. This will enable write-protection. Now you will be able to open, modify or delete the music files on the SD card.
Figure 1: Illustrates slide lock of the SD card
Problem 3: Errors like ‘SD card is damaged. Try reformatting it’ appear
Fix 1: Perform Chkdsk
To fix a corrupt SD card, you can perform Chkdsk (check disk) by following the below steps:
- Go to Windows Start option.
- Type cmd in the Search box.
- Right-click cmd and select the Run as Administrator.
- A command prompt opens, type chkdsk < SD card drive letter>:/f (e.g., chkdsk E: /f).
- Hit Enter.
Problem 4: Tried all above fixes, none recovered your music files from the SD card!
Fix 1 – Use a Recovery Software solution
After trying all above fixes, if still, you are unable to recover your music collection from the SD card it’s time for getting a recovery software.
Recovery software such as
Stellar Photo Recovery Software can help you get back your seemingly lost music files from damaged/corrupted / inaccessible SD cards (Mini, Micro, SDHC and SDXC).
Stellar Photo Recovery Software is designed to recover music files even after accidental formatting or deletions from the SD card.
The software is skilled in recovering audio files like MP3, RPS, OGG, WMA and many more.
You need to
download, install, and run the Stellar Photo Recovery Software on your system
. Connect your problem SD card using a card reader or you can directly connect your device which has the problem SD card. Ensure a different drive is present to save the recovered audio files and follow the below steps or watch
this video:
- Launch Stellar Photo Recovery Software.
- On the home screen of the software - ‘Select What to Recover’. Click Next.
- Next, select the location from where you want to recover. Click Scan to start the scanning process.
- A dialog box of ‘Scanning Completed Successfully!’ displays the scan results – number of files found and size of the data. In the left-pane of the main window, all the recovered data is listed. You can preview them in the right pane.
Note: If you do not see the required music files in the list, opt for Deep Scan option at the bottom.
- Click Recover. You can also choose to recover only the selective files – select music files that you need, right click, and click Recover.
- In the dialog box, specify the location to save the image files. Click Save. All the music files get saved at the specified location.
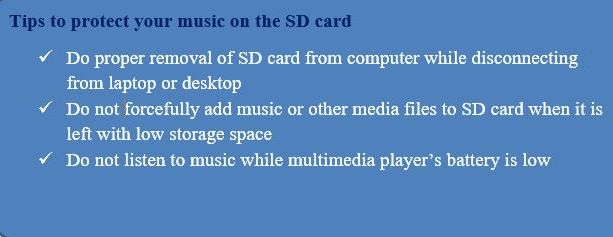
Conclusion
SD cards help us to store and carry lots of music files on the go. But it is also true, that audio loss from an SD card can happen anytime due to virus infection, corruption, accidental deletion, formatting etc. In such a scenario a highly recommended and tested third-party recovery tool - Stellar Photo Recovery software works best. Do-it-yourself interface, 100% safe download, and guaranteed audio files recovery make Stellar Photo Recovery software a popular choice among music lovers using SD cards.
To be rest assured, you can evaluate yourself the Stellar Photo Recovery software performance by first downloading a free trial version here. Surely you would love its capabilities to recover lost audio or other multimedia file types.


For any query, feel free to comment below or contact our customer support via phone, email or live chat.
Was this article helpful?