Google Drive offers free storage quota limit of 15 GB. Therefore, users need to get rid of redundant files saved in the Google Drive. While doing so, they sometimes delete some of the useful files.
If you’ve accidentally deleted some files from Google Drive or deliberately deleted them to free up some space but later on realized that you actually need those files, then there is no need for concern. There are certain ways mentioned in this blog that can help you recover deleted Google Drive files.
Methods to Recover Deleted Google Drive Files
Here, we will discuss some best methods to recover deleted Google Drive files.
Method 1: Recover Files from Google Drive Trash
If you know the functionality of Recycle Bin on your Windows PC, this method will be a child’s play. You must know that the files you delete on Google Drive are moved to the Trash folder. They stay there for 30 days (a period after which the files are automatically purged) or if you haven’t emptied the Trash folder. Follow these steps to restore files from Google Drive Trash.
Step 1: Access your Google Drive and click Trash in the sidebar.
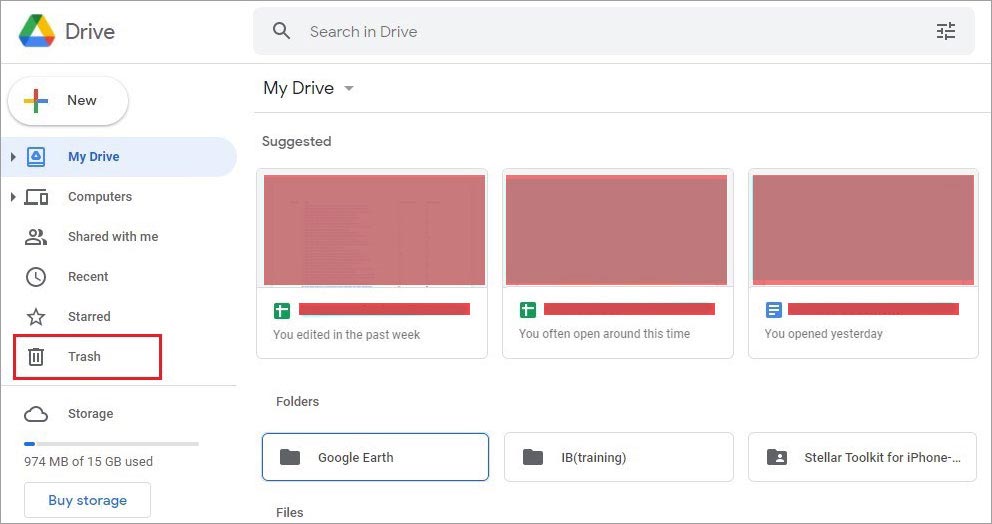
Step 2: You will see all the deleted files (most recently deleted on top).
Step 3: Right-click on the file you wish to restore and select Restore.If you want to restore all the files in Trash, press Ctrl +A,right-click, and select the Restore option.
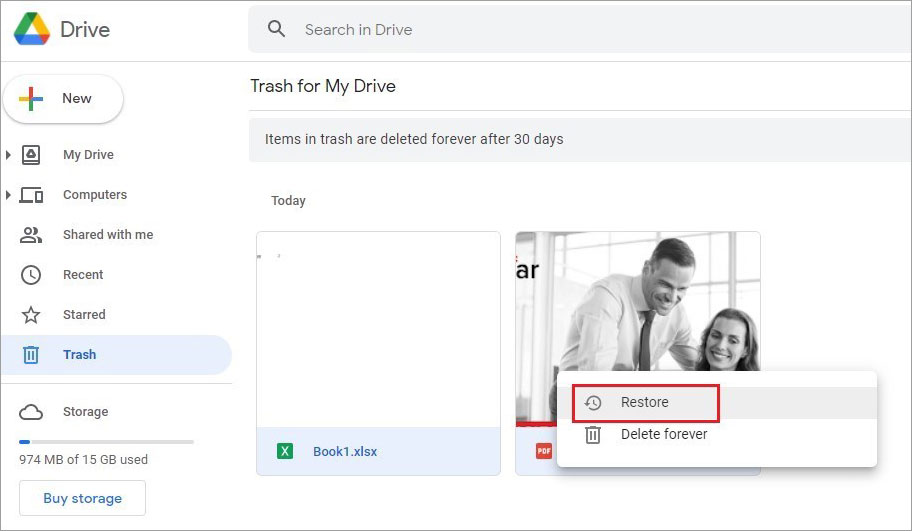
Your selected files will be restored to their original location.
Method 2: Recover Files on Google Drive with Google Vault
Google Vault is a web-based application you can use to keep, search, and export data. You can use it in your browser. If you have emptied your Google Drive Trash, you can use Google Vault to retrieve them, as explained below.
Step 1: Log in to Google Vault with your Google Account and click Matters from the left sidebar.
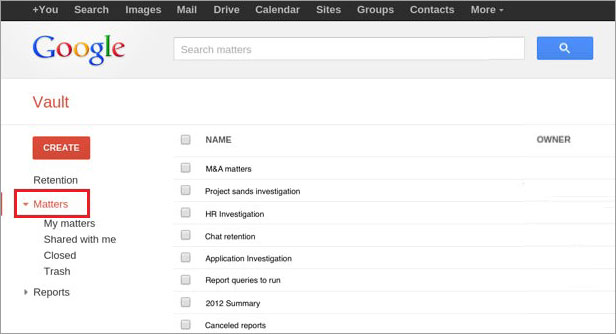
Step 2: Choose Pre-Existing Matter, click Search, and select Drive in the left pane.
Step 3: Insert your email address and other relevant information related to the files to be recovered.
Step 4: Hit the Search tab at the bottom. If you don’t wish to view the draft files, tick the Exclude Drafts checkbox above the Search button.
Step 5: Click Export Results.Once the export is complete, click Download.
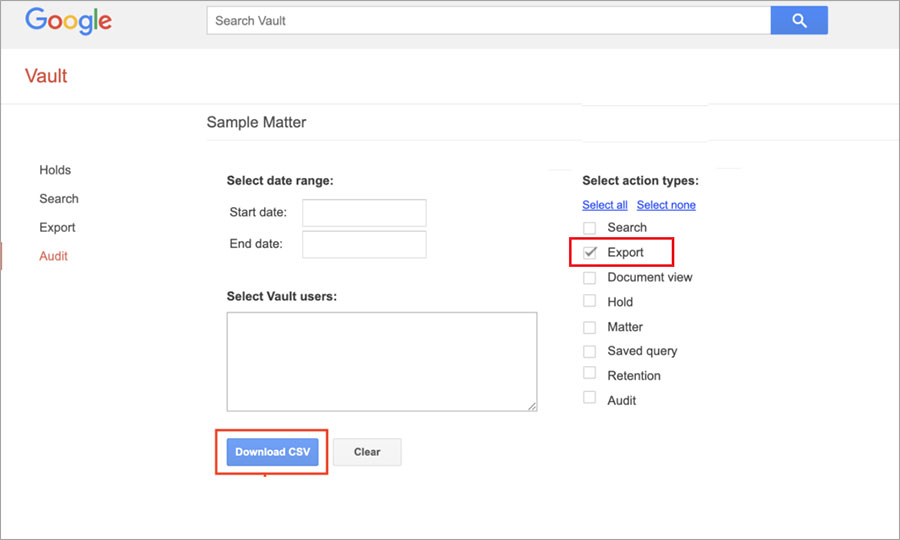
The files will be downloaded in a zip folder.
Note: This method is only applicable for the existing G Suite subscribers.
Method 3: Reach Out to Google Specialist
If none of the above methods works, there are chances that you have some server issue with Google Drive or the problem lies at the service provider's end. If you have a consumer account and use Google Drive through it, you can contact Google Support or send your query to Google Drive Help and ask them to help you recover the concerned files. To access this facility, you must be the owner of the said file or folder. You need to submit the required details and a Google authorized specialist or tech team will get back to you and help you resolve the issue.
How to Recover Google Drive Files, if the Account is Deleted?
If your Google Drive account is deleted, you can recover Google Drive files by using G Suite within 20 days of deletion. For this, you need your Google Super-admin credentials. You can restore the G Suite account and transfer the files to a new G Suite account. Follow the steps below:
Step 1: Sign in to your Google Admin Console using Super-admin credentials.
Step 2: Click Users and select the +add filter option.
Step 3: Choose the Recently Deleted option from the dropdown menu. Take the cursor to the desired user in the list and click Restore.
Once you’ve restored the user, you can transfer the file ownership to an active user. Follow the given steps:
Step 1: Sign in to Admin Console and click Apps > G Suite > Drive and Docs.
Step 2: Choose Transfer ownership from the list and enter the username and domain in the From and To section.
Step 3: Click the Transfer Files option.
Note: You can choose to again delete the G Suite account if needed.
What to do if nothing works?
Generally, users upload the files on Google Drive from their PC. It means that the files you lost from your Google Drive were first stored on the system. If this is the case, you can still recover the Google Drive files from your PC, if not overwritten. For this, you need a powerful data recovery software, such as Stellar Data Recovery Standard for Windows. This software is compatible with the latest Windows 11, Windows 10, and other versions. You can use the software to scan the folder or drive where the deleted Google Drive files were stored and recover them.
Moreover, the software does not compromise with the original quality of the data during recovery. It can recover data from formatted, corrupted, encrypted, and 4K drives. All you need to do is install the software on your Windows PC and follow the instructions to use it.

Conclusion
We all use Google Drive to securely store our valuable data. Due to the failsafe technology used by Google, it has the trust of users around the globe. However, if you’ve deleted Google Drive files, you can recover them using the methods listed above. Moreover, if you face a data loss situation on your Windows PC or any other storage device, you can always rely on the data recovery solutions provided by Stellar.
FAQ
1. Are my files going to be affected if I use Google Drive for Desktop?
No, it is just an app form of Google Drive. You can use this app to access the Drive without going to the browser repeatedly. The Desktop version needs a login, and you can use the same credentials to access it that you use on the browser version.
2. How can I manage files on Google Drive?
You need to manage the files on your Google Drive as you don’t get unlimited storage space with the free account. However, it is quite easy. You can do it by:
- Deleting files according to their size
- Deleting large email files in Gmail
- Emptying the Spam folder in your Google mail
- Getting rid of unnecessary photos and videos
- Using Google One Storage Manager to delete or recover unnecessary files
3. Can I change the ownership of a file on Google Drive?
Yes, Google allows you to share a file with others on Google Drive and make someone else the owner of a file stored on your Drive. You can change the ownership by selecting the file and then click Share > Down Arrow to the right of the name of an existing person > Transfer Ownership > Send Invitation. As soon the other person accepts your invitation, the ownership is transferred to them.
Was this article helpful?