Android’s latest mobile operating system- Android 14, was officially released on October 4, 2023. As part of the iteration, Android has brought major enhancements to the security, privacy, and performance of the device. With these updates, you can enjoy many features, including Lock screen customization, notification flashes, predictive back gestures, a brand new Google Health Connect app, improved share options, and more.
Although Android version 14 comes with enhanced security and data protection features, many users have complained about their files going missing from the device due to accidental deletion, device malfunction, etc.
“Hey there, I am here searching for how to recover deleted files from an Android phone. Some of the important files saved in my Samsung phone have been deleted; unfortunately, I want to recover my deleted files. How can I do this? Need help regarding this.”
Above is only one of the many scenarios where you can lose files from your Android phone, but there can be other scenarios as well.
- Accidental or intentional deletion of files.
- Virus or malware attack.
- Formatting Android phone SD card.
- Device Malfunction.
How to Recover Deleted Files from Your Phone?
Before you begin Android data recovery, stop using your smartphone as soon as possible, as it increases the chance of recovery.
Method 1 – Recover Files from Android Internal Storage via the My Files app
Every Android device has its native file manager that lets you manage and access the documents stored in the device. However, the name of this file manager may vary depending on the device manufacturer. For example, in Samsung and OnePlus smartphones, it is called My Files, and in Xiaomi, it is called File Explorer.
The files deleted from the My Files or File Explorer app of your Android phone are moved to the Recycle Bin folder of these apps, where they stay for 30 days, after which they are permanently removed. Here’s how to recover deleted files on Android phones using the My Files/ File Explorer app:
- Go to the My Files app on your smartphone.
- Scroll down and select the Recycle Bin folder.
- Select the deleted documents you want to recover and click the Restore button. All the deleted files will be moved to the Files app.
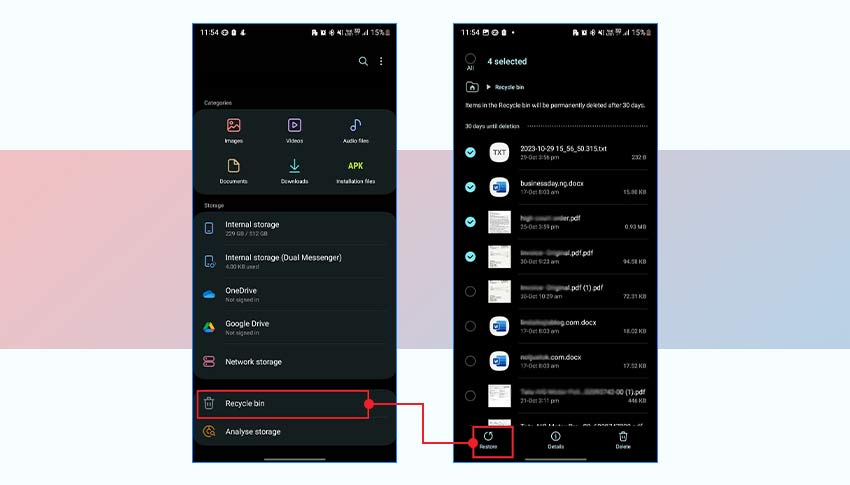
Method 2 – Recover Deleted Files on Android via Google Files
Files by Google, previously known as Files Go, is the official file management app for Android phones. It is developed by Google for file browsing, storage clean-up, media consumption, and offline file transfer. This app frees up space in your device by saving and organizing your files, videos, images, and other data on the cloud itself.
If you can find the files in the Recycle Bin Folder of your Android’s My Files app, it could be on your Files by Google app. Check the Trash folder of the Files by Google app for lost or deleted files.
Note: The Trash folder of Files by Google app stores deleted files for 30 days.
Here’s how to recover deleted files from Android Phone via Files by Google app:
- Open the Files by Google app on your Android phone.
- Tap the hamburger menu on the top-left corner.
- Select Trash.
- Select the files you want to recover and tap the Restore button. You can now check the recovered file is Files by Google app.
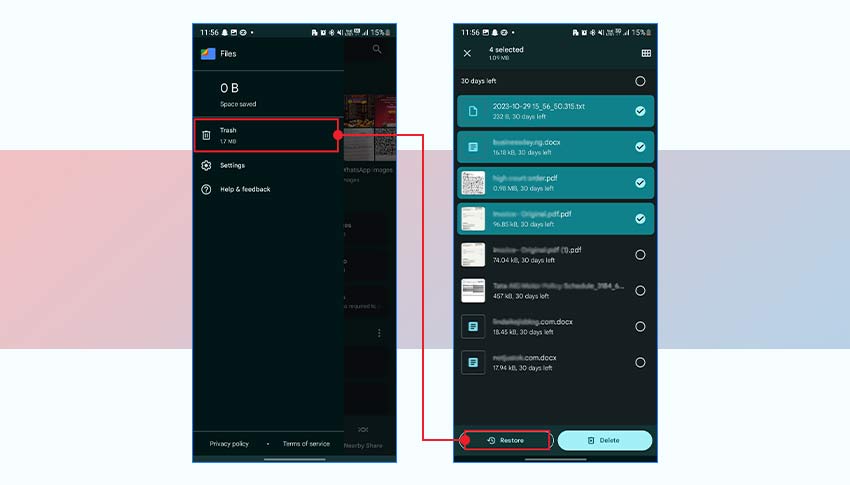
Method 3 – Use Professional Android Data Recovery Software
If neither of these methods work, then use a professional Android data recovery software to recover deleted files. But when you go about choosing the right Android data recovery tool from the vast list of options, you might get confused. The key is to choose software that can securely recover your lost documents from an Android device, retaining their original quality.
A reliable deleted document recovery tool, such as Stellar Data Recovery for Android, can easily recover lost or deleted files of any file format from the internal memory or SD card of your smartphone. Moreover, this tool can recover photos, videos, documents, music files, contacts, call history, and messages from your Android phone.
Here are some cool features of Android data recovery software:
- Supports recovery from all data loss scenarios, including accidental deletion, virus-infected devices, etc.
- Allows thumbnail preview of recoverable documents before saving them.
- Recover lost or deleted data from popular Android phone brands, such as Samsung, Sony, OnePlus, etc.
- Restores deleted data without hampering their original quality.
- Supporting Android® version 6 to the latest Android® version 14.
- Supports recovery from the internal memory as well as the SD card of your Android phone.

Steps – How to Recover Deleted Files from Android Internal Storage
- Download, install, and launch Stellar Data Recovery for Android on your Windows.
- On the home screen, choose Documents and click Next.
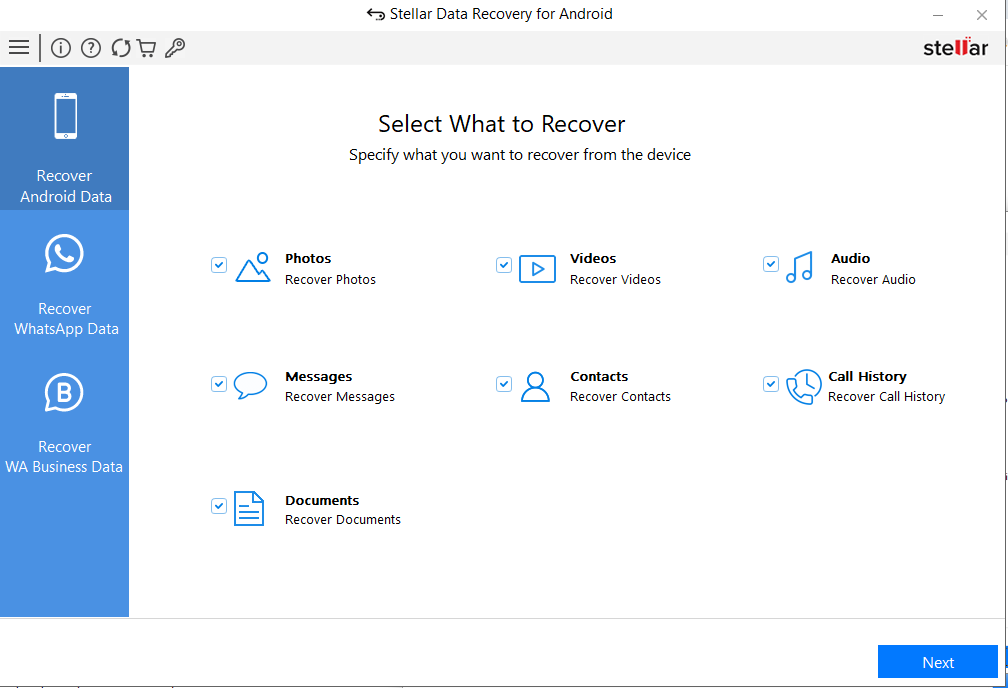
- Connect your Android phone to the PC through a USB cable.
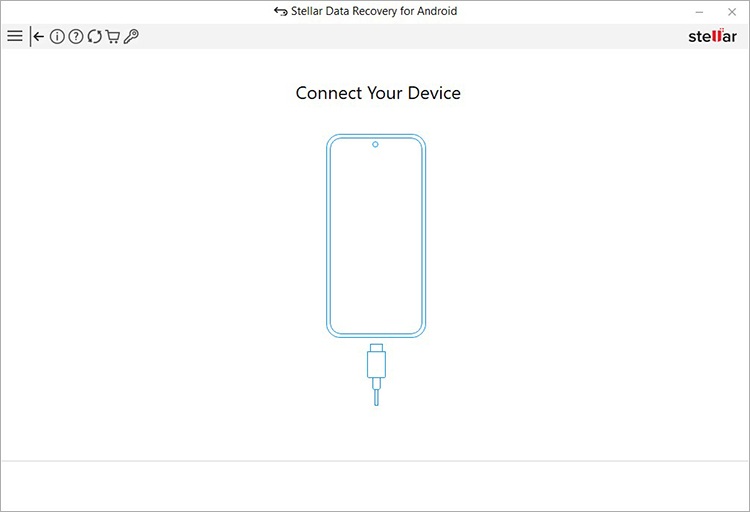
- When a notification ‘Use USB for’ appears on your Android phone, tap on the File Transfer/Android Auto option.
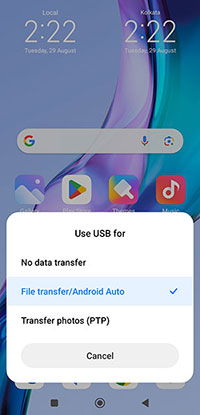
- Next, go to Settings and enable USB debugging on your Android phone. Follow the steps in the screenshots below to enable the Developer option and then USB debugging.
Note: The steps to enable the Developer option, followed by USB debugging, may vary depending on the Android phone brand and model.
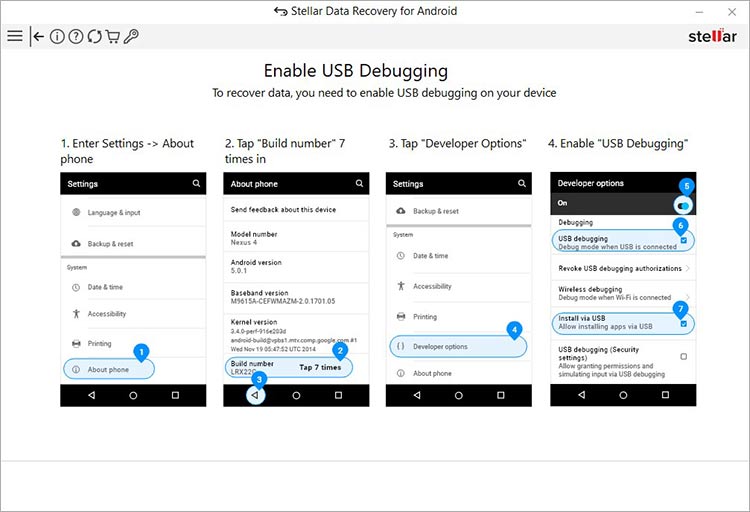
- Next, in the software interface, you can see your Android phone as connected. Select the device and click Scan.
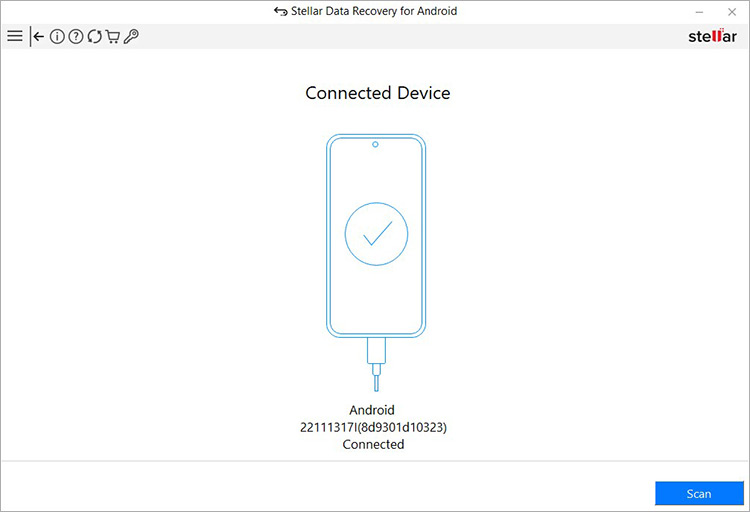
- When a pop-up Install via USB appears on your Android phone, click Install.
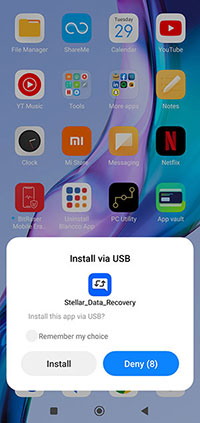
- When an authorization pop-up appears, click Allow to let the software access your Android phone’s call logs, contacts, SMS messages, photos, media, and files.
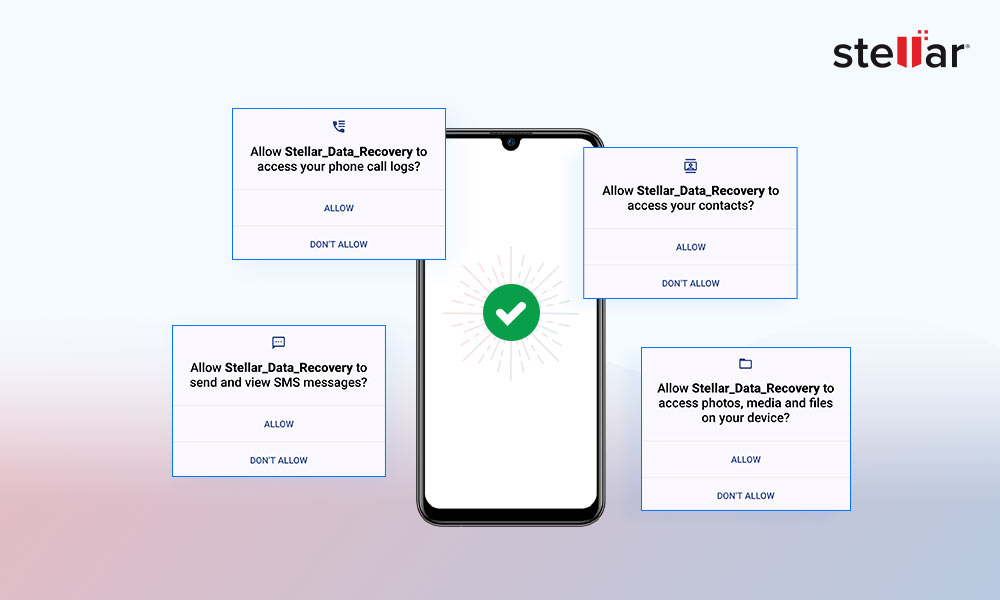
- Once done, the Android data recovery software will start scanning your phone. The scanning will take some time to complete.
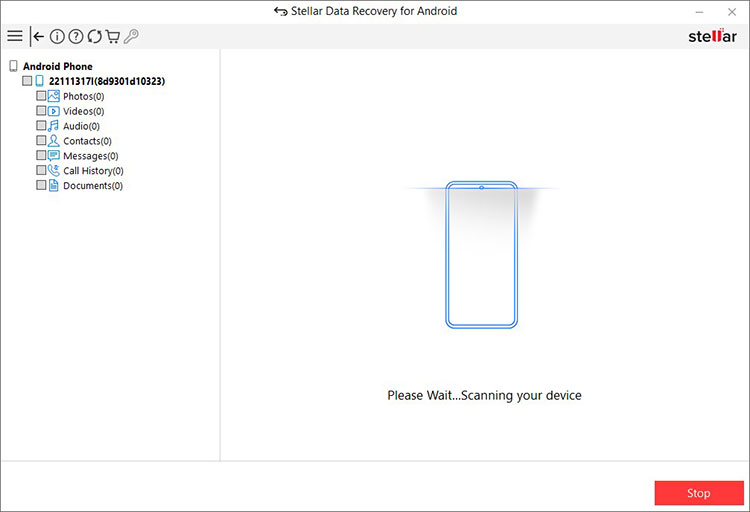
- Click OK once the Scan Complete pop-up appears.
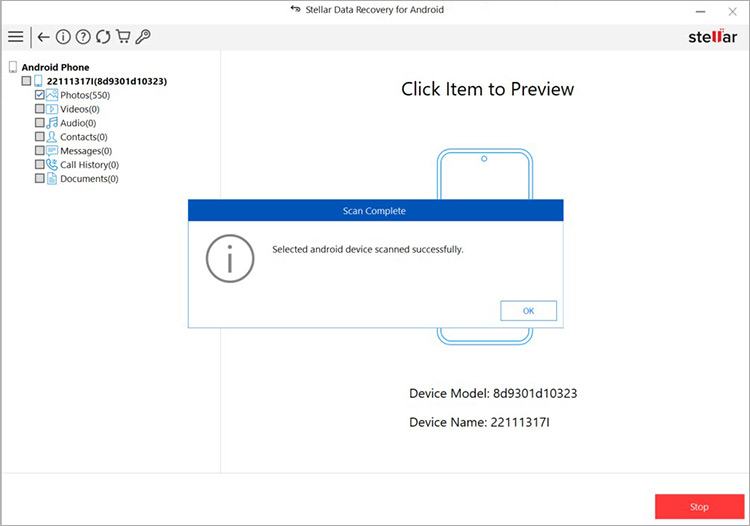
- Double-click the Documents folders in the left pane to see a thumbnail preview of the recovered documents.
- Now, select the documents you wish to recover and click Save.
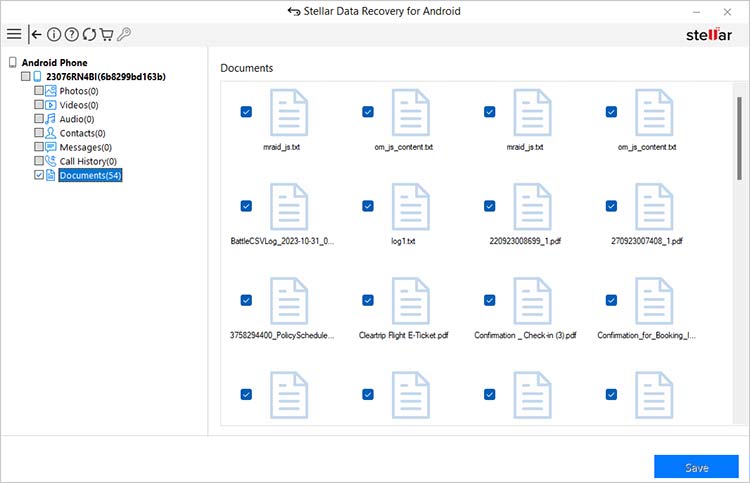
- Browse the location where you want to save the recovered documents. Click OK.
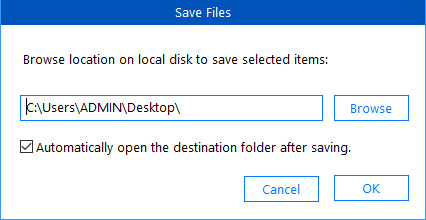
- Once the save process completes, click OK to exit.
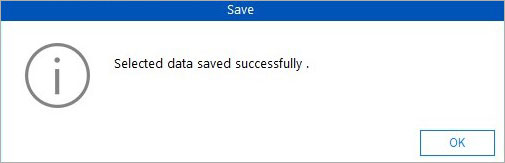
Secure Android files by creating a backup
We would highly recommend you create a complete backup of your Android data on Cloud services like Google Drive or Microsoft OneDrive, etc. or your computer. That way, whenever your files disappear from your Android phone, restore them from the backup to save time.
3. Can I recover files that were deleted two years ago on Android?
Recovery of data deleted two years ago from the Android depends on whether it is overwritten. If the data is overwritten, you can check various Cloud backup services to see if your data is there. If not overwritten, use a professional Android data recovery tool to restore your lost data.
Was this article helpful?