The moment you’re done using your external storage drive on a Mac, it is important to ‘eject’ the drive safely before physically unplugging it from the Mac. Improper ejection might cause issues such as disk corruption, file system corruption, and partition loss, etc. All of these issues would result in data loss, aside from rendering the drive unusable until these issues are sorted out.
Why You Should Safely Eject External Hard Drive on Mac?
Safe drive ejection is a fundamental practice to prevent unwanted errors and potential data loss. Safe ejection of your external storage drive on Mac prevents:
- Disk corruption: It occurs when macOS cannot finish writing data to the drive due to any hindrance to the write operations as a result of an abrupt ejection, power failure, etc.
- File system corruption: It takes place when the storage drive file system turns corrupt and unreadable due to driver failure, improper shutdown, etc.
- Partition loss: It happens when the storage drive loses its partition due to deletion of partition, virus, abrupt unplugging of the storage drive, etc.
- Data Loss: It occurs when the external storage drive turns corrupt, and all its stored data disappears due to no file system.
How You Should Safely Eject External Hard Drive on Mac?
To eject your external hard drive safely on your Mac, perform any one of the following:
1. Drag-and-drop the external storage drive icon from Desktop to Trash.
2. Open Finder from Dock and click the eject icon beside the external storage drive.
3. Select the external storage drive and press the Command + E keys.
How To Recover Data from Corrupted External Hard Drive on Mac?
Step 1: Recover Data from the Inaccessible Hard Drive
When an external storage drive turns corrupt, DO NOT ERASE it immediately to fix the drive corruption issue—unless you’ve recovered the lost data. Erasing the drive will result in permanent data loss. So, the first step should be to recover the underlying data from the drive.
Also Read: Resolve External Hard Drive Not Mounting on Mac
Stellar Data Recovery Free Edition for Mac is advanced DIY software that can help you retrieve lost data from a corrupt external storage drive.
To recover your missing data from the external storage drive, follow the following video or steps:
- Select: Open the software and select the types of file you desire to recover. Click Next. Then, select the location of your external storage drive.
- Scan: Turn on Deep Scan then click Scan to perform rigorous scanning of the external storage drive. Preview the scanned items and select all those that are required.
- Recover: Click Recover then specify the location to save the recoverable files and click Save. After the tool recovers all the data, view them from the specified location.
Whether it is drive corruption, file system corruption, partition loss, or data loss, the software salvages your lost data from any logical data loss scenarios. Also, owing to its intuitive user-interface and time-saving features, the software makes the recovery process a cakewalk.
Step 2: Erase the Hard Drive after Data Recovery
Once you’ve performed the data recovery task, erase the drive with a new file system format. This formatting recreates accessible volume on the external storage medium.
To erase the external storage drive, do the following:
I. Open Disk Utility from Finder > Applications > Utilities.
II. Select the corrupt external storage drive from the sidebar then click the Erase tab.
III. Specify the Name, Format, and Scheme of the storage drive then click the Erase button.
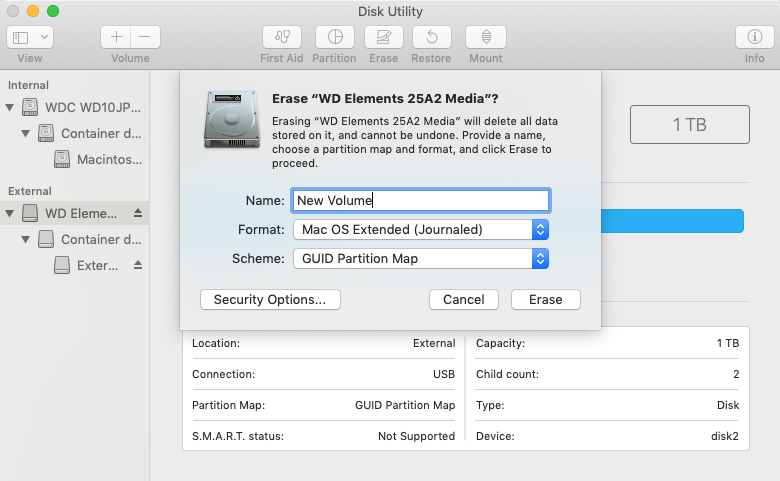
IV. Once the erase operation is complete, restore the recovered data to the formatted drive.
V. Safely eject the storage drive.
Conclusion
Ejecting an external storage drive is an easy process that can as be done in multiple ways. All it takes is about five seconds to follow the recommended procedure. Also, proper ejection ensures that the data stored on it is safe and you’re less likely to experience any other problems.
Abrupt unplugging of the external storage drive, while it is in use, may cause data corruption and even data loss. Therefore, always eject the external drive safely before unplugging from your Mac.
But, in the event of data loss due to improper and abrupt ejection, you can turn to Stellar Data Recovery Free Edition for Mac to recover your lost data. Once the data recovery is through, you can erase the drive by using Disk Utility, and restore the recovered data on to it.
Was this article helpful?