Losing data may happen to anyone. It may occur when you have accidentally deleted your files, or your hard drive was corrupted. Macs with M2 chips are quite different from those with Intel chips, which is why using some of the previous data recovery methods and software is useless on M2 Mac. If you’re wondering how to recover data from an Apple Silicon M2, this guide will provide easy steps to do it.
Reasons for Data Loss on M2 Mac
You might lose files on a Mac for many reasons, from accidental deletion to hardware failure. In the list below, we will outline some common reasons for losing files on a Mac, so you can take steps to prevent data loss and protect your essential data:
- Accidental deletion or formatting.
- Hard drive or SSD failure.
- File system corruption.
- Malware or virus infection.
- Interruption during file transfer or saving process.
- Software or hardware conflicts.
- Operating system upgrades or reinstallation.
- Human error or negligence, such as moving or renaming files to the wrong location.
5 Ways to Recover Files on M2 Mac
Let’s explore easy methods to retrieve files on M2 Mac using the Mac default utilities and one of the most effective data recovery software–Stellar Data Recovery Professional.
I. Recover Files with Stellar Data Recovery Professional
Here’s a step-by-step guide on how to get your files back files with Stellar Data Recovery Professional on an M2 Mac:
1. Download and launch Stellar Data Recovery Professional on your M2 Mac.
2. Select the type of files you want to recover.
 Stellar Data Recovery Professional > Select What to Recover
Stellar Data Recovery Professional > Select What to Recover 3. Choose the location where the files were stored before they were lost or deleted. If you’re not sure, select the Can’t Find Volume option.
 Stellar Data Recovery Professional > Recover From
Stellar Data Recovery Professional > Recover From 4. Click the Scan button to start scanning for lost files.
5. Once the scan is complete, you can preview the recoverable files in the scan results window.
 Stellar Data Recovery Professional > Preview
Stellar Data Recovery Professional > Preview 6. Select the files you want to recover > click the Recover button.
7. Choose a location to save the recovered files, that is different from the location where they were originally stored.
8. Wait for the software to recover and save the selected files to the new location.
9. Once the recovery process is complete, you can access the recovered files from the new location where they were saved.
II. Recover Files via Time Machine
Here is how to restore files on M2 Mac using Time Machine:
- Ensure you created a Time Machine backup before the data loss occurred.
- Shut Down your Mac.
- Connect the external drive with the Time Machine backup to your M2 Mac.
- Enter the Recovery Mode by pressing down the Power button on your Mac.
- When the Loading startup options window appears > press the Options button > click Continue.
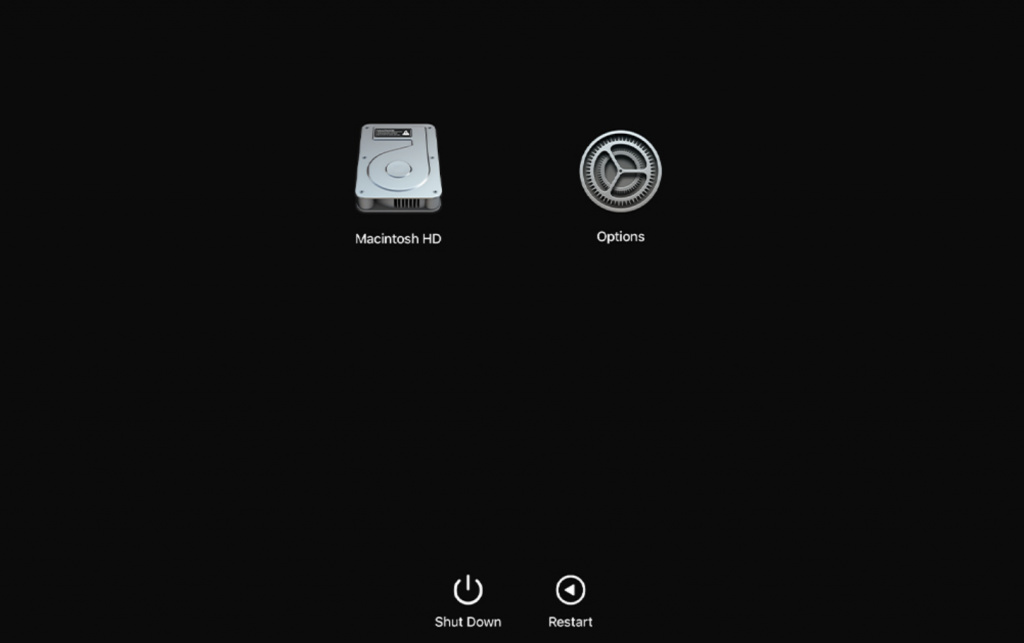 Loading startup options
Loading startup options
- When you see the macOS Utilities window, click on Restore from Time Machine.
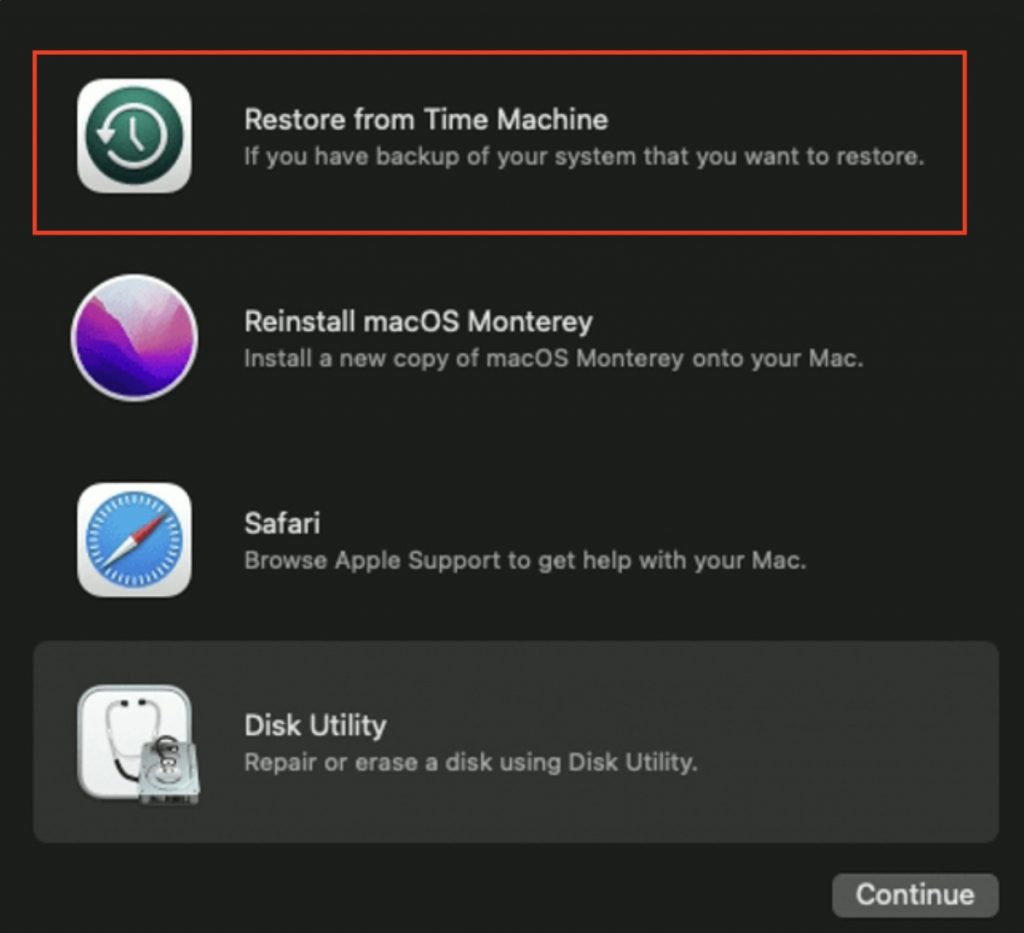 Restore from Time Machine
Restore from Time Machine
- Follow the on-screen prompts to finish the restoring process.
III. Recover Files Using Share Disk Utility
Another method to recover your files from an M2 Mac is using Share Disk Utility. Using this option, you will gain access to your data via another Mac computer.
Below are the steps to follow:
- Connect your M2 Mac to another Mac using a Thunderbolt cable.
- Shut down the unbootable M2 Mac.
- Press the Power button until the startup options.
- Select Options, then click Continue to enter macOS Recovery Mode. Enter your password if prompted.
- Click on Utilities and select Share Disk.
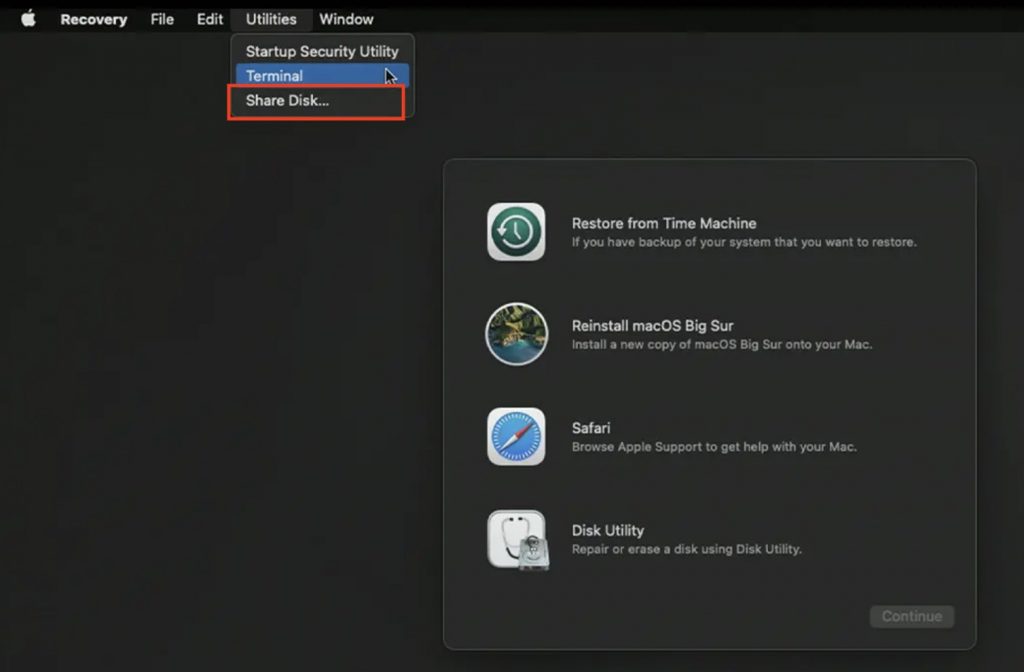 Utilities > Share Disk
Utilities > Share Disk
- Choose the startup disk of the M2 Mac and select Start Sharing.
- Open Finder on the Mac connected to the M2 Mac and click Network.
- Double-click the detected M2 Mac and select Connect As > Guest > Connect.
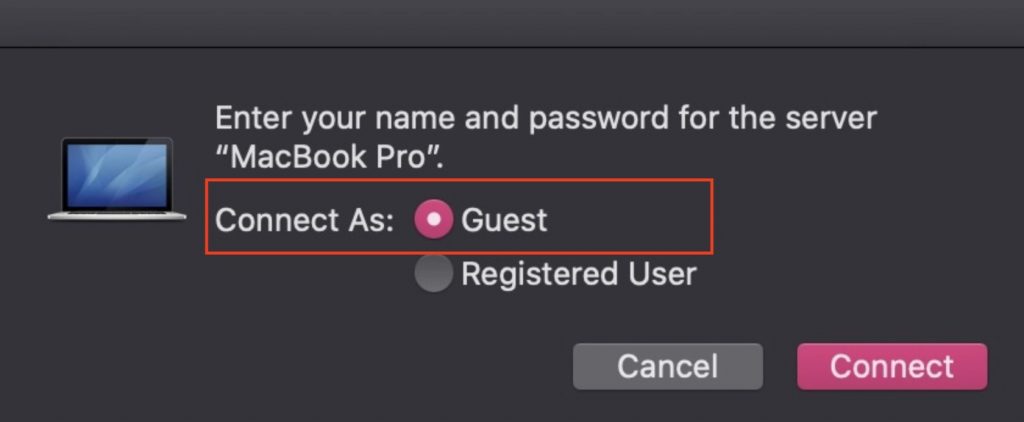 Connect As > Guest > Connect
Connect As > Guest > Connect Note: This method is useful when your M2 Mac won’t turn on.
IV. Recover Files With Undo Function
To restore accidentally deleted files or folders on a Mac using the Undo option, follow these steps:
- Select the Edit menu.
- Select the Undo Move of…
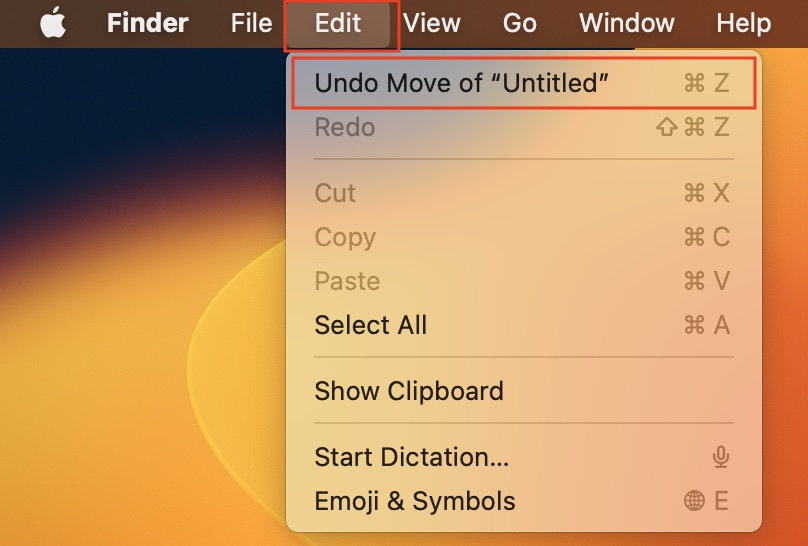 Edit > Undo Move of…
Edit > Undo Move of…
- Alternatively, you can use the Cmd + Z key combination to undo the deletion of a file.
- This function allows you to quickly undo the deletion of the last files or folders and restore them to their previous location on your Mac.
V. Recover Deleted Files from Trash
To recover deleted files on a Mac, you can often find them in the Trash folder. Here is how to restore files from Trash:
- Open the Trash from the Dock.
- Right-click on the file or folder you want to recover > select Put Back from the drop-down menu.
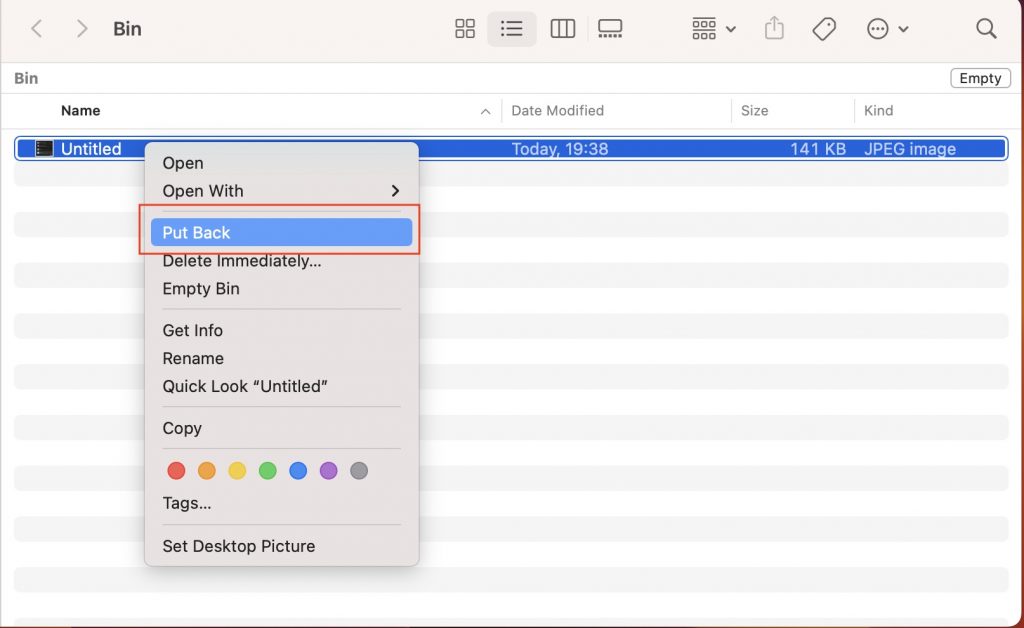 Right-click > Put back
Right-click > Put back
- The file you restored should now be in the folder you deleted it from.
Wrapping Up
Losing data on a Mac can be a daunting experience for any user. However, it’s not necessarily a catastrophe if you regularly back up your files using Time Machine or cloud storage services. Another option is to use the Stellar Data Recovery Professional application, which can recover deleted files on M2 Macs in just a few minutes. With these options available, there is no need to panic when data loss occurs on your Mac.
FAQ
How to Know if You Have M2 Mac?
Perform these easy steps to check if your Mac supports the M2 chip:
- Click on the Apple logo.
- Select About This Mac.
- Now, you should see your Mac model.
How to Prevent Data Loss?
Here are 5 ways to prevent data loss on Mac:
- Regularly back up your Mac using Time Machine or a cloud storage service. It ensures you always have a copy of your important files in case of data loss.
- Keep your Mac up to date with the latest software updates and security patches. It helps prevent any software-related issues that could potentially lead to data loss.
- Use anti-virus software to protect your Mac from malware and other security threats. Malware can cause data loss and other serious issues, so protecting your Mac is important.
- Be careful when installing third-party applications. Only download apps from trusted sources and always read reviews before installing.
- Keep your Mac in a safe and secure location to avoid physical damage. Dropping or damaging your Mac can result in data loss that may be difficult or impossible to recover.
Read more:
Was this article helpful?