Whether you have mistakenly locked your Android phone and forgot the password, or your phone got locked because of a hardware or software glitch, accessing your important information or data stored in it may seem impossible. However, there are ways to recover data from a locked Android phone.
If your Android device is locked, then you can’t even access the settings to root your device or enable USB debugging that could help with data recovery with specialized Android data recovery tools. So the priority is to recover any data from cloud or manual backups and to try and unlock the device. However, if you lose all your data after unlocking it, Stellar Data Recovery for Android can help with recovering your lost files.
In this blog post, we’ll cover different scenarios you might encounter and help you with data recovery for every situation, such as:
- Recovering data from the external storage of your locked Android device.
- Recovering data from cloud backups of a locked Android device.
- Unlocking your Android device and retrieving data from it with a specialized data recovery tool.
How Can I Recover Data from a Locked Android Phone’s External Memory?
If your Android device is locked and you need to recover data from its external memory, such as a microSD card, the process can be a bit different compared to recovering data from the internal storage.
Here are the steps to recover data from a locked Android phone’s external storage:
- Remove the microSD card from the locked Android device.
- Connect the microSD card to a computer using a card reader.
- If the external memory is not encrypted, you should be able to view and copy any files you need directly from the card to your computer.
Well, before recovering data from a locked Android phone’s external memory, it will be beneficial to first check if you have any backups available.
How Can I Recover Data from a Locked Android Phone’s Cloud Backup?
Most Android users automatically backup their data to cloud storage services like Google Drive, Dropbox, or OneDrive. For example, if you have enabled Google’s automatic backup feature on your Android device, your photos, videos, contacts, and other data will be stored in your Google Account. In case your phone is locked, you can always access this backed-up data from another device or a computer.
Let’s check the steps to recover data from a locked Android phone’s Google Backup:
- Go to the Google One website or open the Google One app on another device.
- Sign in to your Google account used on the locked Android device.
- In the Google One dashboard, look for the “Backup” section.
- This will show you all the data backed up from your Android phone. Select the type of data you want to recover, like “Photos” or “Contacts.”
- Now download this data to another device or computer.
Cloud backups such as Google allow you to access and retrieve your data even if your Android phone is completely locked or inaccessible.
How to Unlock Your Locked Android Device?
If you do not have any data backups, then unlocking your device remains the only way to recover data from a locked Android phone. Now there are various ways to unlock your Android device, however the most common and effective among all is doing a forced factory reset. Though this will erase all your settings and data from your device, it will help you re-access it.
You can forcefully factory reset your device by booting into recovery mode. Follow the below steps to do so:
- When your Android device starts up, long press and hold the power button and volume down or up button until the device boots into recovery mode.
- In Recovery Mode, use the volume buttons to select the “Wipe data/factory reset” option.
- Once the factory reset is complete, your device may restart automatically.
After the factory reset, your device will be unlocked and you can set it up as new.
Else, you can also use the Google Find My Device feature to factory reset the device remotely by following the below steps:
- Go to the Find My Device website (google.com/android/find) and sign in with your Google account.
- Locate your locked Android device and select the “Factory reset device” option.
- Confirm that you want to factory reset the device. This will wipe all data but will also unlock it.
Keep in mind that a factory reset will delete everything on your Android phone or tablet, so use this method only if you’ve run out of all other options and want your phone back in working condition.
How to Recover Data from an Android Device after Factory Resetting it?
Once you have successfully done a factory reset on your Android phone, you can use a specialized Android data recovery software like Stellar Data Recovery for Android to get your important files back. However, it’s important to note that the chances of successful data recovery after a factory reset may be sometimes slim due to file-based encryption technology and the potential overwriting of data over time.
Stellar Data Recovery for Android is a powerful yet easy-to-use software that can scan your phone and recover files that were deleted or lost due to a factory reset. It deeply scans your device’s storage and identifies recoverable data to restore them.
- Download and install Stellar Data Recovery for Android on your computer.
- Connect your Android device to the computer using a USB cable. Follow the On-Screen instructions to enable USB debugging on your Android device.
- In the “Select What to Recover” page, choose the file types you want to recover, such as photos, videos, documents, contacts, etc., and press “Next.”
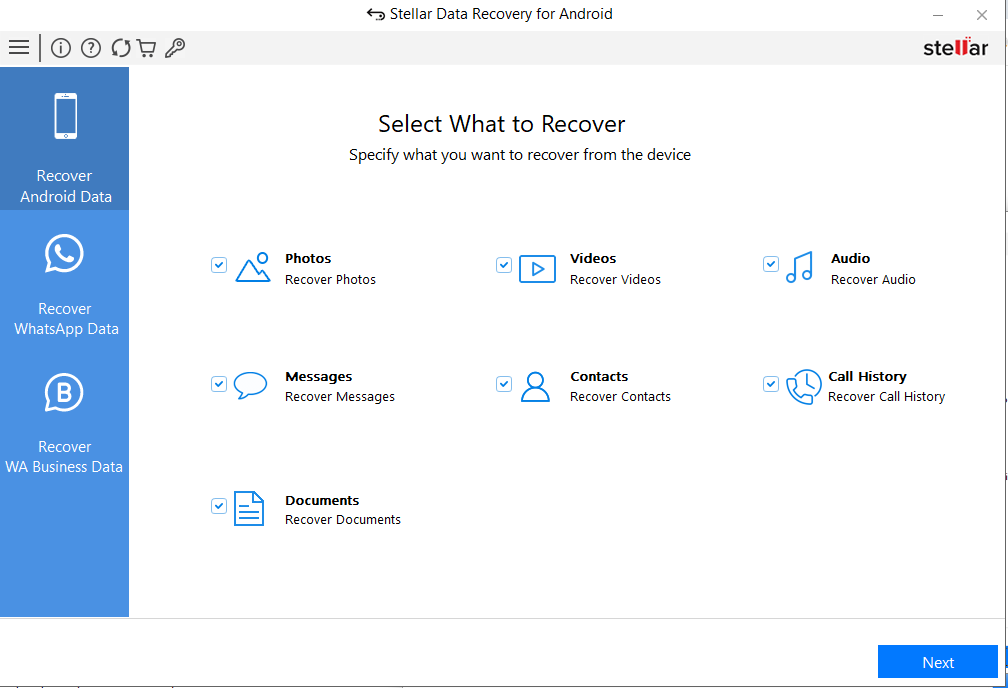
- Click the “Scan” button to start the data recovery process. The software will scan your device’s storage to identify any recoverable files.
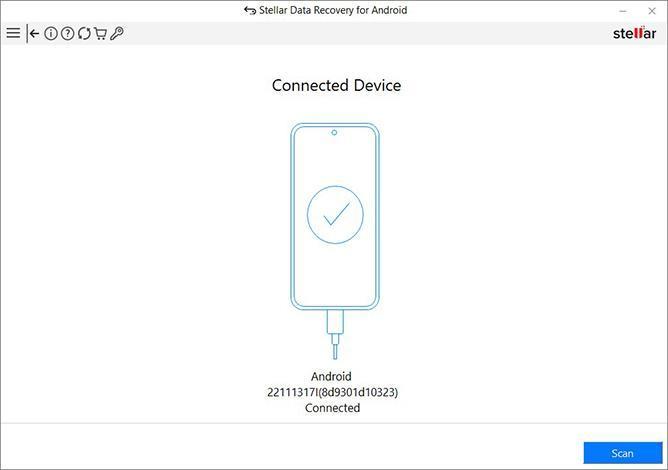
- Once the scan is complete, you can preview the recovered files. Select the files you want to restore and click “Save.”

- At last, choose a desired location on your computer to save the recovered files.
Conclusion
Recovering data from a locked Android phone can be a tough process, but with the right tools and methods, it is possible. Remember, the first thing to do is look for a cloud or manual backup. In case you do not have the backup of the locked-out Android phone, you should try to unlock it through the standard methods, or as a last resort, you can perform a factory reset. After this, you can use specialized data recovery software like Stellar Data Recovery for Android and try recovering your data from a (locked) Android device.
How can I recover files from a locked Android phone?
It is not possible to recover data from a locked Android phone. However, you can recover files from the external storage of a locked Android phone. Simply connect the external storage or SD card to a computer and access or recover your files.
Was this article helpful?