Several people have reported queries, such as ‘laptop won’t boot‘ or ‘laptop not turning on due to faulty hard drive‘ on different technology platforms. If you can’t boot your laptop, your hard drive might be faulty or corrupt. If the hard drive is logically failed due to drive corruption, bad sectors, etc., it may cause BSOD errors or may crash the entire system. However, if the hard drive is physically damaged, it may cause a complete system booting failure problem, leading to permanent data loss. Whatever the situation is, you may lose access to your data.
Read this blog to learn the best possible methods, which will help you retrieve data from a laptop that won’t boot. Let’s start!
My laptop won’t boot. How do I recover my data?
We have shared a few DIY methods below which will help you recover files from an unbootable or crashed laptop.
Method 1: Use Backup
Even if the laptop is not turning on, you may recover data if you have a backup of all the files, folders, programs, documents, photos, etc. Whether you kept the backup of your data in an external storage drive or used Windows built-in backup and recovery utilities such as File History, Backup & Restore, and Previous Versions, etc. if you have a backup, the data recovery is easy.
However, if you don’t have any backup, proceed with the following methods.
Method 2: Use a powerful Data Recovery Tool
If you have no backup and you are facing ‘laptop won’t boot’ issue due to a faulty or corrupted hard drive, use a Windows data recovery tool such as Stellar Data Recovery Professional. It is a powerful tool that helps you retrieve data from an unbootable or crashed laptop or PC.
The software also features a ‘Create Recovery Drive’ utility, which lets you build a bootable media drive to boot into the non-bootable systems and restore essential data.
You have to follow the given steps to rescue files when the windows won’t start:
a. Use a new or formatted USB drive and connect it to a working laptop.
b. Download, install, and run Stellar Data Recovery Professional.
c. ‘Select What to Recover’ screen will appear, click the ‘Waffle’ icon and select ‘Create Recovery Drive.’
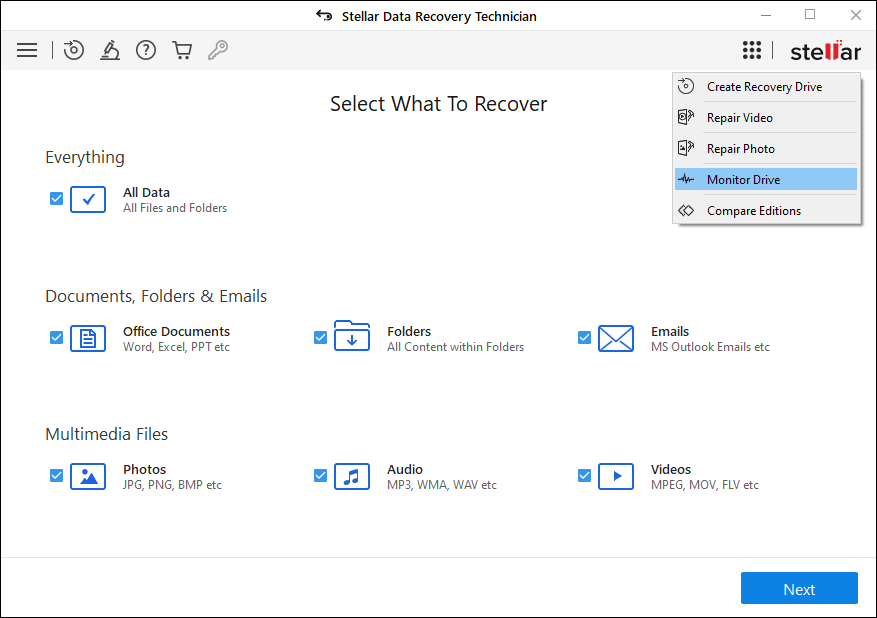 Image 1: Under Waffle, select Create Recovery Drive on the ‘Select What to Recover’ screen.
Image 1: Under Waffle, select Create Recovery Drive on the ‘Select What to Recover’ screen.d. On the next prompt, select the USB you connected to your laptop from the drop-down list, and click Create Recovery Drive > OK to proceed. (See Image 2)
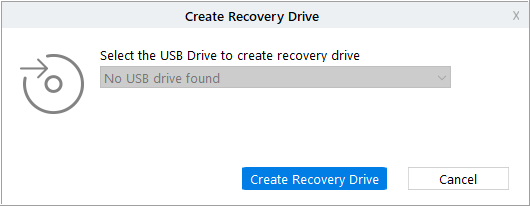 Image 2: Start creating bootable media by selecting USB from the drop-down list.
Image 2: Start creating bootable media by selecting USB from the drop-down list.e. Follow the on-screen instructions and complete the process.
f. Once the USB bootable media drive is ready, connect it to the unbootable or crashed laptop.
g. Turn on your laptop and press the boot option key, usually F12, to see the connected bootable USB media.
h. Choose to boot the system from a bootable media drive.
i. Once the laptop boots from USB, you will see the ‘Select What to Recover’ screen.
j. Choose the type of data or click ‘Everything’> Next. (See Image 3)
 Image 3: Select the type of data from the ‘Select What to Recover’ screen
Image 3: Select the type of data from the ‘Select What to Recover’ screenk. Select the drive/location from where you want to retrieve the data and click Scan. (See Image 4)
 Image 4: Select and scan the drive from which you want to restore data
Image 4: Select and scan the drive from which you want to restore datal. The scanning process will start. Once the process is completed, the results will show on the screen.
m. If you cannot find the desired files, select ‘Click here’ given beside Deep Scan to run the advanced scanning process.
n. You may select the files that you want to restore. Also, you may see the preview of the files before recovering them.
o. Once satisfied with the results, click Recover. (See Image 5)
 Image 5: Select the files and click Recover
Image 5: Select the files and click Recoverp. Now, click Browse to choose a location to store the recovered files. (See Image 6)
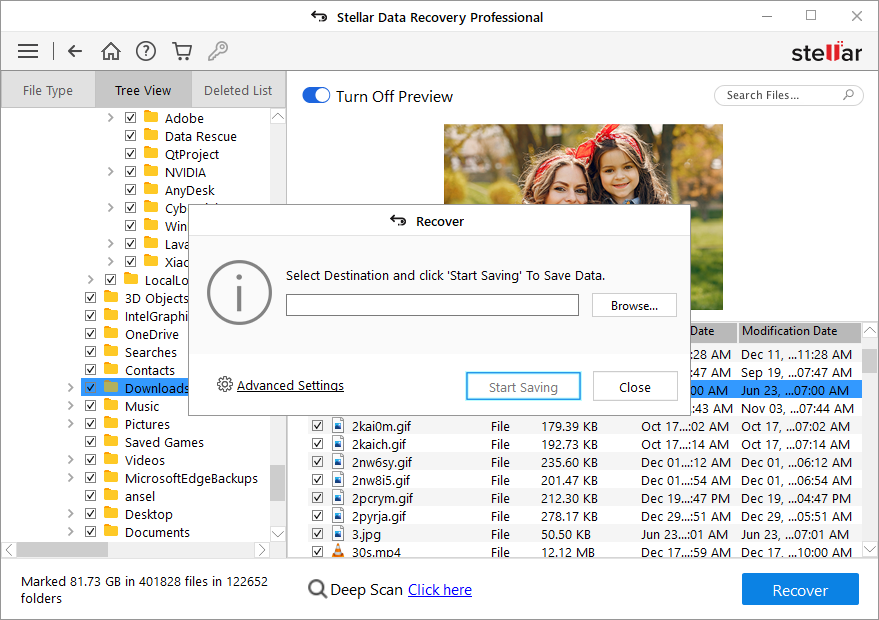 Image 6: Browse the desired location to save the recovered files
Image 6: Browse the desired location to save the recovered filesq. Note: Use an external storage drive to store the retrieved data.
r. Finally, click ‘Start-Saving’ to save the data. (See Image 7)
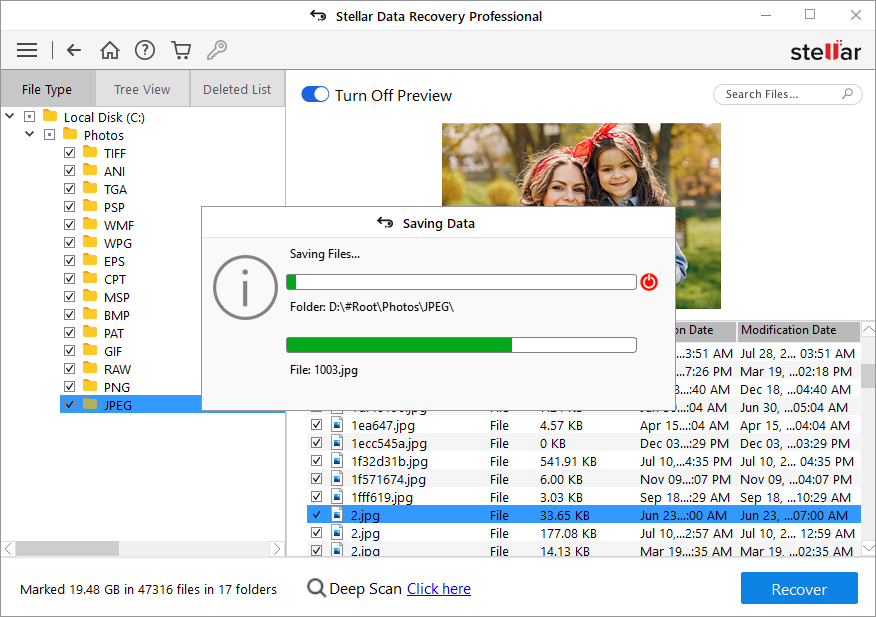 Image 7: Start-saving the recovered data
Image 7: Start-saving the recovered data| Read this article if you can’t create and activate bootable USB media with the above-steps. |
Method 3: Pull the Hard Drive out of Laptop and connect it to another laptop
Some Windows users also reported queries such as ‘my laptop is not turning on’ or ‘how do I recover data from a laptop that won’t boot.’ To recover your data in such a condition, you may try to open the laptop; take out the hard drive; and connect it to a working laptop. If the hard drive is working on another laptop, you may quickly recover the data.
Caution: Pulling out the hard drive from the laptop can void your warranty. If you’re trying to do this on a laptop, which is not designed to be opened, refer to a professional data recovery service provider to operate it to restore data. However, if you have an old laptop, which is out of warranty, you may try performing this method.
If the hard drive doesn’t work, it’s faulty and needs to be repaired or replaced.
Method 4: Opt for Hard Drive Recovery Services
When your laptop won’t boot, the hard drive may also be physically crashed. In this case, you may take the help of data recovery experts such as Stellar. The data recovery experts at Stellar open and operate on the drives in a class 100 cleanroom to prevent any damage to the drive due to any dust particles and increase the chances of data recovery. The professionals can help you access a computer that won’t turn on and ensure 100% data recovery.
Conclusion
When you face the ‘laptop won’t boot’ issue, the problem may be with your hard drive. No matter if your laptop hard drive is corrupted, faulty, or physically damaged, you may retrieve data using the methods given in this blog. You may use your backup to get back your data. If you don’t have a backup, use a data recovery tool to recover files from a hard drive that won’t boot windows. You can also connect with hard drive recovery service providers such as Stellar Data Recovery Services to get back your data even if the hard drive is physically damaged or broken.
Let us know in the comment section if you have any queries or suggestions!
Also Read: [Solved] Windows 10 PC Won’t Boot from USB Created Using Windows Creation Tool
Was this article helpful?