Microsoft Outlook stores a copy of your mailbox data on your local storage in the form of Outlook data files (OST and PST), depending on the type of email account you configure with it. When you configure a POP3 account, Outlook creates a Personal Storage Table (PST) file to store the mailbox data it downloads from the mail server. PST files can also be used to backup or archive your mailbox items, such as emails, calendar events, journals, tasks, drafts, and contacts, allowing you to preserve and re-import your data into Outlook when needed.
However, these files can get corrupted due to various reasons. When a PST file gets corrupted, you may encounter issues, such as slow Outlook performance, missing data, abrupt application crashes, and several error messages, such as:
- Cannot open this item. The message has been changed.
- The message cannot be displayed because it was deleted or moved.
- The message has been deleted or cannot be found.
- Cannot open this item. The item has been deleted.
- The set of folders cannot be opened. The file <filename>.pst cannot be opened.
- Cannot expand the folder.
- Cannot move the items.
- The item could not be moved. It was either already moved or deleted, or access was denied.
- Cannot complete the operation. One or more parameter values are not valid.
- Some items cannot be moved. They were either already moved or deleted, or access was denied.
- Outlook is not responding.
- Microsoft Outlook has encountered a problem and needs to close. We are sorry for the inconvenience.
In addition, there are some specific error codes that can pop-up when your Outlook data file (PST) gets corrupted. These are:
- 0x80040116: The file <filename>.pst could not be accessed.
- 0x80040119: An unknown error occurred.
- 0x8004010F: Sending reported Error: Outlook data file cannot be accessed.
Causes of Outlook PST File Corruption
There are several reasons that can lead to Outlook data file (PST) corruption. Some common ones are explained below:
Large PST Size
Each version of Microsoft Outlook has a predefined default size limit for the PST file. The limit for Outlook 2002 and older versions is 2 GB. For Outlook 2003 and 2007, it is 20 GB. Outlook versions 2010 and above use UNICODE PST files with a default size limit of 50 GB. When the size of PST reaches these limits, Outlook might struggle to manage the data structure and integrity, resulting in PST file corruption. This might lead to the following error message:
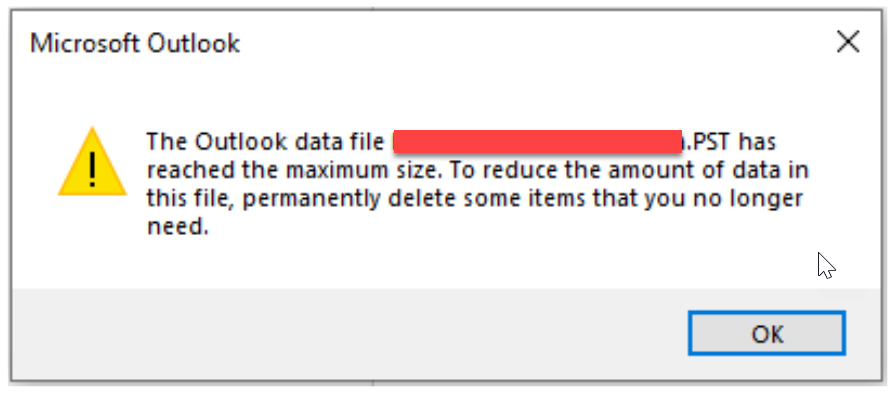
Abrupt System Shutdown
Your system might crash due to hardware failure, power failure, or any other reason. Such an interruption during an active Outlook session can leave an ongoing process incomplete, disturbing the structure of PST file, leading to corruption.
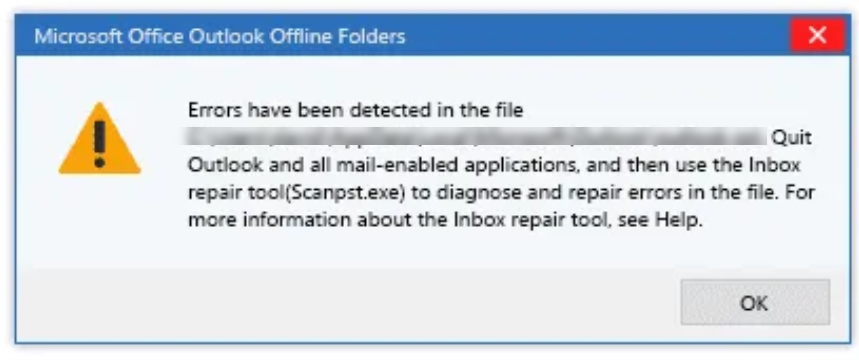
Improper Outlook Termination
Closing Outlook forcefully or via Task Manager instead of exiting the application properly can leave ongoing operations incomplete and alter the B-Tree (Binary Tree) structure of the PST file. This might lead to PST corruption.
Connectivity Issues on Network Drive
When a PST file is stored on a network drive and Outlook tries to read or write on the PST file, the operating system has to send those commands over the network. This creates an overhead and results in a dip in Outlook performance. In this scenario, the PST file can get corrupted, even with minor network issues.
Malware Infection
If your system becomes a target of a virus attack or you open an attachment containing malware, it may spread across your system. In such cases, your Outlook PST file might get infected, resulting in corruption.
Incompatible Add-ins
Although Outlook add-ins don’t have direct access to the PST file, they can indirectly lead to corruption. Faulty add-ins may cause Outlook to crash or freeze while performing tasks, leading to send/receive errors and Outlook data file corruption.
Bad Sectors on Local Drive
Your storage drive might develop bad sectors due to various reasons, such as wear and tear, physical damage, overheating, power failure, malware infection, or corrupted data. When Outlook tries to access or save data in such sectors, it can end up corrupting the PST file.
Tips to Prevent PST File Corruption
Here are a few tips and practices you can follow to minimize the chances of corruption in Outlook data file (PST).
Keep PST File Size in Check
Since large size is the primary cause of corruption in Outlook PST file, it is advisable to check the file size periodically and manage it accordingly. Managing the PST file size can prevent it from getting corrupt.
Increase the PST File Size Limit
Microsoft provides an option to extend the default size limit of the PST file. If you have a large PST file, then you can manually increase the PST file size limit to avoid corruption.
Avoid Storing PST File on a Network Drive
It is advisable to keep the PST file on your local storage. This allows the operating system to execute Outlook’s commands quickly and eliminates the overhead associated with accessing files over a network, minimizing the chances of corruption.
Avoid System Shutdown while Outlook is Running
Sudden application or system shutdown can cause corruption in PST file. So, it is recommended that you properly exit Outlook before shutting down your system. You can do this by navigating to File > Exit.
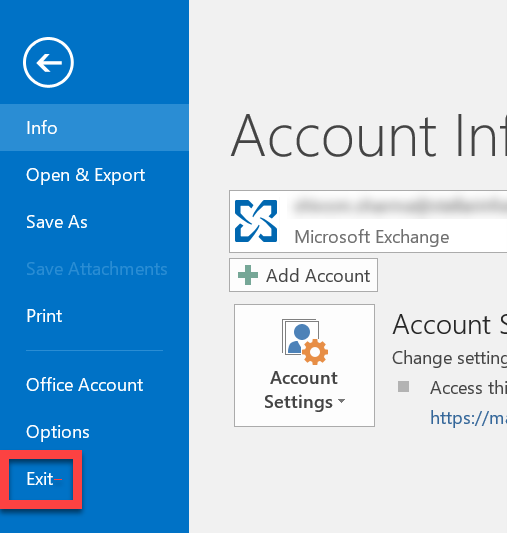
Don’t Install Outlook Add-ins from Unknown Sources
Besides causing corruption in PST files, add-ins can cause performance issues and error messages in Outlook. Therefore, it is advisable to always verify the add-ins before installing them and refrain from installing the add-ins from unreliable sources.
Exercise Caution while Opening Suspicious Emails
It is always logical not to open emails, attachments, or web links from any unknown or unreliable source, as they might contain malware or viruses that could damage your system and the PST file.
Take Backup of PST File Regularly
Regularly taking backup of your Outlook data file (PST) can safeguard it from potential corruption and damage. If the original PST file gets severely damaged, you have a copy of your data for restoration.
How to Repair a Corrupt Outlook Data File (PST)?
If your PST file gets corrupted, you will start facing error messages or lose access to your mailbox data. In such a case, you can repair your corrupt Outlook data file (PST) using the Inbox Repair Tool or SCANPST.exe. Although this tool can fix corrupt PST, it might freeze or crash while repairing large or severely corrupted files.
In such a scenario, you can use Stellar Repair for Outlook. This reliable Outlook PST repair tool can efficiently resolve corruption from your PST file, regardless of the file size and severity of corruption. It provides an intuitive user interface, making it easy for users with minimal technical expertise to perform the repair process easily. After fixing the PST file, mailbox items can be saved in a new PST file or formats, like PDF, MSG, HTML, EML, RTF, etc. Furthermore, it can also export the repaired PST file directly to Microsoft 365 or the Exchange Server.
Conclusion
Outlook data files (PST) can get corrupted due to large size, improper system shutdown, malware attacks, poor connection, faulty add-ins, and various other reasons. Therefore, following the above-mentioned best practices is crucial to ensure your Outlook data file (PST) doesn’t get corrupted and mailbox data remains safe and secure. Now, if your PST file gets corrupted, you can use ScanPST.exe to repair it. However, if the Inbox Repair Tool freezes or fails to fix it, you can use Stellar Repair for Outlook – a professional Outlook repair tool – to repair the PST file and extract your mailbox data with precision and integrity.
Was this article helpful?