When trying to use Shipping Manager in QuickBooks® Desktop (QBDT) or QuickBooks® Point of Sale (POS), the Shipping Manager database might stop working and returns an error that reads:
“The Shipping Manager database is newer than the Shipping Manager on this PC”
What Causes QuickBooks® Shipping Manager to Stop Working?
Some reasons that might prevent your QB Shipping Manager database from working are as follows:
- The Shipping Manager database has become corrupted
- QuickBooks® Desktop cannot locate the recent Shipping Manager database
- You’re trying to access Shipping Manager from a POS client workstation
Solutions to Fix ‘QuickBooks® Shipping Database Manager Stopped Working’ Error
The solution to fix the Database Manager stopped working issue varies depending on whether you’re using Shipping Manager with QuickBooks® Desktop or POS.
Steps to Fix Issue in QuickBooks® Desktop
- Ensure that QuickBooks® Desktop is closed.
- Change the name of the Shipping Manager folder to anything, for instance, ShippingManager_OLD.
Note: You can find the ‘Shipping Manager’ folder in the location: C:\Program Files\Common Files\Intuit\ShippingManager. For Windows (64-bit), look for the folder in the path – C:\Program Files (x86)\Common Files\Intuit\ShippingManager.
- Repair your QBDT installation.
- Open your QuickBooks® Desktop program, click File -> Shipping -> [Courier] Shipping Options -> Settings.
- Specify details of your shipping account.
Check if your Shipping Manager database is working.
Steps to Fix Issue in QuickBooks® Point of Sale
If you are experiencing an issue with the Shipping Manager database in QuickBooks Point of Sale (POS), follow these steps to resolve the issue:
Step 1 – Rename all Shipping Manager Folders
- Ensure that your QBDT and QuickBooks Point of Sale software are closed.
- Copy the Shipping Manager folders and paste them on Desktop.
- Next, rename the original Shipping Manager folders by adding ‘.OLD’ at the end of those folders.
Note: You can find the folders by navigating to the location – C:\Program Files\Common Files\Intuit\ShippingManager’. If you’re using QuickBooks® Desktop for Windows installation, the Shipping Manager folder is located at – C:\Program Files (x86)\Common Files\Intuit\ShippingManager.
- Repair your existing POS installation to fix any errors you’re facing in the program.
- Restart your PC.
- Open QuickBooks Point of Sale, go to the ‘Point of Sale’ menu and click ‘Shipping Manager’ settings.
- Enter details of your shipping manager account.
Step 2 – Reinstall QuickBooks® POS
- Perform uninstallation of QuickBooks® POS by following these steps:
- Press and hold the ‘Windows’ + ‘R’ together to open Run window.
- In the ‘Run’ window, type ‘Control Panel’, and click ‘OK’.
- Select the ‘Programs and Features’ option.
- Search for the version of POS you want to install, then click Uninstall/Change.
- Follow the prompts on the screen to finish the installation process.
- Change the name of the entitlement client folder.
- Install the QuickBooks® POS program again.
- Go to the File menu, choose Preferences -> Company.
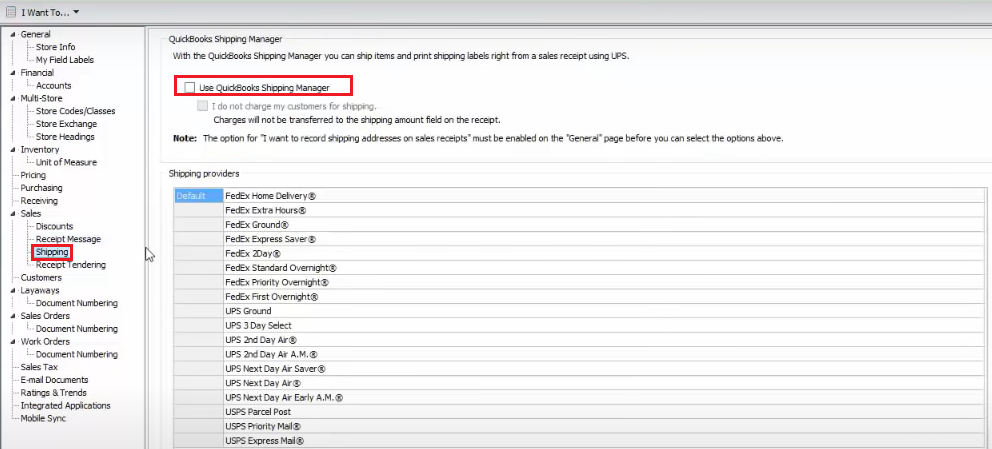 Image Credit: Intuit
Image Credit: Intuit
- Under the ‘Sales’ menu, select ‘Shipping’. Next, uncheck ‘Use QuickBooks Shipping Manager’ option, then click ‘Save’.
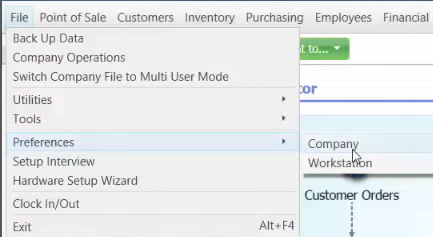 Image Credit: Intuit
Image Credit: Intuit
- Again open the shipping preference, and re-select shipping manager.
- Press the ‘Save’ button.
- Click the Point of Sale menu and select ‘Shipping Manager’ Settings.
- Re-enter details of your shipping manager account.
Note: In some cases, you might not need to uninstall QuickBooks ® Desktop, QuickBooks ® Point of Sale, or the entitlement folder. You can resolve the ‘Shipping Manager database stopped working’ problem by repairing it.
Wrapping Up
This blog discussed the solutions to fix the ‘Shipping Manager database stopped working’ error. In the event that you’re unable to open company file (QBW) in QuickBooks ® Desktop or QuickBooks® POS because of the problem with the Shipping manager database, you can use Stellar Repair for QuickBooks® Software to regain access to the QBW file. The software helps repair corruption in a company file and recover all its components. It also supports recovery of the QB data from the backup file (QBB).
Was this article helpful?