QuickBooks® data files start having issues and become susceptible to data corruption as they grow too large. In that case, QuickBooks® may return the following error message when opening a company file or backing it up.
“QuickBooks found some problems with your company file, but don’t worry! You can fix most issues by rebuilding your company file.”
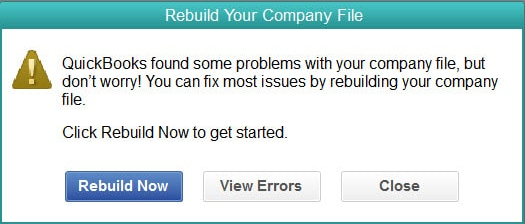 Image Credit: Intuit
Image Credit: Intuit Steps to Resolve ‘QuickBooks Found Some Problems with Your Company Files’ Error
Follow these steps to resolve the issue:
Step 1: Verify the Data
First, check if there is data damage on your company file. To find out, run the ‘Verify’ utility by following these steps:
- From the main menu in QuickBooks Desktop, click File, then select Utilities.
- Click Verify Data.
If the Verify utility finds any problem with the data in your company file, try to rebuild the data. For detailed information on verifying and rebuilding data within a QuickBooks® company file, refer to this link.
If rebuilding the data doesn’t help, proceed with the next step.
Step 2: Locate the QBWin.log File
Each QB version has a log file that helps determine the cause of certain errors in a company file. In Windows, the file is referred to as QBWin.log. Search the file to find out what caused the error ‘QuickBooks found some problem with your company file.’
To locate the QBWin.log file, follow these steps:
- In your QuickBooks Desktop program, press F2 to open the QB Product Information Screen.
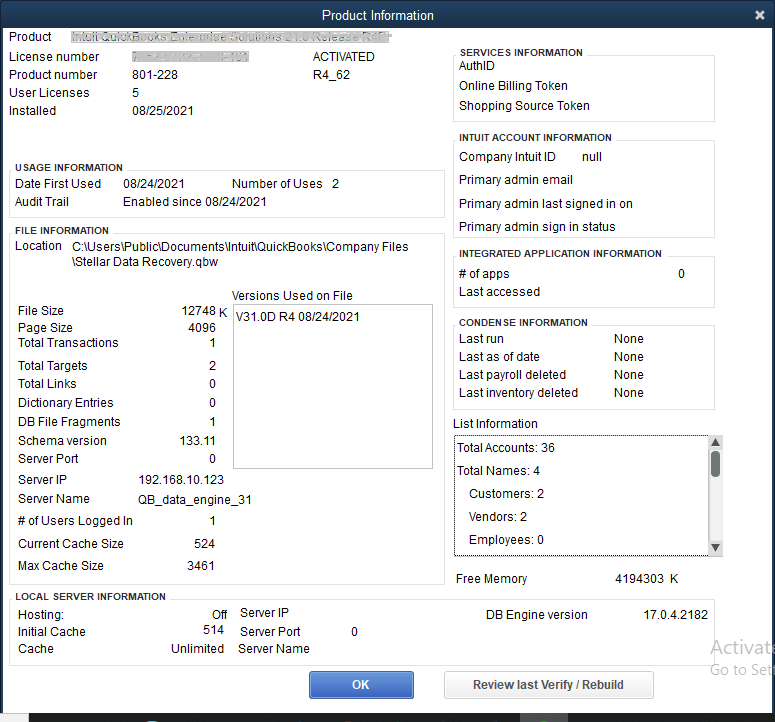 Image Credit: Intuit
Image Credit: Intuit
- Next, press F3 to open the Tech Help screen, then click the Open File tab.
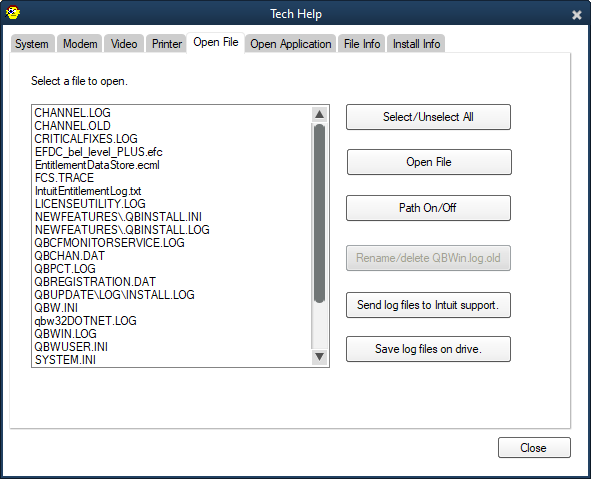 Image Credit: Intuit
Image Credit: Intuit
- Click on QBWin.log and choose Open File. You will find issues (if any) with the data at the end of that file following the “Begin Verify” line.
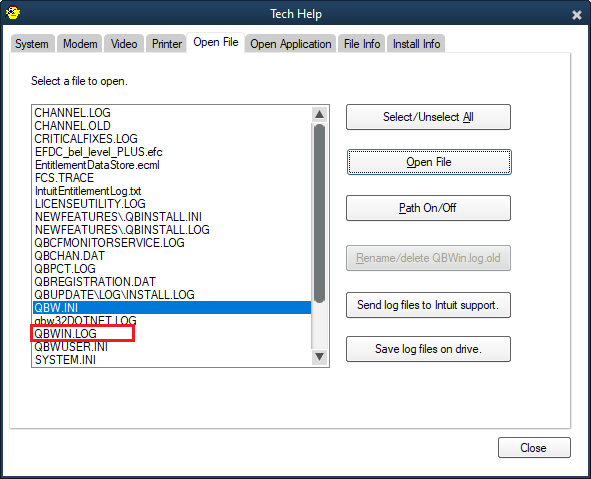 Image Credit: Intuit
Image Credit: Intuit If you get an error message indicating data damage within your company file, run the QB File Doctor tool to resolve the company issues. To use the tool, click the Company File Issues tab from QuickBooks® Tools Hub. Once the ‘Company File Issues’ screen opens, click Run QuickBooks® File Doctor. The tool may take up to one minute to open.
Also read: How to Fix Common Problems with QuickBooks Tool Hub
Note: If the File Doctor fails to open, look for QuickBooks® Desktop File Doc and try opening it manually.
- On the ‘QuickBooks File Doctor’ screen, choose the problematic company file from the drop-down menu. If you can’t see the file, browse or search your file.
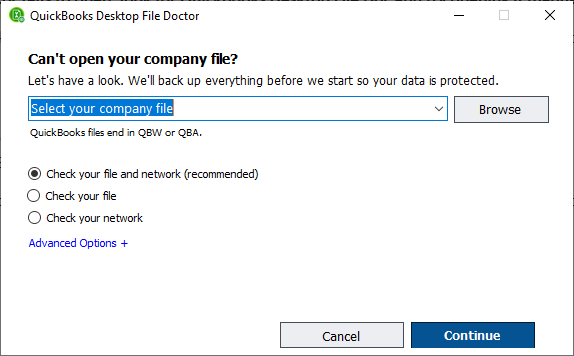 Image Credit: Intuit
Image Credit: Intuit
- Select the company file and press Continue.
- Type your QB admin password and then click Next.
Note: This is an optional step.
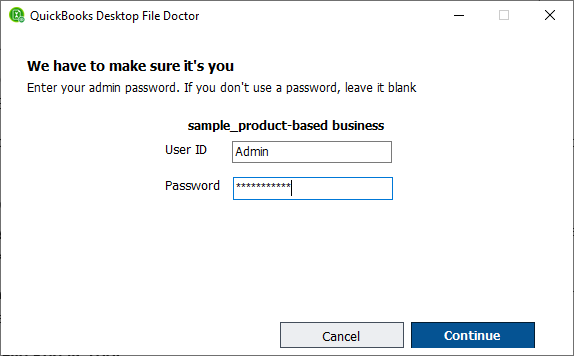 Image Credit: Intuit
Image Credit: Intuit You will be able to open the company file and access its data after executing the steps mentioned above. If not, continue with the following step.
Step 4: Use Intuit Data Services to Restore the Data
If the error persists, try using Intuit Data Services. The Data Services team at Intuit might be able to restore your QuickBooks® file data.
However, you may have to wait for 1 to 2 weeks before you can use your company file again. A better alternative is to use a 3rd party QBW file repair tool.
To minimize downtime and continue running your business, using a QBW file repair tool like Stellar Repair for QuickBooks® Software may help.
The software helps fix corruption errors in a company file and recovers all its data. It also allows recovery of company file data from a QuickBooks® backup file (QBB). You can download the software demo version from the link below to preview the recoverable QBW file components before saving it.
The tool can help repair and restore company file of QuickBooks® 2021 and earlier versions. Also, it supports recovery for QB Enterprise Solution, Premier, and Pro editions.
Check out the video to understand the process of repairing a QB data file using the software.
End Note
If QuickBooks found some problem with your company file, try to diagnose the issues by running a Verify utility and rebuilding the data. To know what caused such an issue, find the QBWin.log file. If the company file needs to be repaired, you can try using Intuit data services or a 3rd party QBW file repair software to get the job done. Once the file is repaired, make sure to condense your file
Was this article helpful?