If you’ve been working with QuickBooks® long enough, you know that it’s a business accounting software developed by Intuit and has small and medium-sized organizations as its target audience. QuickBooks® offers on-premise and cloud-based accounting to make managing & paying bills and payroll functions easier. For professionals and small-time entrepreneurs, QuickBooks is the go-to product to manage their financial activities with ease. And what makes such solid performance possible? A solid database, of course!
The Intuit database behind QuickBooks® is quite competent in handling business pressure and growing demands. However, like all other databases, it is prone to problems every now and then. Corruption in QuickBooks Company File is a common problem faced by users. And a corrupt QBW file cannot be opened and used until it is repaired.
How to Identify Corruption in QuickBooks Company file?
In order to know when you need to repair a QBW file, it is important to identify corruption in the file.
Following are some problems that you may face due to corruption in QuickBooks Company File:
- Errors like “A data problem prevents QuickBooks from continuing” in the Verify Data Utility or “Verify Target: Values in minor do not match major” on your screen or in the Qbwin.log file.
- Sudden shutdown of QuickBooks when trying to save or delete a transaction.
- Faulty reports like Balance Sheets where the total assets don’t match the total liabilities and equity.
- Missing transactions and entries from Lists.
- Account names preceded by an asterisk (*), which were created by QuickBooks because the original accounts were missing
- QuickBooks running slow, operations taking longer than normal
- Paid bills and invoices showing as unpaid
- Transaction History shows a negative balance.
- On opening the Send Feedback Online > Bug Report window, you see an HTML code.
Data damage in Quickbooks comes in many forms and scenarios, but what’s most important to note is, that anything that makes the data look strange could be a sign of QuickBooks corruption.
Reasons Behind QuickBooks Company Data File Corruption
Now that you know how to identify corruption in your QuickBooks database, the next logical step would be to investigate what causes QuickBooks data corruption. This might lend a helping hand in performing QuickBooks Company File Repair.
Some common reasons for data damage and corruption in QuickBooks include:
- The QuickBooks database file size expanding beyond its healthy limit or 200 MB (for QuickBooks Pro) or 450 MB (for QuickBooks Enterprise).
- Lack of resources like RAM, Virtual Memory, network interface cards, routers, network cables, etc.
- A sudden power surge or drop has the capability to trash your entire hard drive if you don’t have a proper UPS.
- Improper system shutdown due to technical or other reasons could lead to QuickBooks database corruption.
- Virus attacks on the hard drive on which the database is stored.
- Development of bad sectors on the hard drive where the database is stored.
Though the reasons can broadly be classified in the above categories, it is important to remember that there can be other unknown reasons as well for QuickBooks database corruption.
How to Fix Corruption in QuickBooks Company File?
A corrupt QBW file can be repaired manually, by using free tools or with the help of a professional QuickBooks Company File Repair software.
Method 1 – Manual Method to Repair QuickBooks Company File
You can try to manually repair the QBW file by using Verify & Rebuild Data utility using the following steps:
- Open the data file and log-in as administrator.
- Select the Single User Mode and then initiate data verification by clicking on File > Utilities > Verify Data.
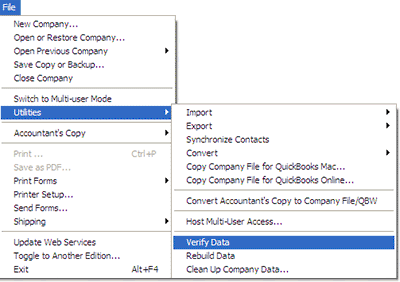 Figure 1 – Verify Data Option (Image Credit: Intuit)
Figure 1 – Verify Data Option (Image Credit: Intuit) The ‘Verify’ process could take some time depending on the size of the file. If this process takes too long or does not complete, you should do a complete rebuild as follows:
- Make a local copy of the data file from the server.
- Enable temporary hosting on the machine where it is copied (if required) and open the file and log-in as administrator.
- Click on File > Utilities > Rebuild Data.
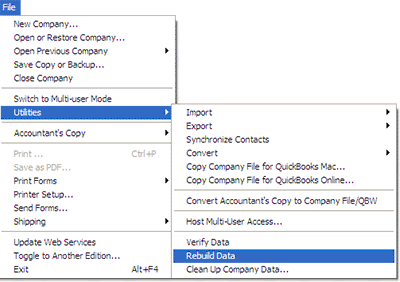 Figure 2 – Rebuild Data Option (Image Credit: Intuit)
Figure 2 – Rebuild Data Option (Image Credit: Intuit) Once the rebuild is complete, save a copy of the repaired QBW file on the local machine as well as on the server. Refrain from hosting the file on the local machine and give the new file a different name than the original file.
Note: Complete rebuild takes even more time than the ‘Verify’ process. Until the process finishes, take care not to interrupt this process at any cost. If possible, do not use using the machine while the process is running.
Though the manual method is simple to implement, it often takes a lot of time to complete. A better approach could be to use a free QuickBooks Company File Repair tool.
Here are some popular QBW file repair tools:
Re-registers various QuickBooks related components with Microsoft Windows.
- QuickBooks Install Diagnostic Tool
Diagnoses and repairs a number of problems, with the main focus being on the Microsoft .NET Framework.
- QuickBooks Component Repair Tool
It fixes problems that prevent QuickBooks from running.
It fixes certain kinds of file and data corruption, Windows setup problems, and network setup problems. Detailed information about this tool is available here.
Method 3 – QuickBooks Company File Repair Software
Even free tools can’t fix all problems; hence, it is recommended to fix QuickBooks Company Data File corruption by using reliable and efficient third-party QuickBooks file repair software, such as Stellar Repair for QuickBooks® Software. This competent software repairs corrupt QuickBooks data (QBW) file and recover every bit of information stored in it. It also helps recover data from QuickBooks backup file (QBB).
Also, the software provides a free preview of recoverable data from corrupt QBW files.
Steps to Repair Corrupt QuickBooks® Company File with Stellar Repair for QuickBooks® Software
Repairing your corrupt QBW file using this software is very easy. Follow these steps exactly in the order as described:
Step 1: Download, install and launch Stellar Repair for QuickBooks® Software.
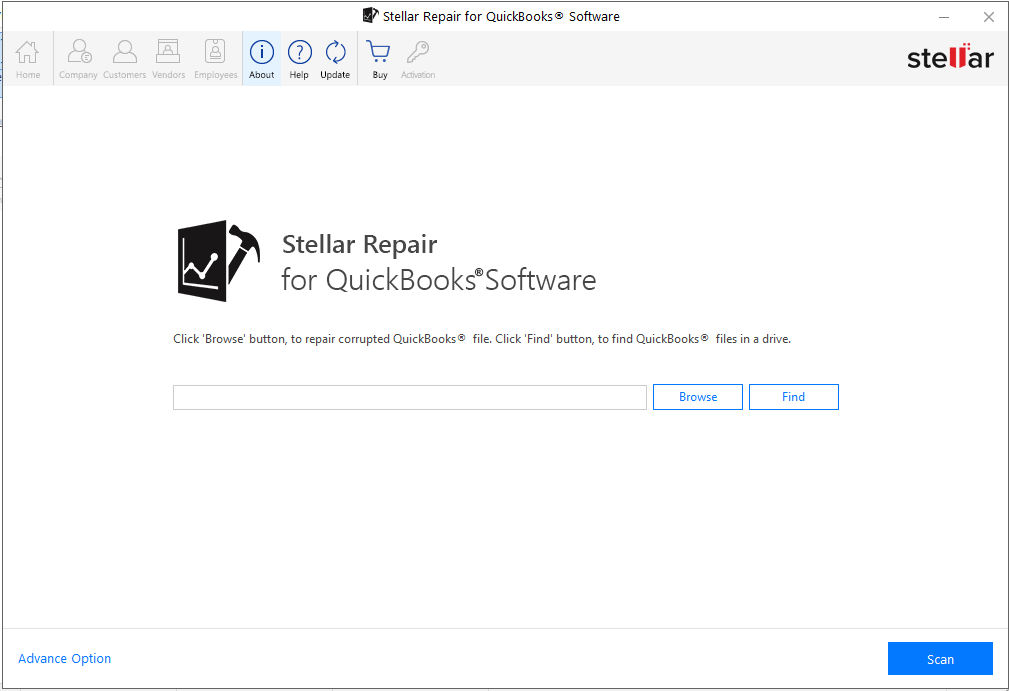 Figure 3 – Main Interface of Stellar Repair for QuickBooks® Software
Figure 3 – Main Interface of Stellar Repair for QuickBooks® Software Step 2: In the software’s main interface window, click Browse to choose the corrupt company file you want to repair, and then click Scan.
Note: If you are not aware of your QBW file location, click ‘Find’ to search for the file in a particular drive.
Step 3: Once the selected file is scanned, a window opens with details of the scanning process. Click OK.
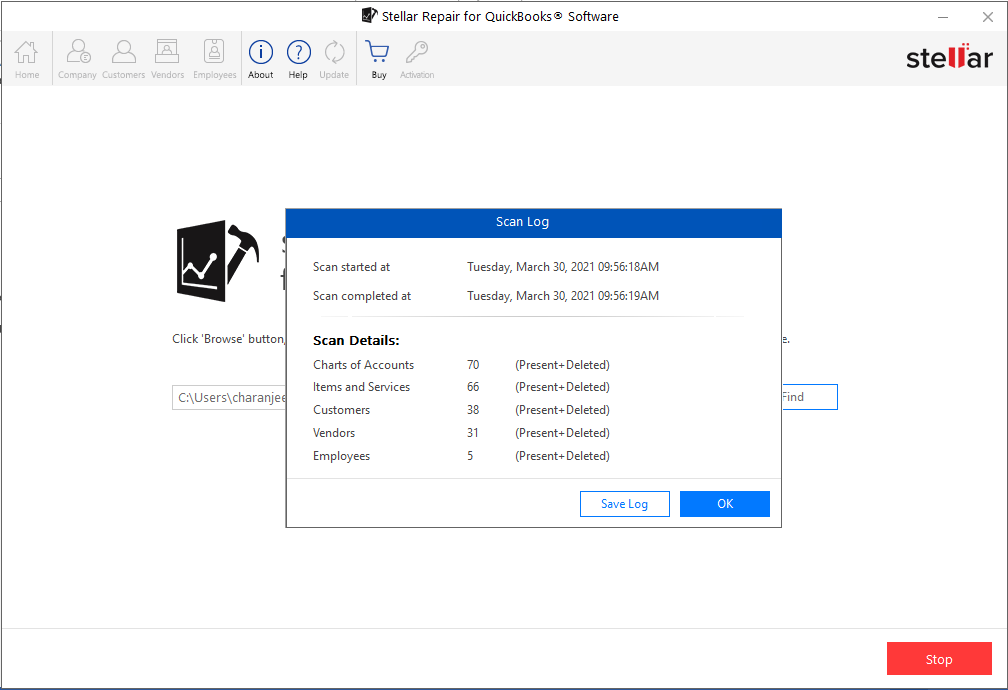 Figure 4 – Instructions to Preview QuickBooks® Company File Data
Figure 4 – Instructions to Preview QuickBooks® Company File Data Step 4: The software shows preview of all the recoverable QBW file components, including the Company, Customers, Vendors, and Employees.
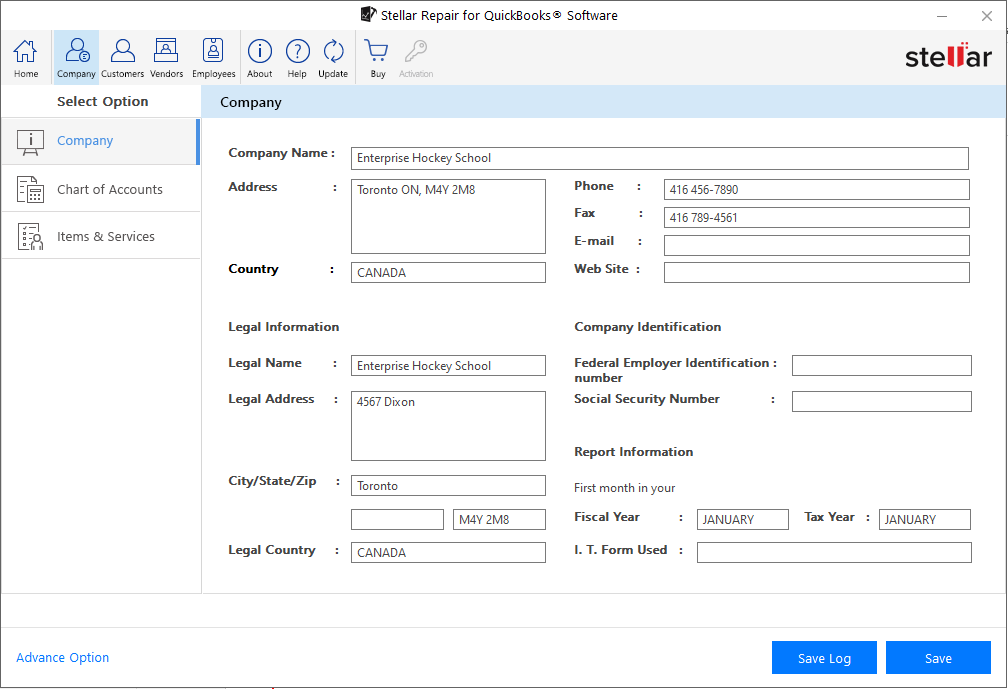 Figure 5 – Preview of Recoverable QBW File Components
Figure 5 – Preview of Recoverable QBW File Components Step 5: For saving the repaired file and its recoverable data, click Save.
Note: For saving the scanned QBW file, you need to register for Stellar Repair for QuickBooks® Software. If you have already registered for the software, proceed with the next step.
Read this: How to register or activate Stellar Repair for QuickBooks Software?
Step 6: In the Save File window that appears, choose any of these options:
- New Company File (QBW): Select this option to save the repaired file data in a new company file.
- QuickBooks backup file (QBB): Select this option if you have the backup of the corrupt QBW file available.
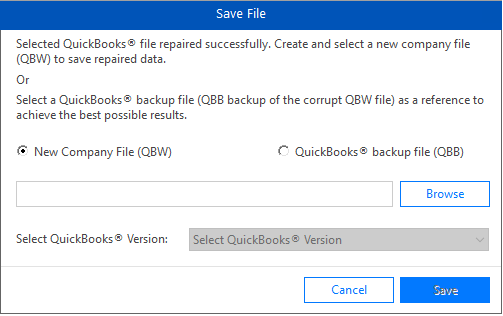 Figure 6 – Options to Repair QuickBooks Company File
Figure 6 – Options to Repair QuickBooks Company File Step 7: Click on the Save button to repair QuickBooks file that you have selected.
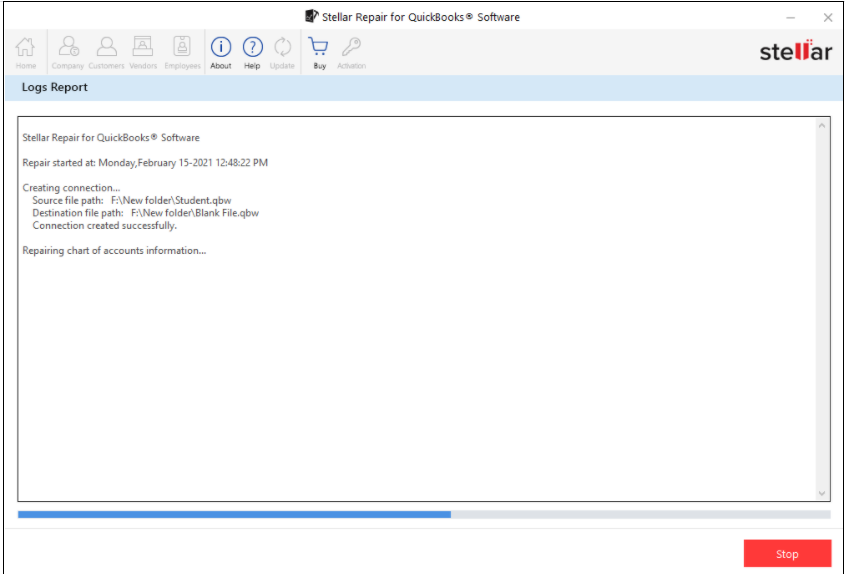 Figure 7 – Repair Process Initiated
Figure 7 – Repair Process Initiated Step 8: Click OK when the ‘Repair process completed successfully’ message appears.
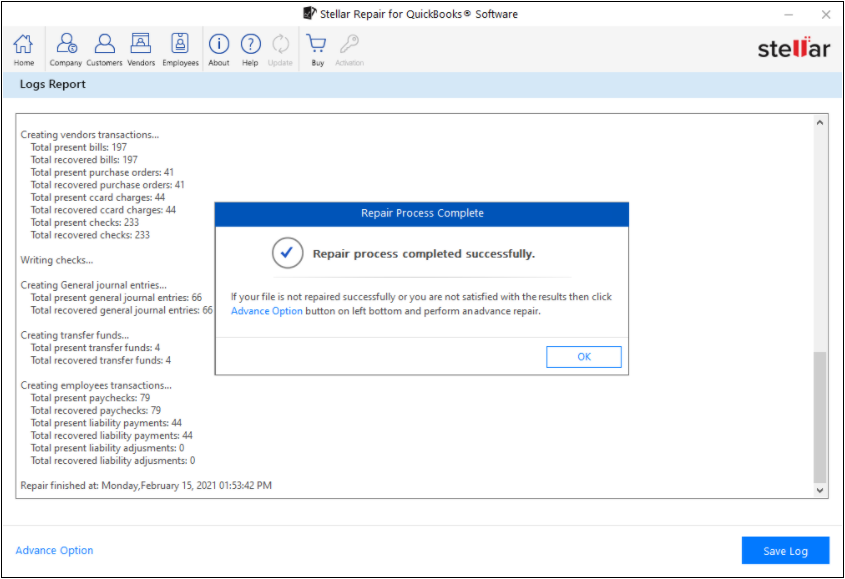 Figure 8 – Repair Process Complete Message Box
Figure 8 – Repair Process Complete Message Box You can start using your new company file containing all the repaired data.
End Note
Once you have fixed QuickBooks Company File corruption, you cannot be sure that it won’t happen again. However, you can minimize the risk factors that contribute to its happening and protect your data by safeguarding it better. Here’s how:
- The best bet against data corruption is to take multiple backups at different physical locations. Better make it a regular routine to be sure you always have a complete backup of your data.
- Online backing up is also very effective. It eliminates threats to physical backups.
- Keep tabs on the size of the QuickBooks Database File and if it threatens to expand beyond its healthy limit, reduce its size using third-party tools.
Was this article helpful?